10 things to do after installing Manjaro
Manjaro is a Linux distribution inspired by Arch Linux. Unlike Arch Linux, Manjaro can be used right after the installation. However, there are still things you can do to make your user even better. These are my 10 things to do after installing Manjaro.
Although these things were done in Manjaro with the Plasma 5 desktop, they will work in any desktop environment such as XFCE or GNOME. So let’s get to work.
You can watch the video tutorial or continue reading below.
1. Install Pamac
Pamac is a graphical package management program that can be used instead of Octopi. Octopi is a poweful graphical package manager, but in my opinion, Pamac is better.
Note! Pamac is a default package manager in some flavors of Manjaro such as Xfce.
To install it, open Octopi.
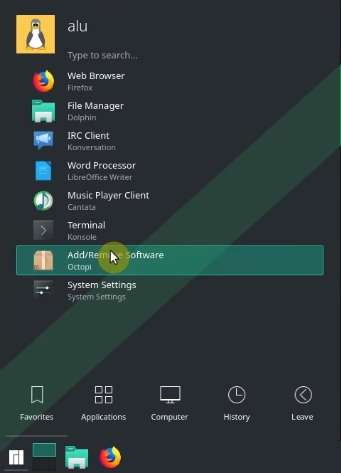
And search for the pamac package.
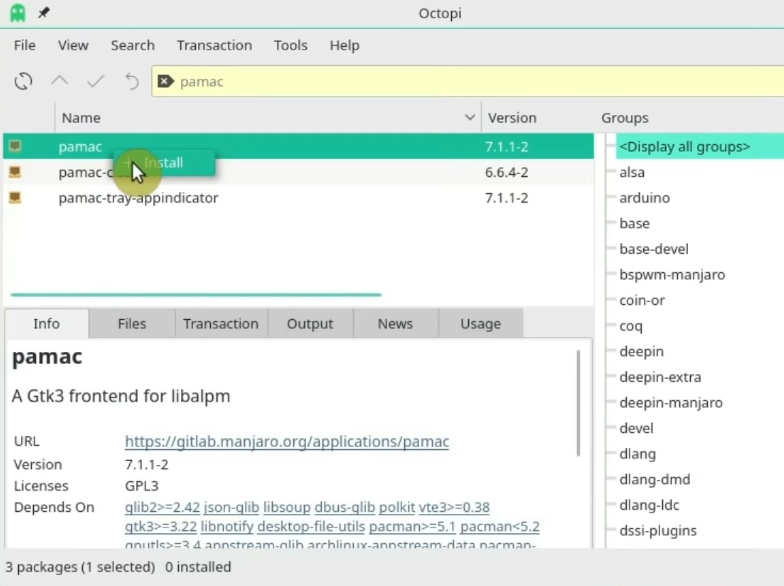
Then, close octopi and open pamac. This is what pamac looks like once it’s started.
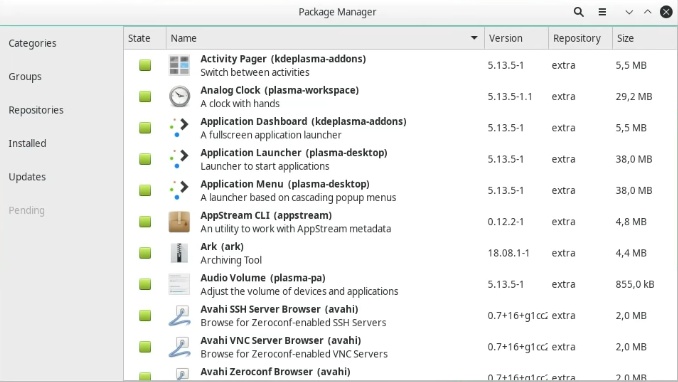
I think pamac is much better than octopi. Mainly because it allows you to configure quite interesting options. For example, go to the Preferences.
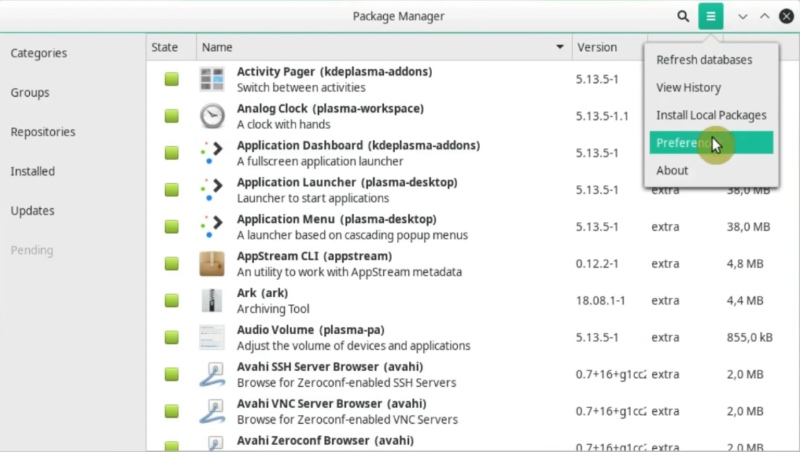
You will see that it is a little more advanced than Octopi. In the AUR tab, you can easily enable the AUR repository. In the case of Octopi, you have to install some AUR helper to enable the AUR. Pamac uses the AUR without installing additional programs, so it is easier in this regard.
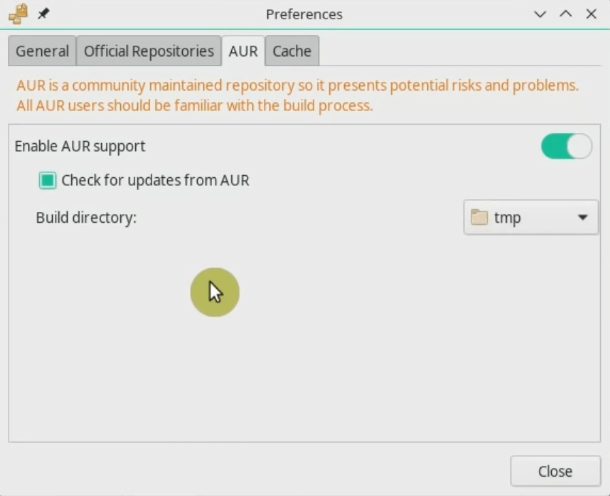
You can change the download mirror to one from your country (or at least nearby) to make the packages download speed faster. To set up the fastest mirror, go to the Official Repositories tab. There, choose the mirror you want to use. Normally the best is the one that corresponds to your country or to a nearby one. Then, click on Refresh mirror list button.
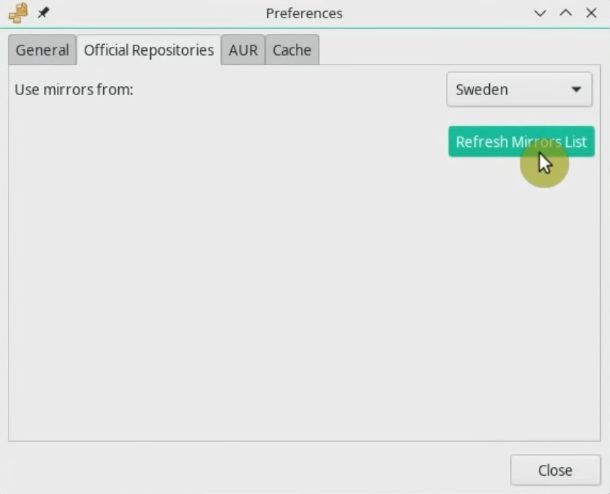
After that, pamac will download the packages from the fastest mirror
In the General tab, you can modify some more options such as Remove unrequired dependencies, Check for Updates and How often to check for updates.
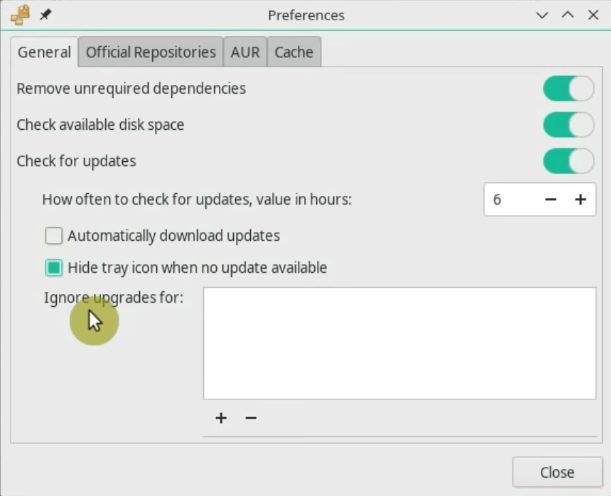
Finally, if you wish, you can remove Octopi. This is recommended to save space on your hard drive.
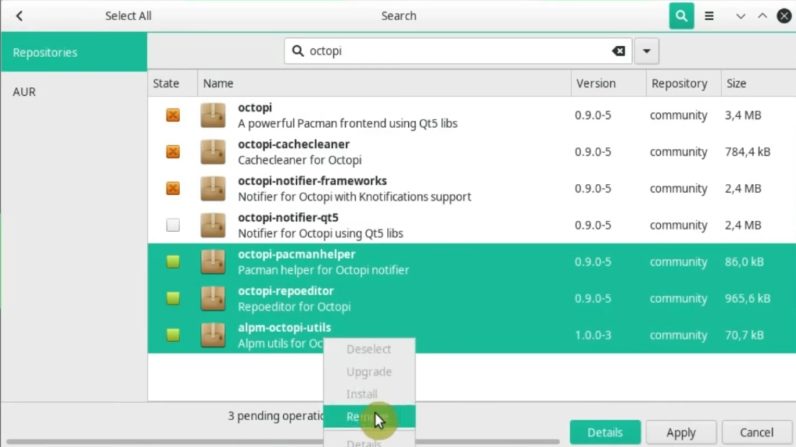
2. Disable GRUB delay
By default when your Manjaro boots, you see this GRUB menu.
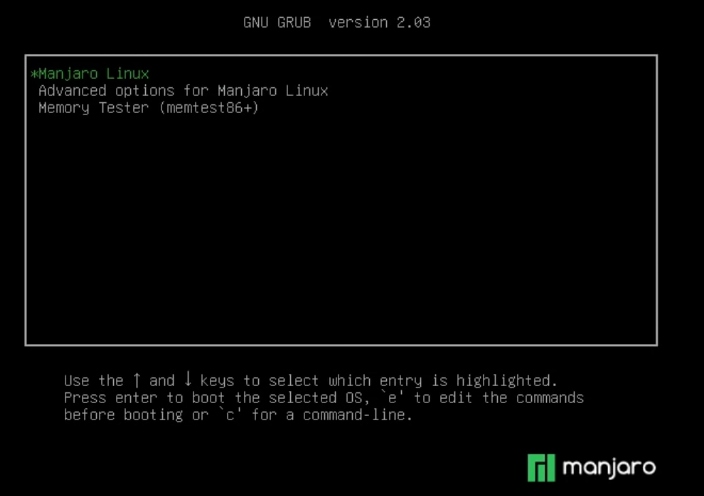
To enter Manjaro you have either to press enter or wait a few seconds until the system starts booting. However, you can disable this delay and boot into your Manjaro system as fast as possible. To do this you need to edit the file /etc/default/grub.
Open the terminal and run this command to edit the GRUB configuration file.
sudo nano /etc/default/grub
Then, at the beginning of the file, look for the line that says GRUB_TIMEOUT and choose the number of seconds that GRUB will wait before booting the system. Set it to 0.
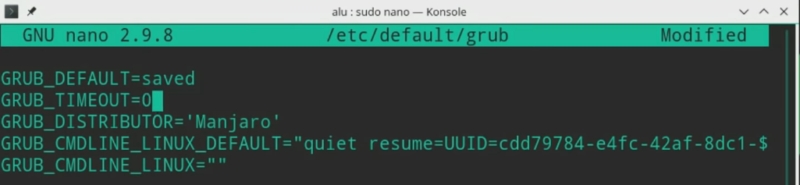
Press CTRL+O to save the changes and CTRL+X to close the file.
To apply the changes, you have to update the GRUB.
sudo update-grub

Now when your system restarts, it should boot Manjaro without any delay.
3. Reduce swappiness
Swappiness is to optimize the use of Swap and RAM. And it allows establishing the balance between both. By default when Manjaro uses a lot of the RAM memory it starts writing some files into the swap partition on your hard drive. The problem with this is the hard disk is slower than the RAM, so this makes the system slower. You can reduce the use of swap and use more RAM instead.
First, check the default swappiness value. Run in a terminal:
cat /proc/sys/vm/swappiness

The default value is 60, which is too conservative. I recommend changing the value to 10 if you have more than 4GB of RAM. To do this you need to create the file /etc/sysctl.d/100-manjaro.conf. Run this command:
sudo nano /etc/sysctl.d/100-manjaro.conf
In the file, you have to put the following:
vm.swappiness=10
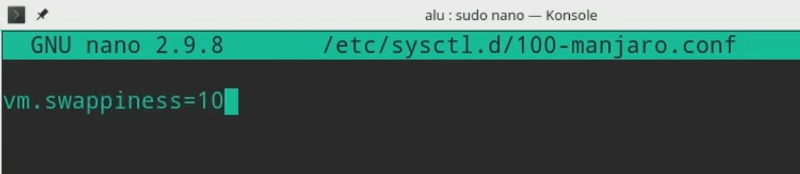
Now, CTRL+O to save and CTRL+X to close the file.
In order for the changes to take effect, reboot the system.
Then, check the swappiness value again:
cat /proc/sys/vm/swappiness
And you’ll see it’s 10. So this way Manjaro will use your RAM memory more efficient.

This is one of the things you should do after installing Manjaro if you want your system to be faster.
4. Install Firewall
A firewall is a program that monitors the connections in and out of your computer, allowing or denying connections between networks. In others words, It acts as a filter that controls all communications by allowing or denying traffic depending on conditions you define. It’s a good idea to enable it and be safe.
Manjaro does not have a graphical utility installed for the firewall. So install it. Open pamac and search for gufw package and install it.
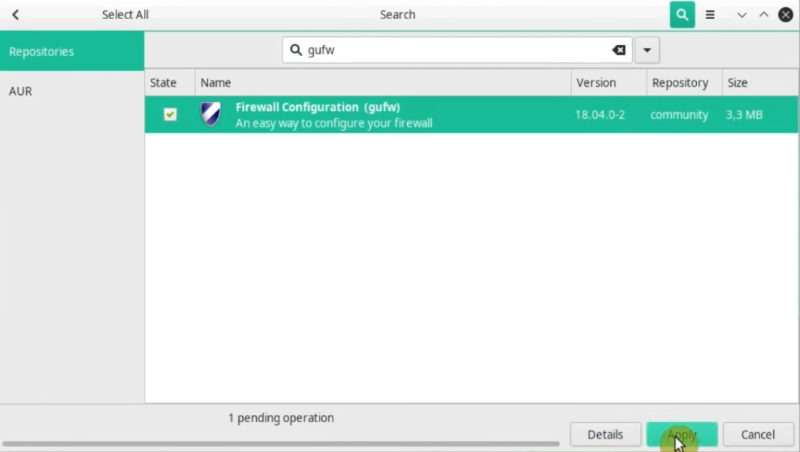
Once installed, run it from the main menu. If you see it doesn’t open, this is because there is a small bug with this program but you can easily fix it.
First, you need to edit the GUFW bin file. Run:
sudo nano /bin/gufw
In the file /bin/gufw, you need to add one of these two lines.
If you use Plasma 5 desktop environment:
kdesu python3 /usr/lib/python3.7/site-packages/gufw/gufw.py
Or if you use GNOME or XFCE:
gksudo python3 /usr/lib/python3.7/site-packages/gufw/gufw.py
In my case, I use Plasma, hence the file has to look like this.
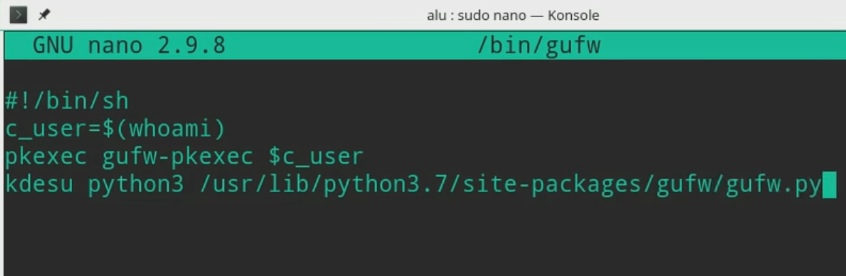
Press CTRL+ O to save and CTRL+ X to close it.
Now, open GUFW from the main menu and turn it on.
For most users just enabling the Firewall is enough.
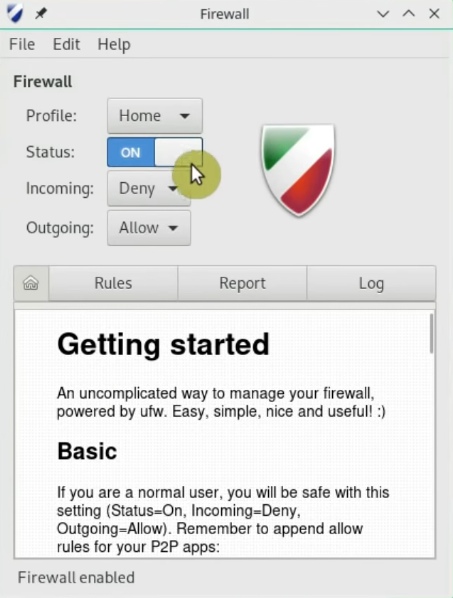
However, it is possible in a very simple way to open ports and set firewall rules. Click on the + button.
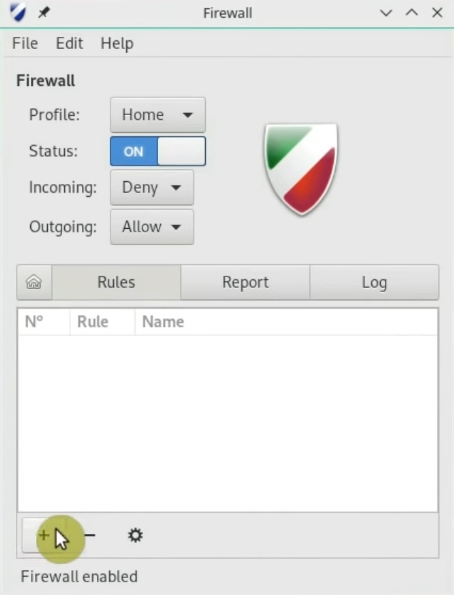
In this screen, you can add a firewall rule or open a specific port for any application.
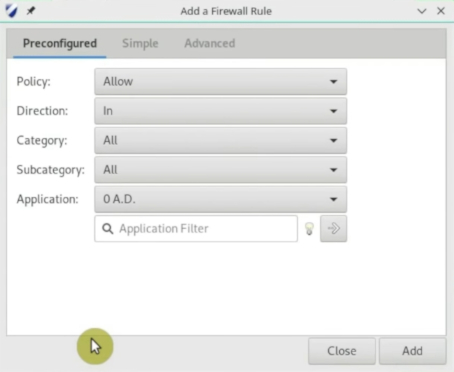
If you want to improve the system security this is one thing you have to do after installing Manjaro.
5. Extend spell checking
Manjaro has some spell checking programs installed by default and it works pretty fine. However, it is possible to improve and extend the functionality of spell checking programs. To do this, you can install the aspell-en, libmythes,mythes-en and languagetool packages. Open a terminal and run the following command:
sudo pacman -S aspell-en libmythes mythes-en languagetool
Manjaro will now be able to correct your spelling better. Quite useful if you write articles or do writing-related work.
6. Install MS Fonts
Microsoft fonts are well known and used by many people around the world. Some of these are Arial, Times New Roman and Verdana. If you open a lot of .doc or .docx (MS Office documents) in LibreOffice, getting the Microsoft fonts becomes essential after installing Manjaro.
First, open Pamac and search for ttf-ms-fonts package. Mark it for installation.
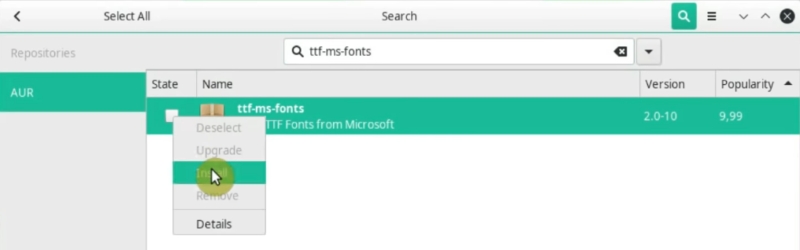
Then, apply the changes. You can see the details of the building and installing process by clicking on the Details tab in Pamac. So, make sure there are no errors in this terminal window.

At the end of the installation, close Pamac. In order to verify that the Microsoft fonts are correctly installed, open LibreOffice. And you should see from the list of available fonts, Times New Roman is available as well as other Microsoft fonts such as Verdana or Arial.
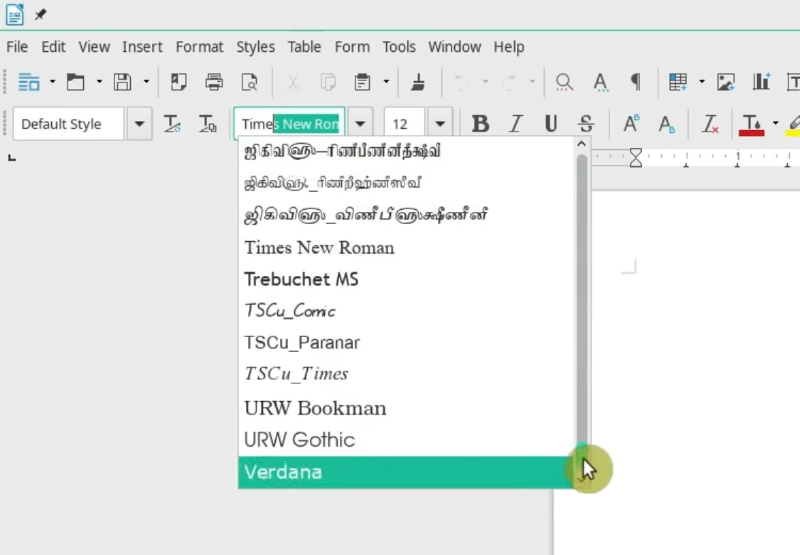
7. Enable TRIM for SSD
TRIM is a program that helps to clean blocks in your SSD and thus use it more efficiently and extend the SSD’s life. Many computers today have an SSD, if this is your case, then enabling TRIM is one thing you need to do after installing Manjaro.
To enable TRIM on Manjaro, run the following command in a terminal:
sudo systemctl enable fstrim.timer

After that, you need to restart the system for the changes to take place. By enabling trim, you will extend the lifespan of your SSD. However, if you don’t use SSD, you can skip this step.
8. Remove Orphans (Unused) packages
When you install and remove different packages, sometimes there are some packages which remain on your system but they are not used by any program. They are the Orphans packages. To save space on our hard drive, it’s a good idea to uninstall them.
First, open pamac. Next, go to the Installed section and finally go to Orphans section. Pamac will show all the orphan packages. In this case, I don’t have any.

If you have orphan packages here, you can remove them but be careful because sometimes some packages can be recognized as orphaned packages but you may still want to use them for some reasons.
If you want to clean your Manjaro even further, read this post.
9. Check for errors
Linux is great but it’s not perfect, that’s why it is good to check for errors in your Manjaro system from time to time. For example, you can check for any failed systemd processes.
Open a terminal and run this command:
sudo systemctl --failed

If you see a screen as above, this is very good. There are no failed processes. If there’s an erroneous process, you can search in Google for a way to fix it.
In addition, you can also check if there any errors in your log files:
sudo journalctl -p 3 -xb
By executing this command, you will be able to see if there are other system errors.
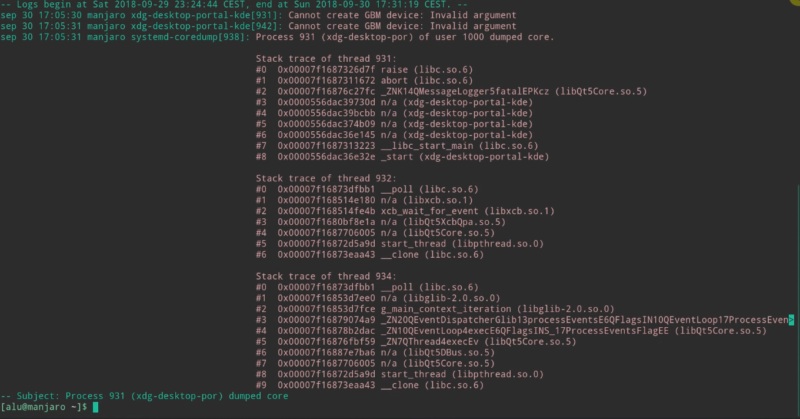
In my case, the output of the command results in those errors not being critical. I ignore them. You can search on Google for your errors if you have any and try to fix them.
To exit from these error messages, you need to press the key Q and you are back to your terminal.
10. Backup the system
And the last thing I recommend to do after installing Manjaro is to back up your system.
Manjaro doesn’t have any backup graphical program installed by default. However, you can install one. Open a pamac. Then, search for backup. You will find many tools for backing up Manjaro, but the easiest option to use is Dèjá Dup Backup Tool. Install it.
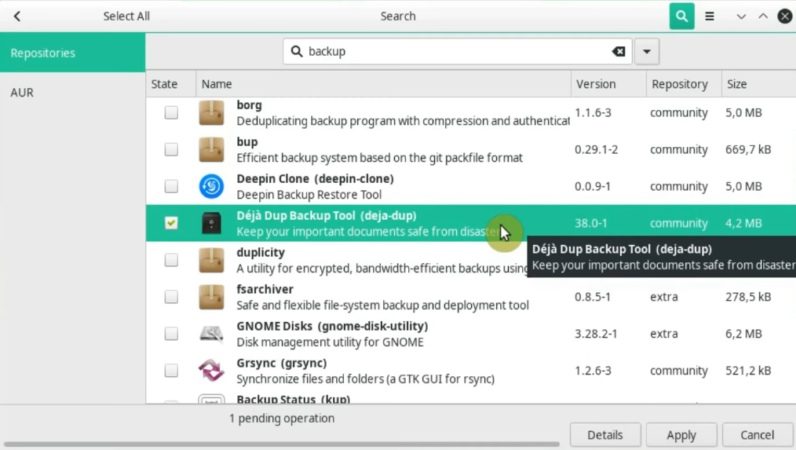
Next, open it from the main menu. As you can see, the graphical interface of the application is very simple.
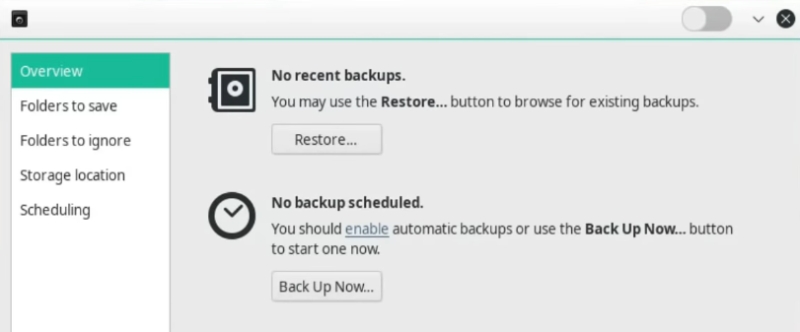
All the options are very clear. You can define what folders to backup and what you want to exclude. If you use Google Drive, it’s possible use it to store the backups. You can also save the backup through the network or in a Local Storage.
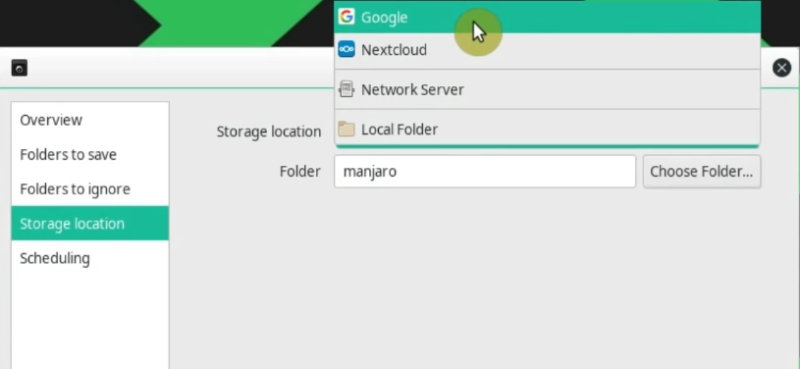
In addition, it is possible to schedule the backup process. This option is very useful.
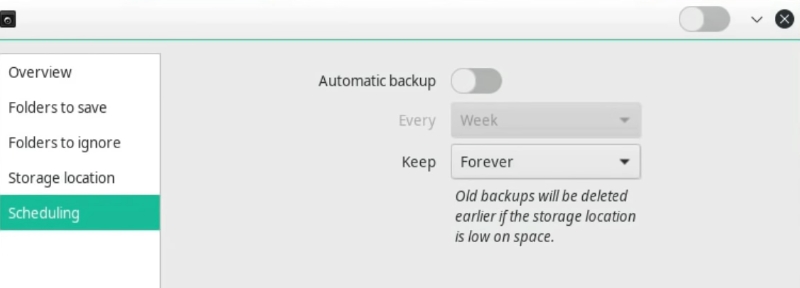
It is always good to make backups from time to time so as not to lose information if an error occurs with the system.
Your ideas
And that’s it. These are the 10 things to do after installing Manjaro to improve the user experience. Would you add anything to this list? Did these tweaks work for you? Let me know in the comments below.
You can also read my other post on things to do after installing in other Linux distros.
 Never miss a post from us, subscribe to our newsletter
Never miss a post from us, subscribe to our newsletter
Comments
Carty
Amazed at how fast Manjaro is as delivered today 12/20/2021. And I am running off a usb stick.
Samir
How to uninstall pre-installed apps like steam & others
Zblade
Just go to package manager and search for manjaro-stream and remove it
Average Linux User
Thanks for helping others
mbroek2004
I think you might have missed a point with regards to the gufw firewall setup. I think in order to have it enabled after a reboot you have to enable the service as well with a:
sudo systemctl enable ufw.service
Thanks for the post though. These lists are very handy. ;-)
Average Linux User
You are right thank you. I will correct the article
HankF
Thanks!
Fran
Thank you for your interesting tutorial!
I have created a 100-manjaro.conf file in /etc/sysctl.d/, with vm.swappiness = 10 inside, as you explain, and everything works fine, but next to it another 100-manjaro.conf.safe has appeared, which I don't know if I should keep or remove. I'm not sure if I created it by accident, since I had some problems with the nano commands. In the Manjaro forum, a user tells me that I can delete it, that the system doesn't use this kind of files, but the doubt of its origin hasn't been solved yet. Thanks!
Translated with www.DeepL.com/Translator (free version)
kimiwan
Deja Dup did not work for me, and I had to reinstall Manjaro. I am going to try Timeshift (preinstalled) instead.
ElDee
Thanks for the help. The nice thing is that I think Manjaro must have seen your tips. A lot of these things are already in place such as Pamac vs. Octopi and the ability to get the firewall set up easily through the Settings panel. The newest version 20.04 is really sharp with both KDE and Xfce. I'm running Xfce after testing KDE. Work flow is better for me in Xfce. Wonderfully stable, too! Regardless; are there other things that can help with things like SSD's and RAM over “X” amount? TIA!
António Madeira
Thank u man, nice tips, but in the ttf-ms-font my laptop came error (it does'nt accept to compile), but thanks anyway
Aman
Thanks! Very useful stuff.
Björn
If you have problems with changing the #Swappiness The file to edit is /etc/sysctl-d/99-sysctl.conf
Tren Black
Matt Tran's content is trash.
I am spreading the word to others to avoid this loss-cause of a degenerate:
I can't believe how insecure you are.
Stupid little kid acting like you have self-esteem, but in reality, it's superficial and all of your stuff.
I hate all of this shit you do
I'm gonna mess your girl Hannah up: https://anonymousfiles.io/UixYg3mV/ https://youtu.be/b7zGofxBGRA
ROFL, get stepped on you loser.
Felipe F.
All the steps worked flawlessly, escept Swappiness, didn't know if it was Ctrl+ ou, or Ctrl+ Zero, none of them worked, also Ctrl+X didn't do a think, so swappines is still at 60, will look somewhere else for those details, I rather configure KDE, yes is my lifestyle and I live for that, is my entertainment PC, has to look great and shiny. Thanks for the tips, some seem in order, others,,, I don't know better. So I used the ones I am familiar with.
Fergus Magus
This was the first time I've used Nano, and I found, like you, that ctrl+x did nothing and was not shown as an option. But there was a line at the bottom that looked like it wanted me to confirm the file name, so I hit Enter, and then I was able to ctrl+x out of Nano.
Björn
For Swappiness edit 99 instead of 100, that's how I got it to work. sudo nano /etc/sysctl.d/99-manjaro.conf
Editing in Nano, the key commands are; CTRL+O to write it out, you need to confirm with Enter afterwards. You can also use CTRL+S to achieve the same in this case. No need to confirm with enter then. CTRL+X will close Nano.
brainster
There are lots of things I do to a system after I install it, and NONE OF THESE are them. What I do:
Sérgio Araújo
For those who use terminal intensively it would be great to see a dedicate article about tricks and settings, things like zsh, zsh-autosuggestions, fasd_cd, vim bootstrap, faster grep commands like Ag and so on.
deemon
Pamac comes now preinstalled also in KDE (they added QT version) :-)
I reboot my computer so little, the few seconds wait time to get into the boot menu to swap kernel or add some kernel parameters to boot is totally worth it.
I reduce swappiness to 1. Just to be sure.
Your firewall guide sadly is inadequate. Just installing gufw and clicking turn on does sadly almost nothing – well it does enable firewall until you keep the GUI open, but once you close it, it's down again. I think you actually need to enable ufw service manually still for it to work actually, but not sure as I found gufw rather lacking for my needs, which brings me to the point of actually using good firewall – firewalld.
ttf-ms-win10 is my goto package right now, which isn't as easy, as you need to grab the fonts manually from windows iso or copy off working windows, but … you get most of them, not just few.
10.1. Although mhwd is great, it doesn't do everything. So using journald like you described I fix hardware problems enabling different “hacks”. So far I have had to add something to grub linux line in every single computer – in laptops something to enable touchpads, in desktop iommu stuff (for amd) and so on.
on older computers you sometimes need to enable manually multithreaded building (of AUR packages for example) – https://wiki.archlinux.org/index.php/Makepkg#Improving_compile_times sudo nano /etc/makepkg.conf find and uncomment and edit the lines for MAKEFLAGS and COMPRESSXZ
Enable your cloud drives. For google drive I have found grive-git + inotify-tools from AUR give the best results ( following the guide in https://github.com/vitalif/grive2 to ). pCloud just works after running the app from their download. I don't use dropbox or OneDrive, so don't know.
Average Linux User
deemon, thank you for your correction and addition.
Helian Rivera
Hello, good article! One question for anyone that cares to answer. I'm not new to linux but I've only used Debian based distros (Debian, Ubuntu and Linux Mint [currently using it] ) so i'm very used to the apt package manager. I'm thinking on switching to Manjaro, so far I've only tested it on a usb stick and it works great. I'm a bit skeptic on the jump though because of the package manager and because of what might be available on the repos (since you can find .deb packages for pretty much everything) So my question is what other things/concerns should I have in mind (or not), do you think it's worth it? I use my computer for software development and one of the programs i use the most is vscode which is not available in the arch repository (i think) but as snap package
glenn
vscode available in pamac. on a side note, so is vmware horizon client, which i cant find in mint software manager,
Average Linux User
You can install the Open Source build of Visual Studio Code (vscode) editor:
There is also an AUR package for the official VSCode bin version You may find useful the Tutorial on how to install AUR
Aldo Solari
Hello, again (I am “Clusterguard” in Youtube) and many thanks for both your videos and tutorials/recommendations. I use Manjaro and Lite Linux. I feel they “squeeze” machine resources well, are fast, stable and look good. As for scientific applications (I work on fisheries-oceanographic data analysis and math modelling), there is not much for Manjaro linux. I thank you, again, I wish you the best. Aldo.
Average Linux User
Hello Aldo, Thanks for sharing your experience. We are almost colleagues. I am a biologist. I used to work with fish genetics some years ago. I analyze genomic data on Linux. However, I prefer less frequent updates and more stability for work. I use KDE Neon now. I did my whole PhD on Linux Mint before they dropped the KDE flavor. I prefer Manjaro/Arch only for home systems.
Michael
Have the MS fonts been removed from Pamac? I can't find them.
Average Linux User
It is in the AUR. Make sure you enabled AUR.
Fergus Magus
fake-ms-fonts is in the AUR.
rawaniajay
Your Articles are always to the point.Great!
Average Linux User
Thank you. I try to make them as good as I can. SUBSCRIBE for new posts.
nl.smart
How do I remove the timeout in the boot menu :
I'm assuming you're using GRUB2 as your bootloader. You can disable the timeout by opening the file /etc/default/grub and changing the value of GRUB_TIMEOUT:
GRUB_TIMEOUT=-1 will disable the timeout feature.
https://unix.stackexchange.com/questions/91461/how-do-i-remove-the-timeout-in-the-boot-menu
Average Linux User
GRUB_TIMEOUT=-1 will make GRUB menu open all the time until you press Enter. GRUB_TIMEOUT=0 will proceed with booting without any delay.
jim de griz
Thanks for that. PS Trim slowed my comp down. Copy to USB would take at least 10x as long
Average Linux User
I am very sorry to hear that. First, make sure you configured it correctly. If it indeed slows down your system, disable Trim.
LordDevier
I couldn't do the backup it gave me an error that it couldn't use Pydrive because it couldn't find it. I am still researching it to see how to fix it.
Average Linux User
Try installing
python-pydriveLordDevier
Well that didn't fix it, I had to add the google.oauth2, and anyway manjaro completely crashed for me on day 19 of my Linux try for 30 days so I am back on windows now. It was really good while it latest except for the whole cant play some games on Linux and having my RX 580 overheat and crash my computer because Linux didn't ramp up the speed of the fans.
Average Linux User
Sorry to hear you left Linux :-( The Linux kernel above 4.17 should have worked fine with RX 580. But I agree that configuring graphic drivers may be challenging sometimes. I prefer to use Intel integrated graphics. It always works. But I do not play games.
Kindongo
For backup system try to use timeshift, is a great solution for that
MS
Hello, You forgot to show people how to remove everything that has the Microsoft name on it
Average Linux User
Like MS fonts? I think many user still need it to open docx files.
TokyoJohn
I couldn't find the MS fonts in pamac, but there's a work-around. Download Verdana, open a terminal and type sudo thunar, then drop it into the ttf font folder.
Silvio
Hi Alu, I saw all articles/videos of yours concerning Arch and Manjaro; I have been using Arch some years ago and dumped it after sometime because needing too much “hands on” for it working properly; pretty the same for Manjaro, were experienced the most weird issues never seen with other distros (ie: mouse pointer disappears when using the wonderful GIMP). Always saying that I will shot dead the one coming to tell me to install Arch & Sons but often am curious to try again lol Just yesterday I installed a “new” Arch based (Condres OS - KDE flavour): not tested enough yet but at first sight can say that they just copied Manjaro, support is absent (ridiculous forum, better if they say that don't have forum instead of showing the link). Plus, fonts rendering is miserable even after working on RGB settings and online I found only redundant useless threads not solving the issue. Maybe I will dump it soon giving a chance to Antergos lol Anyway, am telling you all of that thinking you like to talk about Linux but what enkindling my attention here is this one, you wrote: -“TRIM is a program that helps to clean blocks in your SSD and thus use it more efficiently and extend the SSD’s life.” Well, I was knowing that SSD have short life (+/-5yrs) because blocks can be used only once (aka can't clean them). Do I am wrong or was true some years ago and we have new technology now? Thank you for reading :) Ciao
Average Linux User
Hi Silvio, Thank you very much for sharing your experience with Arch, Manjaro and Condres (I never heard about it). Well, I agree with you that Arch and Arh-based system get little annoying because you need to spend some time maintaining them. Regrading TRIM, from what I know it is not necessary for the latest SSDs. They have some hardware build-in trim. But it won't hurt if you enable it. Many pre-configured Linux distro (Ubuntu etc) have trim by default. I am afraid I cannot say much on this.
Sergio
I've recently changed to linux, specifically Manjaro since I've read that is one of the most complete distros for beginners and I've found really helpful the info put on the video. Do you have an extended version for optimization? I'd appreciate any info given.
Average Linux User
No I don't have anything extra right now. I hope you will like Manjaro. If you realize one day that it is too difficult, consider installing Linux Mint http://averagelinuxuser.com/category/distros/linux-mint/ I think it is more suitable for complete beginners.
ElDee
Thank you! I'm not new to Linux, but I've only dabbled a little in Arch type distros. I like the information you provided, and I did learn a couple of things. Keep up the great work!
Average Linux User
Thank you very much for your comment.
Mark
Hey! Thank you for this this nice list! Easy to follow and very informative! New to Manjaro but must say it is the nicest distro and deepin desktop is stunning!
Average Linux User
Manjaro is good but it has some flaws https://youtu.be/9KjE_5BcnE0
brainster
Um, yeah. What doesn't have some flaws?