Plasma 5 on Arch Linux – Install and Configure
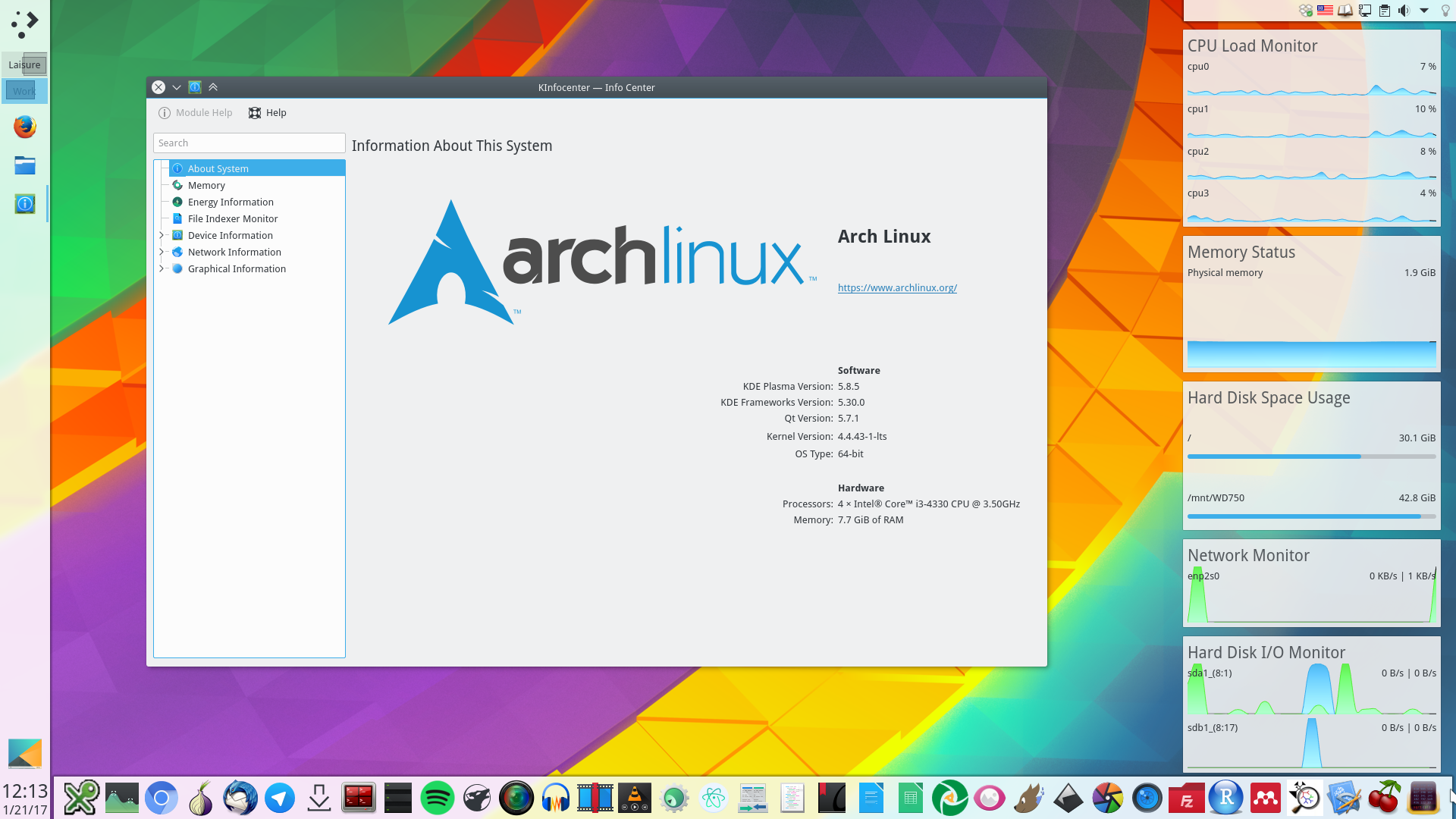
Install Plasma 5 in Arch Linux and you will get the best combination of the power Arch Linux combined with the productivity of Plasma 5 desktop environment.
In this post, you will learn how to install Plasma 5 desktop on Arch Linux and also how to configure it for your needs. Among all available distribution with Plasma 5, Arch Linux provides the latest and the most flexible Plasma 5 desktop. I think only KDE Neon can compete with Arch Linux Plasma 5 experience.
If you still have not installed Arch Linux, I showed how to install Arch Linux step by step.
1. Install Plasma 5 in Arch Linux
Plasma 5 installation options
In Arch Linux, you can install Plasma 5 in three ways:
plasmaplasma-metaplasma-desktop
Personally, I usually install a very minimal Plasma 5 desktop and then add the packages if I need them.
First, you can install the group package plasma. It will install the full Plasma 5 desktop which includes around 40 packages. This option is probably the most optimal and flexible. You select what the plasma group packages you want to install and later you can remove any package if you want.
sudo pacman -S plasma
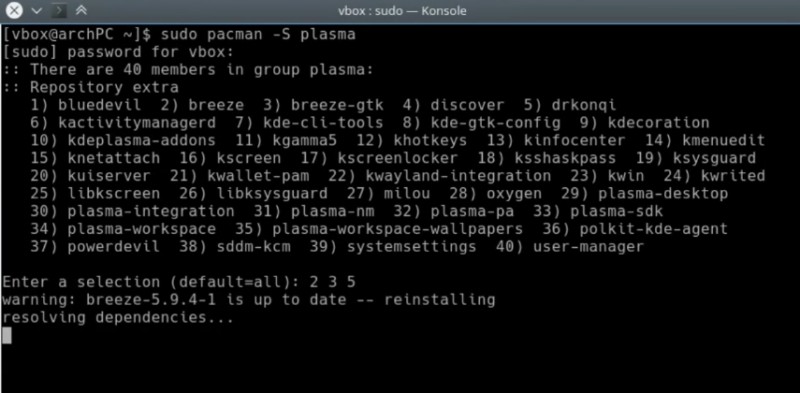
The second option is to install plasma-meta. It installs the same packages as the first option, but it joins all packages together as dependencies and thus it is less flexible. The advantage is however that if the meta package itself is updated with new packages these packages will be installed automatically during the update.
sudo pacman -S plasma-meta
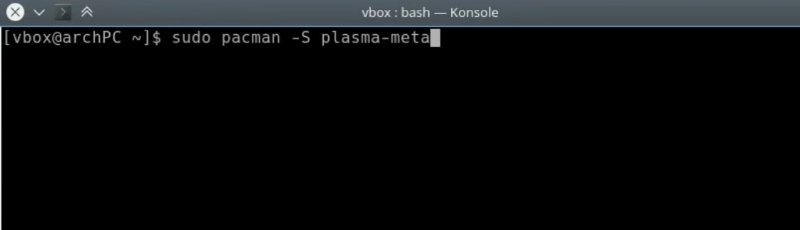
The last option is to install plasma-desktop. This option installs very minimal Plasma desktop. It includes only a key set of packages to make KDE Plasma 5 work. It even doesn’t include a file manager.
sudo pacman -S plasma-desktop
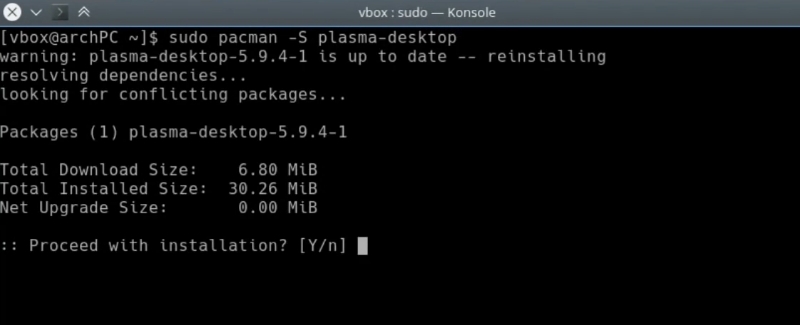
Given these three options, I would recommend installing plasma-meta for users who like the shortest way and don’t care if there are some extra packages on the system which are not used by a user. If you want full control of what you install and you prefer to keep it simple, install the minimal plasma-desktop and then build up. This is what an advanced user would do. The first option to install the plasma group is somewhere intermediate between the other two.
Minimal Plasma 5 installation
I will proceed with the minimal install option. By this way you build a system you want and you get all the advantage of keeping your system minimal and thus your system will be very fast. For example, my system with Plasma 5 boots in less than 10 sec and uses less than 500 Mb of RAM.
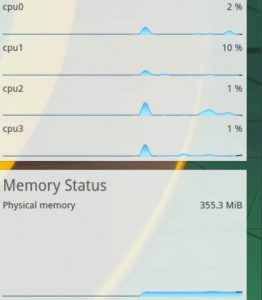
If you don’t have a display server installed on you Arch Linux, you need to install xorg and xorg-xinit.
sudo pacman -S xorg xorg-xinit
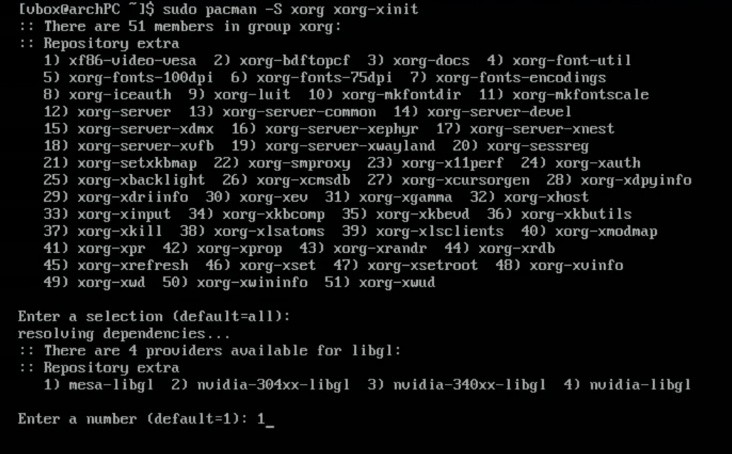
Then you need to create the X initiation file. It has the name .xinitrc and placed in your home directory. The content of the file is “exec startkde”.
echo "exec startkde" > ~/.xinitrc
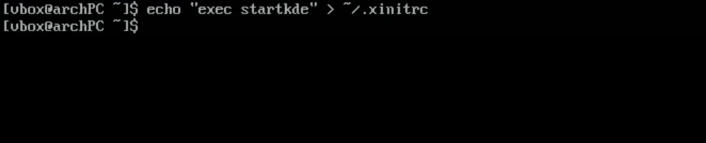
Finally, you install plasma-desktop.
sudo pacman -S plasma-desktop
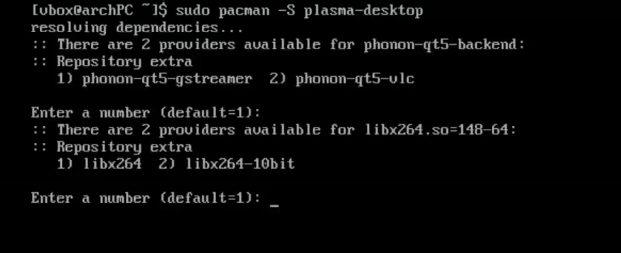
I installed SDDM as a display manager. And enabled it in systemd.
sudo pacman -S sddm
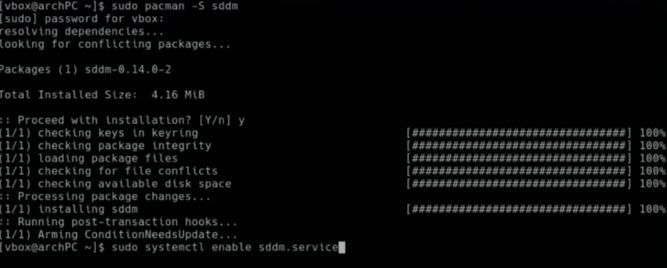
Install some key applications
Now, let’s install some key applications which I use on my minimal Plasma 5 desktop.
I installed Konsole, which is a terminal emulator, Dolphin - a file manager, Firefox as a web browser and Kate as a text editor. I also customized my Dolphin file manager and enabled smooth scrolling in Firefox.
sudo pacman -S konsole dolphin firefox kate
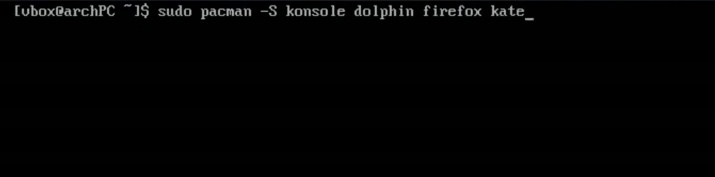
You also probably would like to install the GTK Plasma 5 theme and its configuration tool:
sudo pacman -S breeze-gtk breeze-kde4 kde-gtk-config
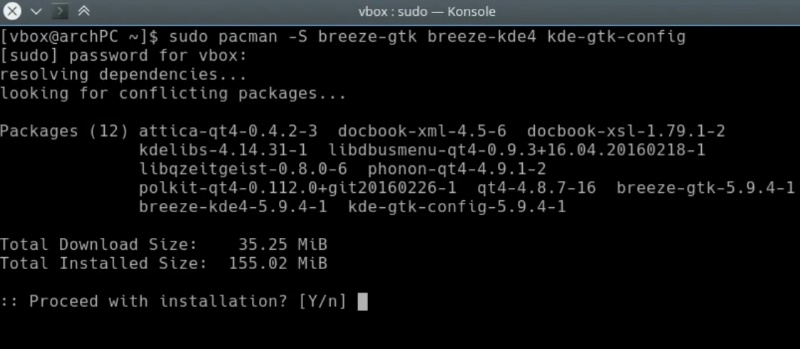
These are the packages that provide a unified look for GTK applications in the Plasma 5 desktop. For example, this is how the GTK application GIMP looks in KDE environment without these packages.
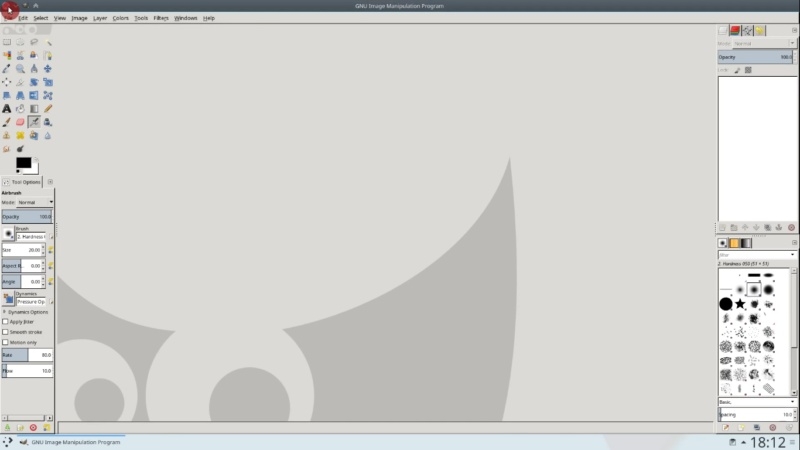
And this is how it looks with these packages installed and configured.
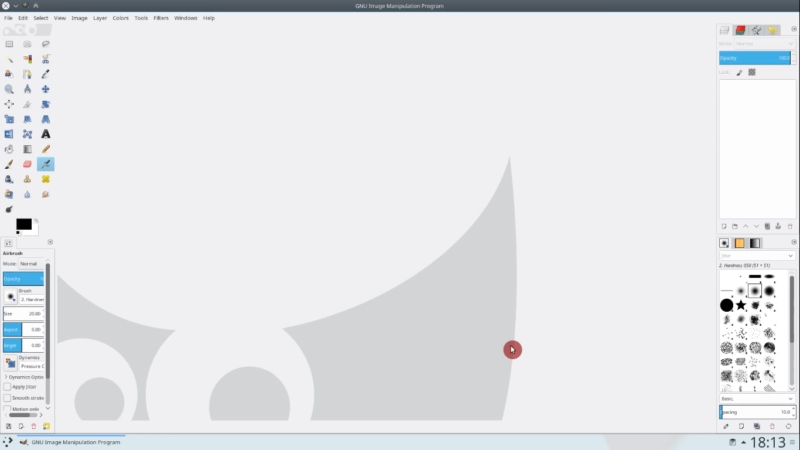
When you installed these packages, go to Settings → Application style and in GNOME application style set Breeze themes in all the fields.
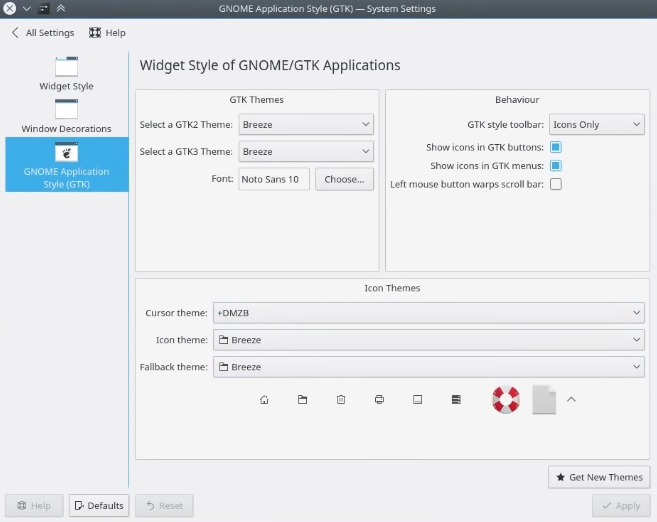
Now, all GTK applications will look native in Plasma 5.
Another theme option I would like to share with you is how to make the Login screen have a Plasma 5 look. I use SDDM manager, which is recommended for Plasma 5. This is how it looks by default. It is not very nice looking.
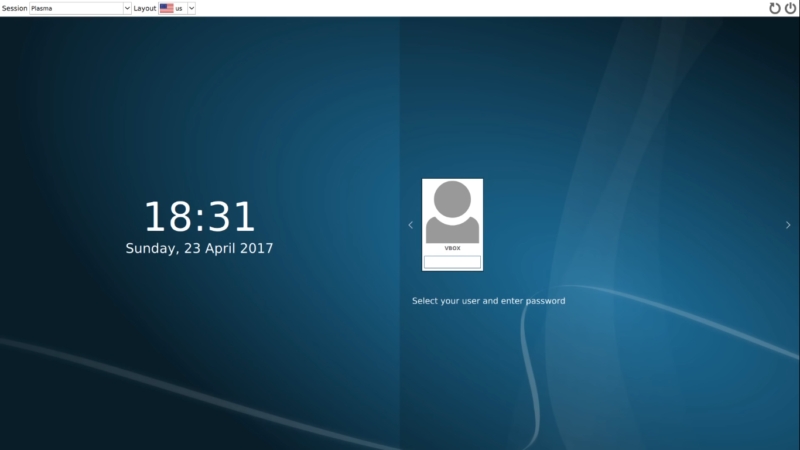
To enable the Breeze theme for SDDM, you need edit SDDM config file. Type in your terminal:
sudo nano /etc/sddm.conf
And in the Current theme name, set the theme name to breeze.
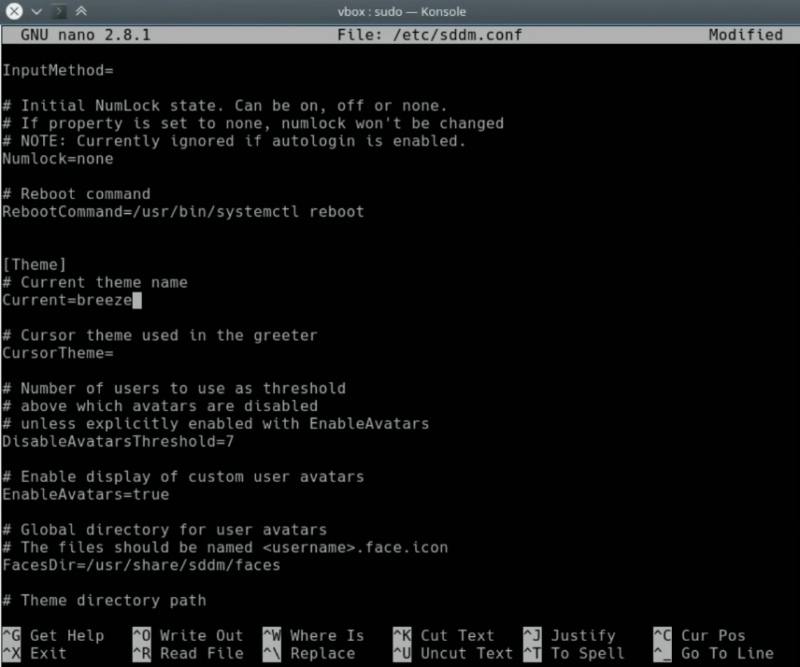
Press Ctrl+O to save and Ctrl+X to exit. Next, Reboot.
Now, the Login screen looks much better:
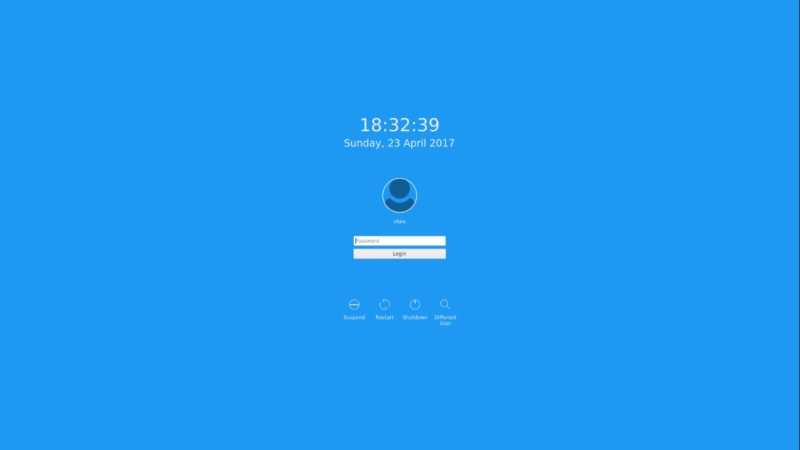
Finally, install kdeplasma-addons. Run:
sudo pacman -S kdeplasma-addons
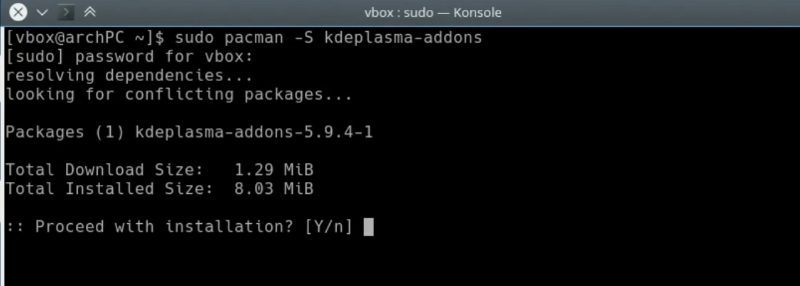
It contains many Plasma widgets and plugins that will improve your Plasma experience.
2. Install connection tools
In this section I will configure Plasma 5 to make network connections available.
First, install the networkmanager and plasma-nm packages.
sudo pacman -S networkmanager plasma-nm
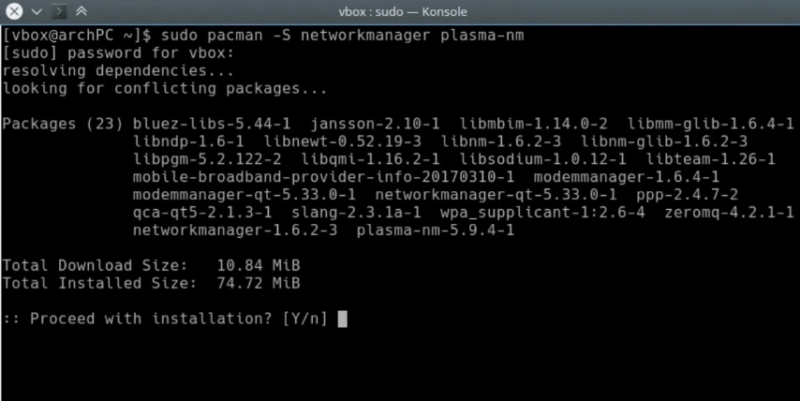
I think it is obvious that networkmanager is a network connection manager application. The plasma-nm package is a KDE applet to manage network connections.
Then you need to enable the networkmanager. If you have any other network services enabled. Disable them. I used dhcpcd during my install. So, I disable it:
sudo systemctl stop dhcpcd
sudo systemctl disable dhcpcd
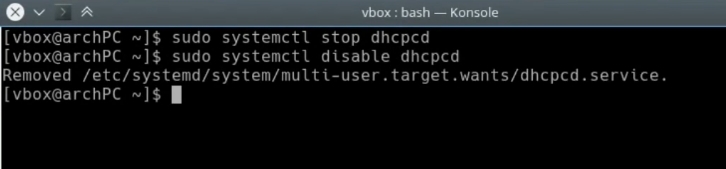
Then, I enable the NetworkManager in the systemd:
sudo systemctl enable NetworkManager
sudo systemctl start NetworkManager
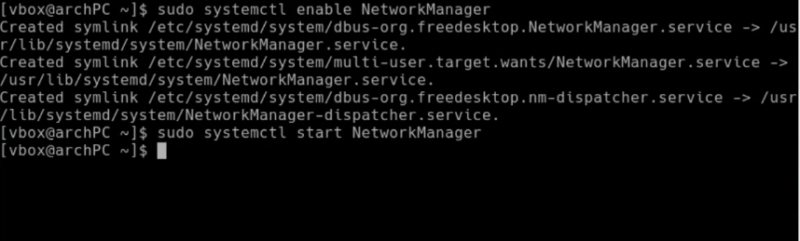
After you reboot, you should see the network applet in your system tray.
For Bluetooth support, you need to install bluez and bluez-utils packages. I do not have a Bluetooth, so I cannot show you how to configure it. I refer you to the Arch Wiki for that.
If use a VPN, you need to figure out what kind of VPN you use and install some of these packages: networkmanager-openvpn, networkmanager-openconnect, networkmanager-vpnc, networkmanager-pptp,networkmanager-strongswan,networkmanager-l2tp.
My VPN provider uses Cisco VPN and I use openconnect to configure it. So, I install openconnect and networkmanager-openconnect.
sudo pacman -S openconnect networkmanager-openconnect
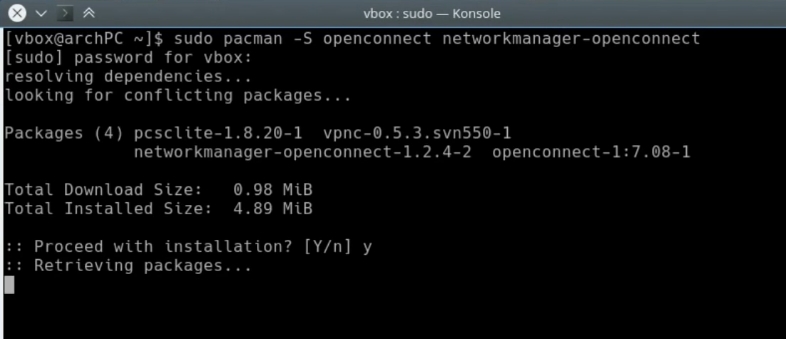
Then, I can go to the network settings and set up my VPN. I believe it works similarly for other VPN services.
3. Install audio volume control
The minimal Plasma 5 desktop does not have a volume control in the system tray. Let’s install it.
For that you need to have PulseAudio installed. Also, for some media formats you may need GStreamer Multimedia Framework. GStreamer is a framework multimedia to decode multimedia files for processing and playback.
You need simply install plasma-pa package, which is an applet for audio volume management using PulseAudio.
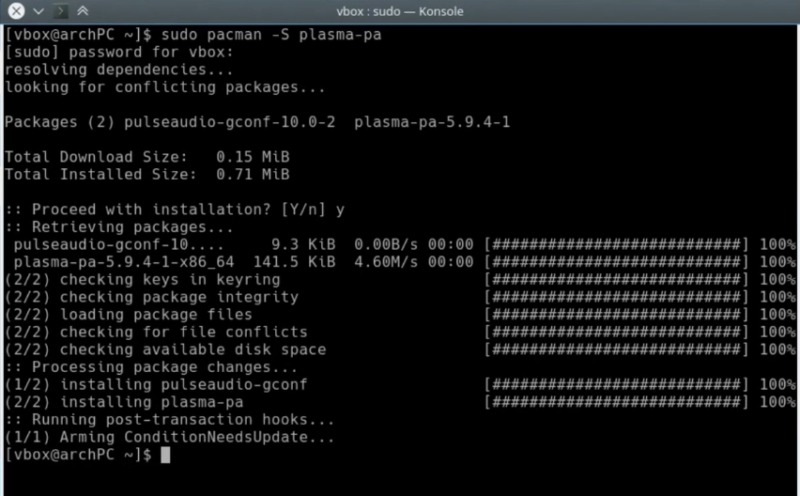
Log out and log in, and you will have a volume control in your system tray.
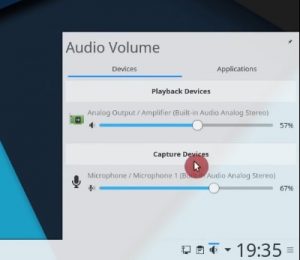
4. Install KDE specific and desktop essential applications
This is what I install on my system and I think any desktop should have most of these apps.
sudo pacman -S ark libreoffice-fresh okular kinfocenter kwalletmanager kompare kfind ktorrent gwenview kipi-plugins digikam spectacle kcolorchooser kruler amarok vlc speedcrunch redshift
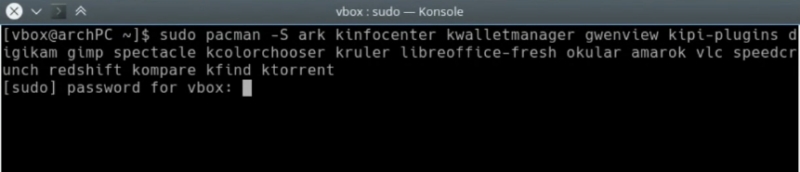
In this case, I installed:
Ark – It is a tool to work with archives.

Kinfocenter – It’s a simple tool that gives you the information about your system.
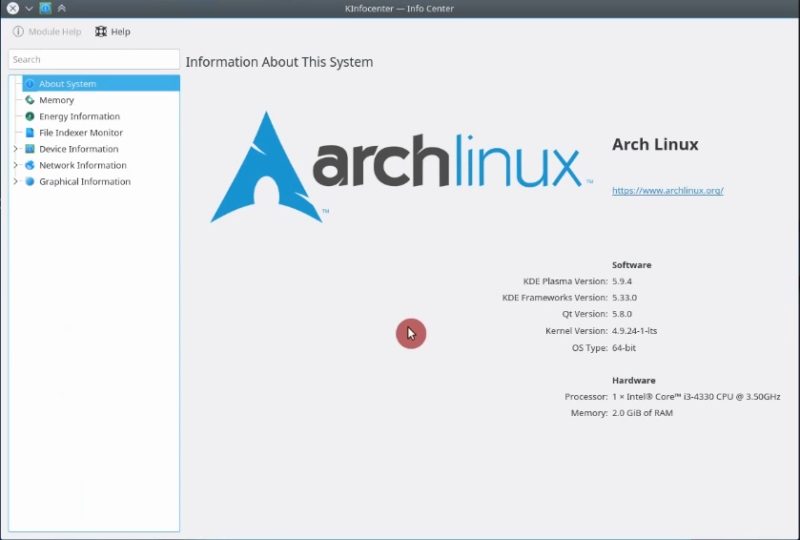
Kwalletmanager – is the setting tool for your kwallet. If you don’t know, kwallet is a KDE authentication management tool. It stores your passwords on the system.
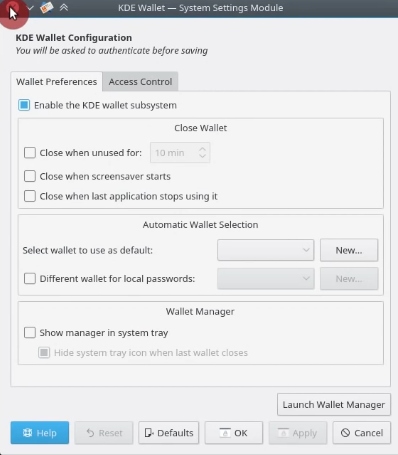
Gwenview – Is a KDE image viewer.
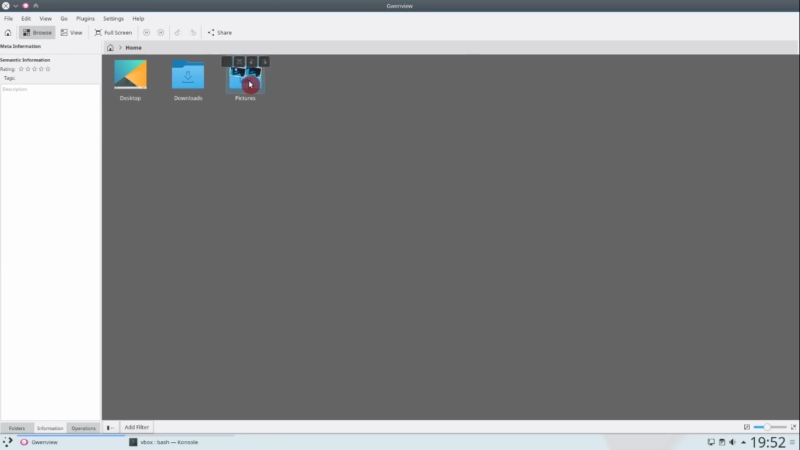
I also recommend installing kipi-plugins. Kipi-plugins is the set of plugins that extend the functionality of gwenview and digiKam.
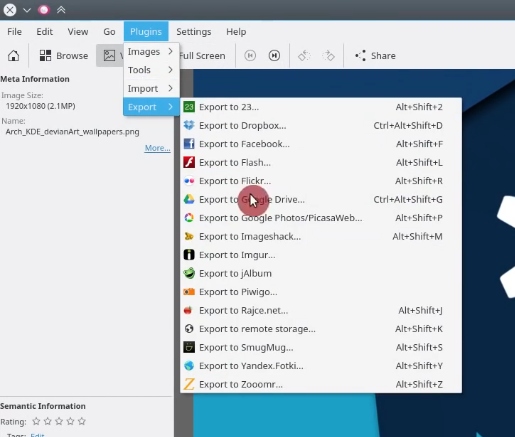
If you have a large photo library, you would also love digiKam. It is a very powerful KDE photo management application.
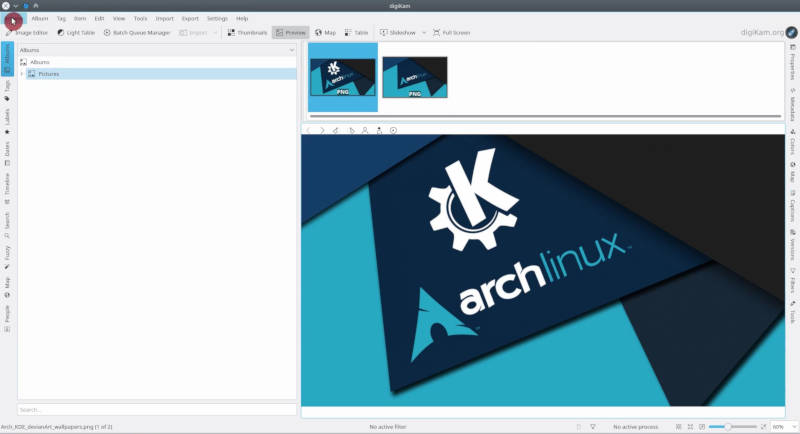
Of course, if you need to do any image manipulation, there is no better tool than GIMP.
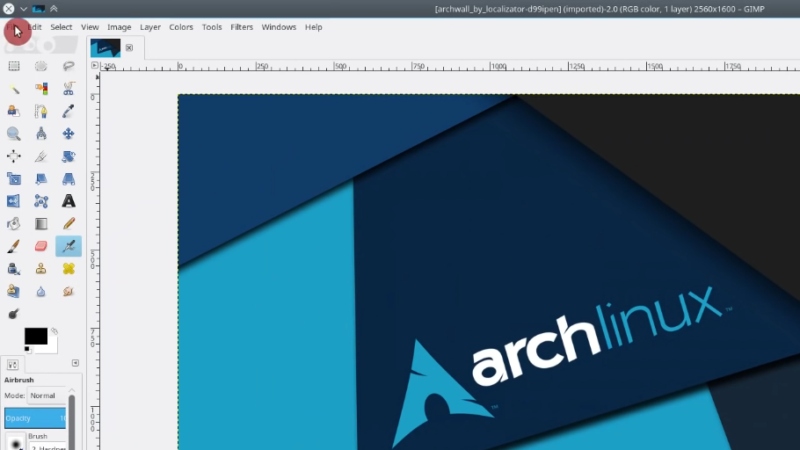
Spectacle – a KDE Screenshot Utility.
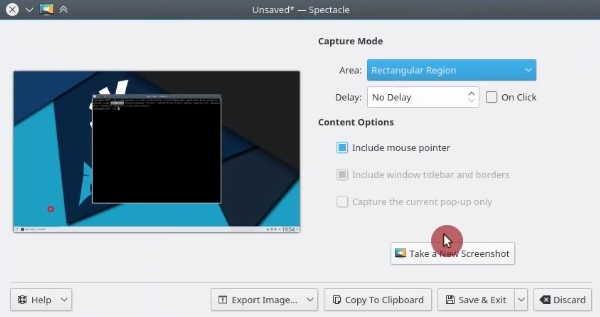
If you work with graphics you will also find useful kcolorchooser and Kruler.
You can use Kcolorchooser to get the HTML code for any color on your screen.
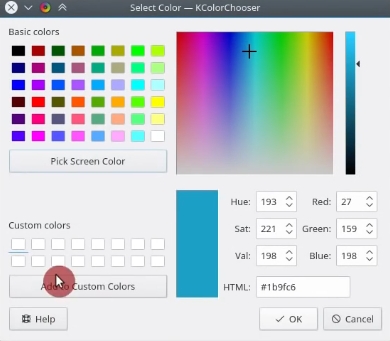
Kruler can be used to measure anything on your screen.

Libreoffice-fresh – is an office suit. I think LibreOffice is the best. But you can install any other office program. For example, many people prefer wps-office. You can install it from the AUR.
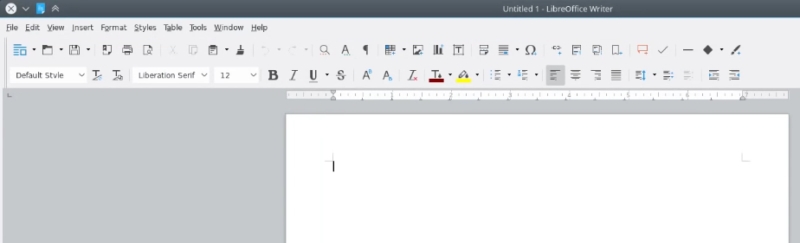
Okular – a KDE PDF viewer. I think Okular is the best PDF viewer on Linux.
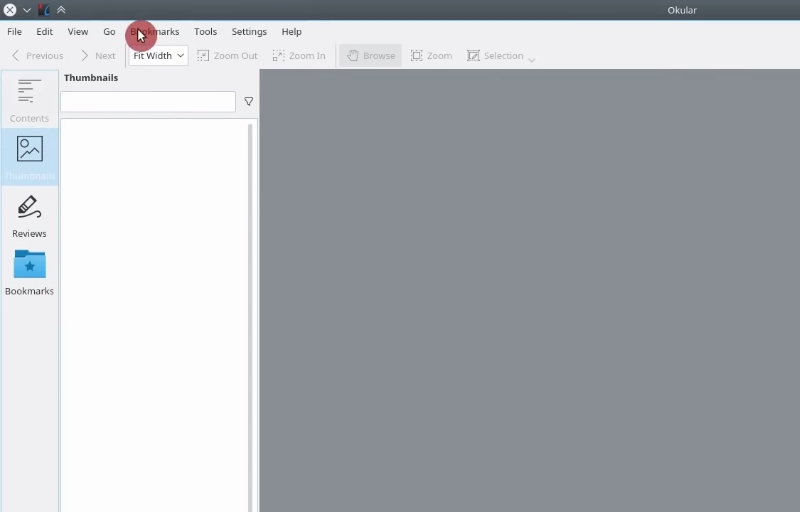
Amarok – KDE music player. The music player is a matter of taste. I like Amarok. The best alternative in my view would be Clementine. But there are many other options.
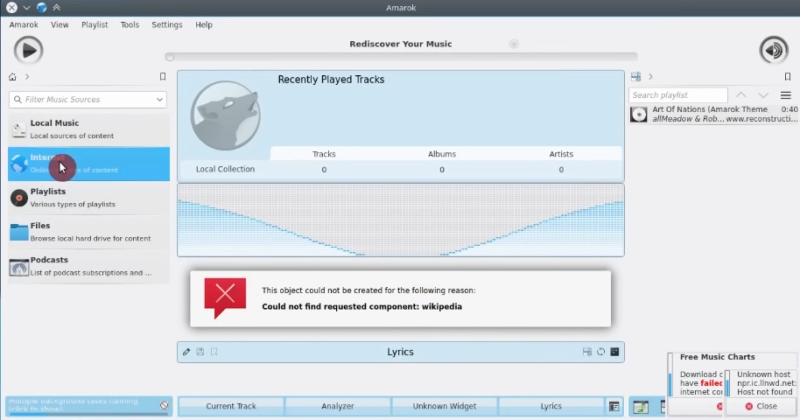
VLC – Well, it is the best open source video player.
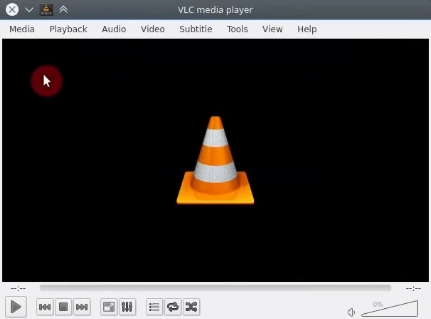
Speedcrunch – complex calculator. If you need to do simple tasks like addition, division, etc, you can use Plasma search plugin with Alt+F2 and then do any calculation. But for more serious math, speedcrunch is the best in my view.
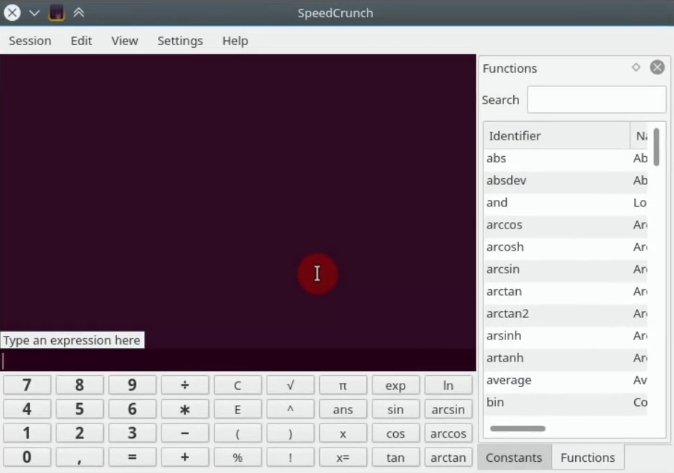
Redshift – Redshift is probably a must have application in any desktop. It changes the temperature of your screen according to the time. The screen colors are cold during the day and warm at night. It is very good for your eyes. It reduces eye strain and improves your sleep if you sit in front of your computer at night. Note, for KDE you also need to install redshift Plsama 5 widget. It is available in the AUR.
There are a few more applications I use, but I think they are not necessary for the many users.
kompare – a very good KDE application to compare text files.
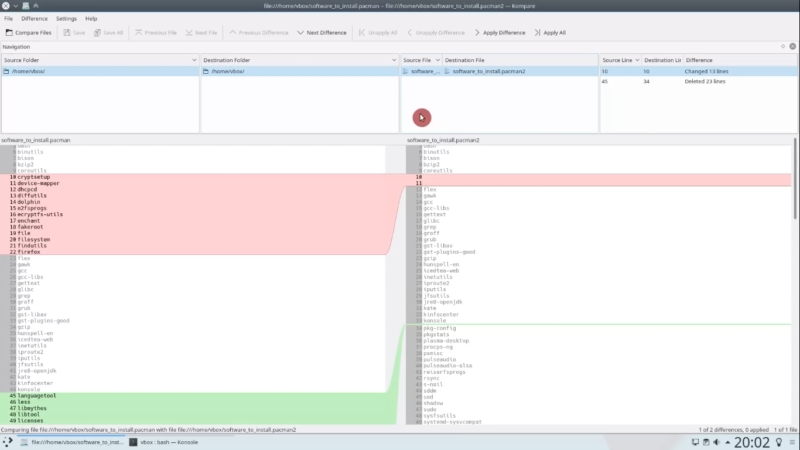
kfind – an application to find Files/Folders. It is little extended in comparison to search within Dolphin file manager.
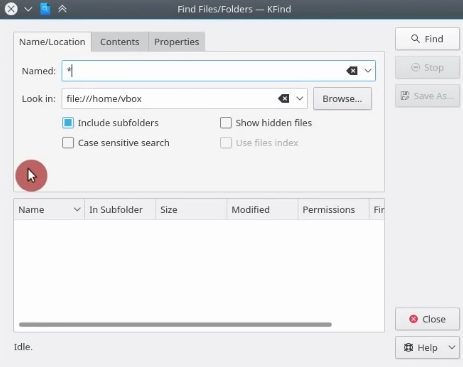
ktorrent - a KDE torrent application. If you do downloads using torrents, ktorrent is a great torrent app.
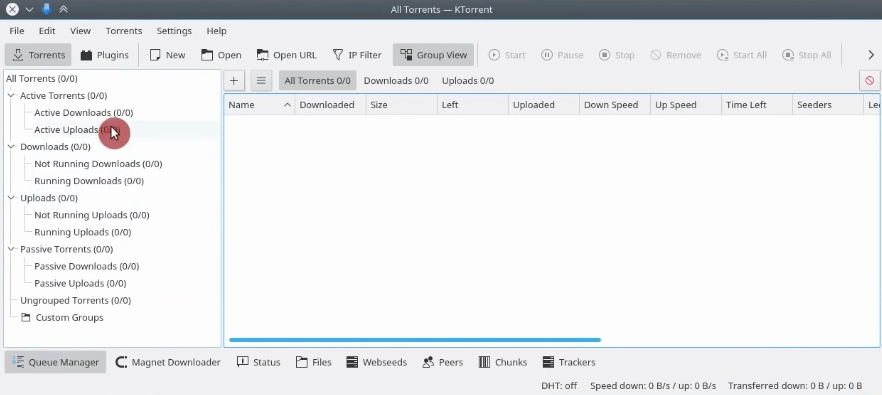
So, these are the programns which I think will be the most useful for majority of users.
Conclusion
To conclude, I would like to mention that Plasma 5 also has many tools for configuring your system with graphical interface. For example, you can configure SDDM graphically if you install sddm-kcm package. But I prefer to keep things simple. I need to configure SDDM only once. So, I can do it by direct editing the config file, and probably I will not ever touch it again. So, there is not reason to bloat the system with sddm-kcm package.
Remember, the simpler your system is the less likely things will break.
You can learn more things to do after installing Linux.
Comment below if you have any addition to these recommendations.
 Never miss a post from us, subscribe to our newsletter
Never miss a post from us, subscribe to our newsletter
Comments
rui
how to install the printer?
Densyo
Hi, I followed this and I was successful. However, (1) some icons in start menu are blank when I’m checking it manually. It only shows the icon when I search for it. (2) Spotify showing an “X” icon at the top left and not the spotify icon itself. (3) Breeze-kde4 not installing. Error: target not found.
PQCraft
This doesn’t work for me. I get the terminal background and a mouse cursor but no login screen.
Average Linux User
It seems you have a problem with the graphics driver. Install a correct driver.
Slova
Wow, you are awesome, thank you so much.
Josh Freeno
Advantages of using startx vs just enabling display manger and setting it as default. Like I use usually use. sudo systemctl enable and whatever I am using at that time. Then I run sudo systemctl set-default graphical.target. What are the difference in this method and your method. I have also used your method also but I don't know the difference.
Average Linux User
1. My understanding is that startx launches the graphical interface. To use it, you need to be logged in your system. A display manger works sort of on top of startx and enables you to log in graphically. The method I describe uses the SDDM display manager and this is what is recommended for Plasma 5 by Arch Wiki. 2. I do not know the Linux architecture deep enough, but I can see that in my system graphical.target is also default because the sddm.service depends on it. Commands to check that:
systemctl get-defaultsystemctl list-dependencies graphical.target | grep sddmUllas
Please check whether you should disable netctl too along with dhcpcd. Not sure but I think network manager and netctl Don't work together.
Average Linux User
Probably, you are right. If one installed netctl, it should be disabled to replace it with networkmanager. I only used dhcpcd during installation as I described here
Ullas
Do write an article on how to get root access to Dolphin file manager.
Average Linux User
Unfortunately, there is no way to get root access in Dolphin right now. It was deliberately closed due to some development issue in Plasma 5, but the developers promised to bring it back in the future when it will be possible.
Josh Freeno
I am wanting to leave xfce and install a minimal kde but there are some differences for sure and since you install grub and not systemd boot and also I usually do sudo systemctl enable lightdm.service -f and then sudo systemctl set-default graphical.target and I dont know what should take the place of the commands for a kde install. i want to the most miniml but i do want dolphin or the whatever the default file manager is and i also want to learn how to theme every bit ot the plasma desktop because without the themes it doesnt look that great to me. I am thinking the systemd boot will be the same but i need info on the rest.
Average Linux User
I cannot comment on systemd boot, but it should be the same because it is desktop independent. If you go to the Settings -> Workspace theme, there is a button “Get new themes” click on it and you will be able to install any theme you like. Regarding lightdm, you need to use sddm as I describe in this post.
Ian
Wonderfull tutorial … Obviously i'm a wm user, but for now maybe i'll stick to kde ;) Thanks for this amazing kde tutorial
Average Linux User
Hi Ian, Thank you for your nice comment. Definitely, try KDE, it may become your favorite DE :-)