4 Ways to Uninstall Software in Linux Mint
At some point, you will have to remove programs from your Linux Mint. In this post, you will learn 4 different ways to uninstall software in Linux Mint.
INTRODUCTION
Usually, in Linux, there are always several ways to do one thing. For example, to install/uninstall an application, some prefer the use of the terminal, while others stick to a software manager.
It also happens there several ways to uninstall software in Linux Mint. I will show you 4 ways to do that and you will be able to pick your favorite.
- The simplest way is to right-click on an application in the main menu.
- You can uninstall an application using the software manager.
- If you use Synaptic, you can also do it from there.
- Finally, you can always go conservative and use the Linux Mint terminal.
The first two options are clearly focused on the novice user, while the last two are for more advanced users. So, let us start.
VIDEO TUTORIAL
1. Using the right-click in the menu
This is the easiest way to uninstall software in Linux Mint. This method is intended for novices and it is the simplest way. I must confess that I have been using Linux Mint for years and I did not know about this feature.
So, you have to open the Linux Mint menu and look for a program you want to uninstall. I will be uninstalling GIMP image editor as an example. You right-click on the program and you will see the option to uninstall it.
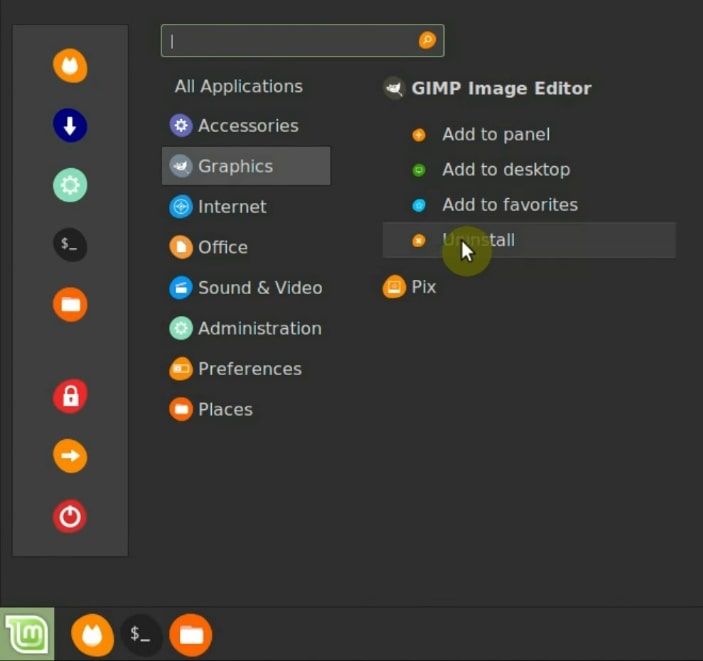
After that, you have to type your user password. Then, you need to confirm that you want to uninstall the software. After this, the program will be removed from your system.
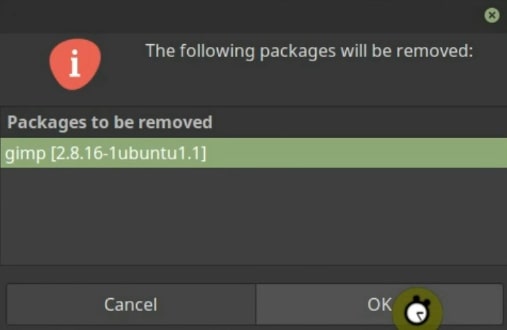
As you can see, you can uninstall software in Linux Mint can be really quick.
By the way, if you liked this Linux Mint icons, you can read how to install them in these Linux Mint icons and themes post.
2. Using the Software Manager
The second way to uninstall software in Linux Mint is through the Software Manager. So, you open Linux Mint Software Manager.
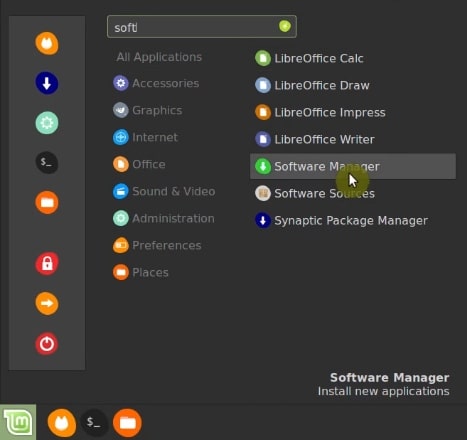
Then, search for the program you want to uninstall. Again, I will use GIMP here.
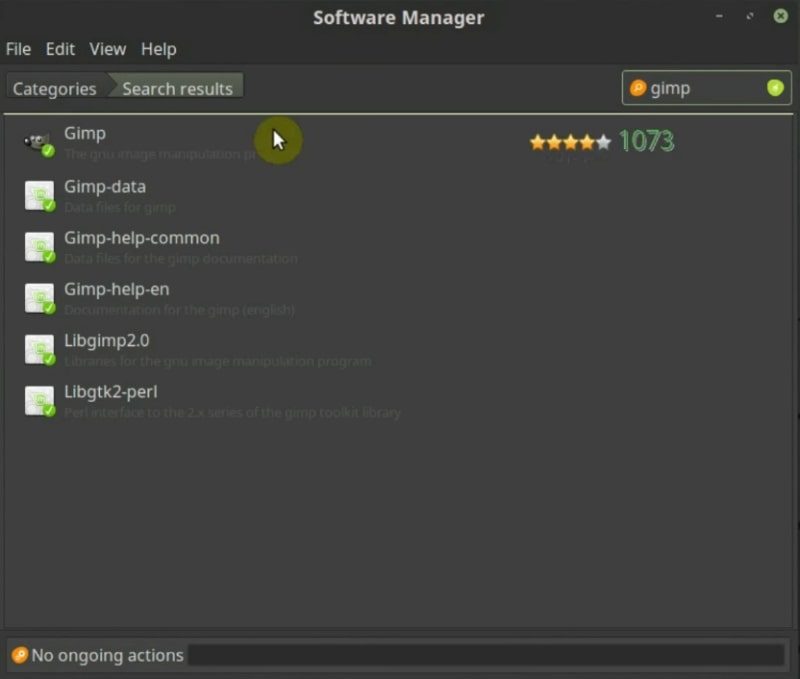
Finally, click on the Remove button and it will start the uninstall process.
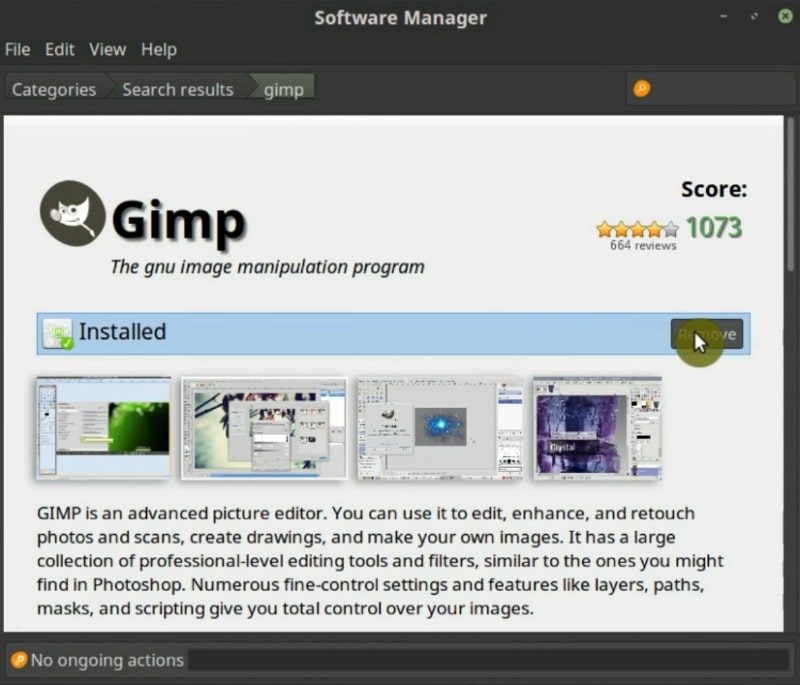
As you can see, this way requires more steps than the previous one, but it may be useful if you are testing different programs and you need to remove a program without leaving the Software Manager.
3. Using Synaptic package manager
Similarly to the previous way, you can uninstall programs on Linux Mint is by using the Synaptic package manager. Synaptic is also a software manager but it is a bit more advanced than the Linux Mint Software Manager.
So, open Synaptic from the main menu.
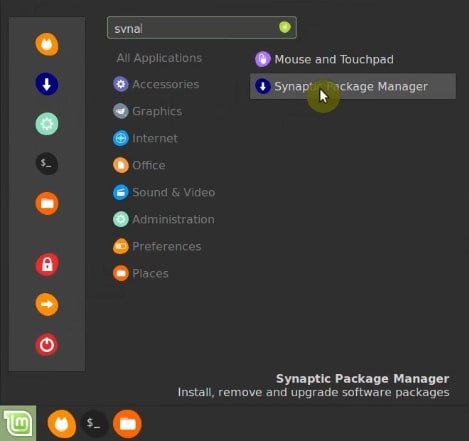
Next, in the search field, type the name of the program you want to remove. Again, in this case, I will remove GIMP. Select the package and right-click on it.
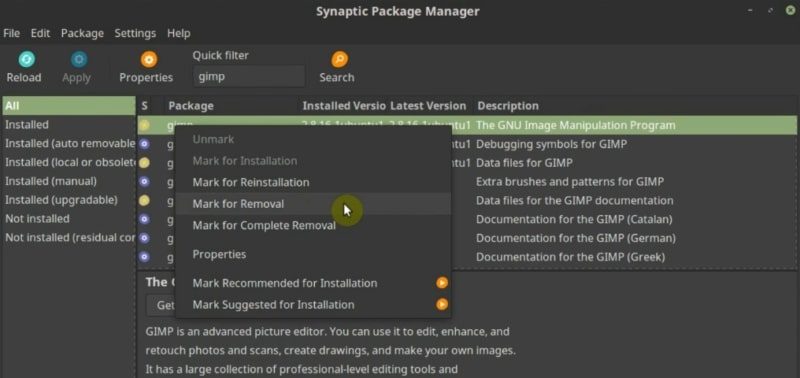
Here, you have two options to uninstall it:
- Mark for Removal
- Mark for Complete Removal
Mark for Removal will just remove a program. Basically, it will do the same what has been done through the Linux Mint menu and through the Software Manager. The second option, Mark for Complete Removal, in addition to removing the program, will also remove all the configuration files in your /etc directory. So, this way you can keep your system clean.
Note that this uninstall does not remove the configuration files from your home directory. If you want to completely get rid of all files associated with a program, you need to remove its config files from your home directory manually. To find these files, unable “Show hidden files” in the view menu of your file manager and search for folders with the program name you want to remove. Usually, they are located right in your home or in ~/.config.
So, for complete removal, choose the Complete removal option and click on the Apply button.
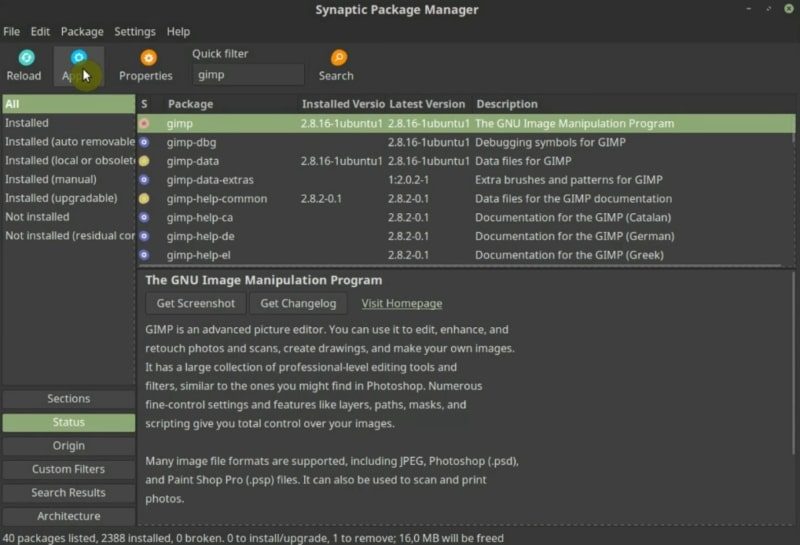
Synaptic will show you a summary of what is going to be done. In my example, you can see many programs will be unchanged and only GIMP will be removed. After you click apply, GIMP will be uninstalled.
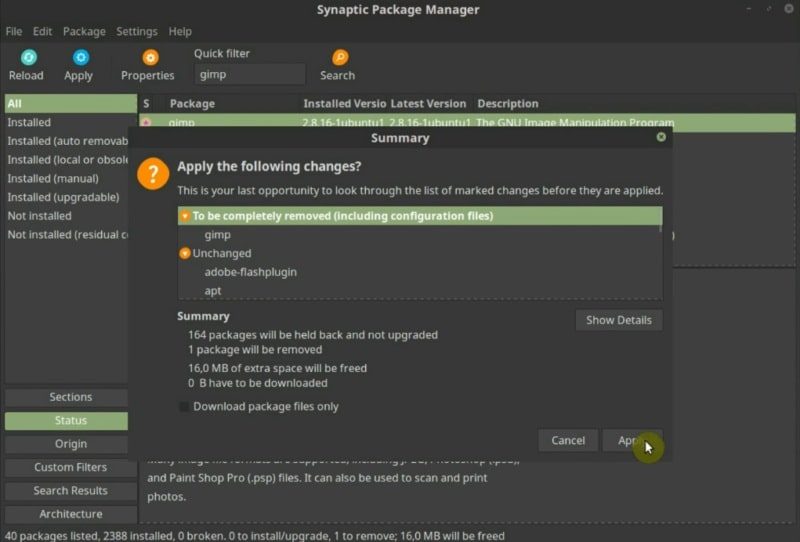
4. Using the terminal
Similarly to Synaptic way shown above, you have two options to remove software in Linux Mint using the terminal. Moreover, as you will see below, you can also remove orphan packages using the terminal.
Standard way
So, the most common and standard way is with this command:
sudo apt-get remove package_name
And this will be equivalent to the simple remove option in Synaptic. That is it will remove the package but not its configuration files in /etc.
Completely remove (advanced)
However, if you want to completely remove the program you can use the command purge instead of remove.
sudo apt-get purge package_name
And this will be equivalent to the Complete Removal in Synaptic - it will remove the package and the configuration files located in /etc.
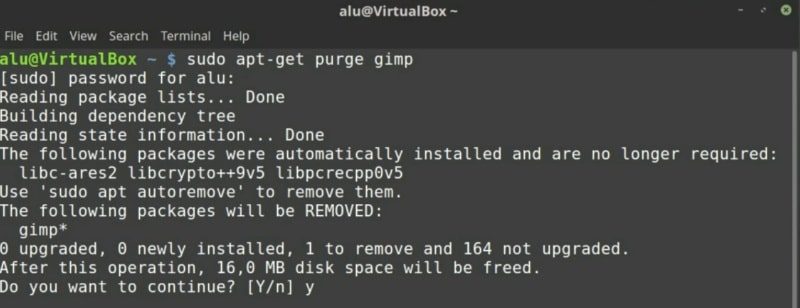
Both the purge and remove commands will show you a summary of what is going to be removed. Read it carefully and confirm if you agree to remove listed packages. Be careful here because sometime purge may remove important programs as dependencies.
Remove orphan packages
Finally, using the terminal, you can also remove orphan packages using the following command.
sudo apt autoremove

And if you want to remove the GIMP configuration files from your home directory, you can also remove them from the command line.
rm -r ~/.gimp-2.8/
Now all GIMP files are removed.
As you can see the command line way is even more advanced because you are given more flexibility and more options here. For example, we did not see any autoremove option before when we tried to remove through the Linux Mint menu, through the Software Manager, and in the Synaptic package manager.
Conclusion
In Linux, there are always different ways to do the same thing and it is nice because each of these options fits certain users. The different ways to uninstall software in Linux Mint proves it. Some are ideal for newbies whereas others are better for more powerful users.
If you know more ways to uninstall programs on Linux Mint, please leave a comment below.
If you liked this Linux Mint there, you can find how to configure it in this Linux Mint themes post. There are also a list of thing you can do after installing Linux Mint.
 Never miss a post from us, subscribe to our newsletter
Never miss a post from us, subscribe to our newsletter
Comments
Jai
Thanks, I was stuck trying to get rid of Opera Stable in order to upgrade to Mint 20 but sudo apt-get remove package_name blasted it away nicely.
Mark Fursded
What is the main difference in uninstalling sw in linux from some software manager or from command line?
rawaniajay
Yes!I have used all these 4 ways.❤
Average Linux User
:) I am glad it was useful.
nnamregg
very nice, i am using an old desktop pc as a game server so i was looking to uninstall all unnecessary software (like gimp). I really like linux mint on this single core 1gb ram system. thxs!
Average Linux User
Linux Mint is great, isn't it?
udit
oviously its great , i am replying after 2 years
the last linux king
heres one after another year. yeap its great