Customize Ubuntu 18.04: Themes, Icons, Layouts
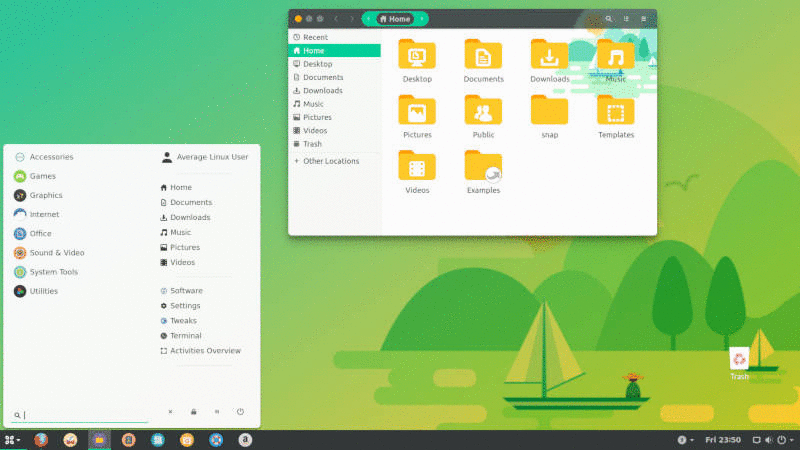
In this article, you will learn how to customize Ubuntu 18.04 by installing additional themes and make its layout look different from the default.
Ubuntu 18.04 can be customized a lot. You can even make it look to resemble Windows or Mac OS X as you will see below. You can watch a video tutorial or continue reading.
Let’s start with the simplest - Ubuntu Communitheme.
Communitheme
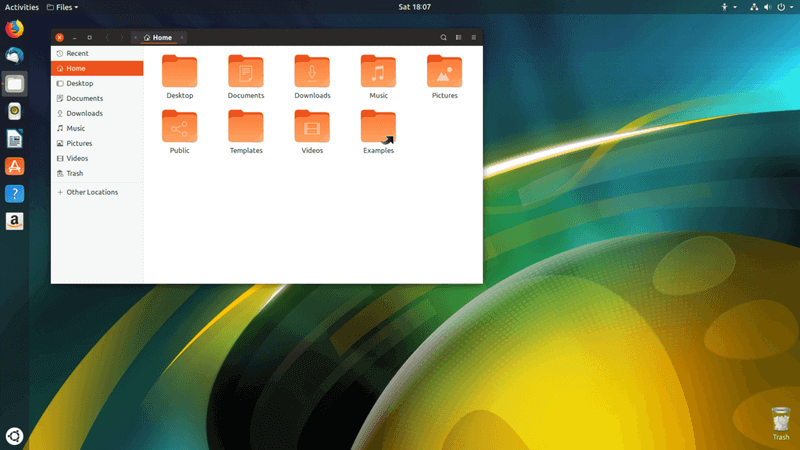
It is available in the Software Center. Simply search for communitheme and install it. Restart the system and at the login screen, click on the settings icon and select Ubunut with communitheme snap session.
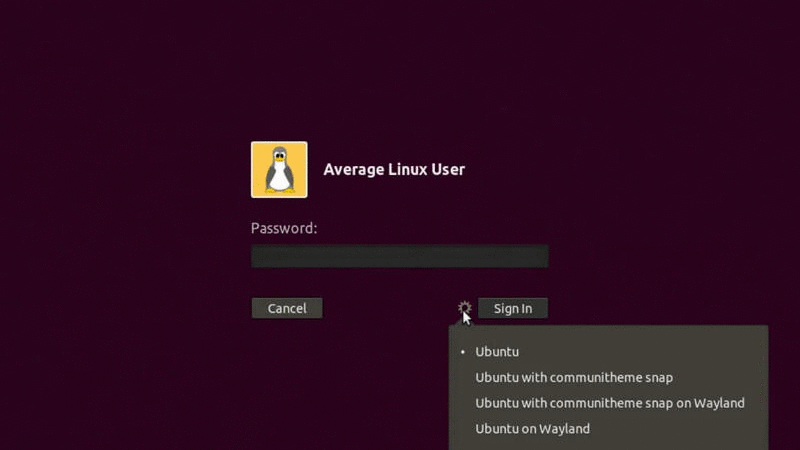
Your new Communitheme is working now.
Note, Communitheme is a very new theme and it is still being developed. So, it is not complete yet and some icons may be missing. But overall it is a really nice theme.
Canta theme
Now, let’s install some themes from gnome-look.org. There are themes for everything like Shell themes, GTK3 themes, cursors, and icons. You can customize Ubuntu endlessly with these themes. I have selected a few themes including Canta theme.
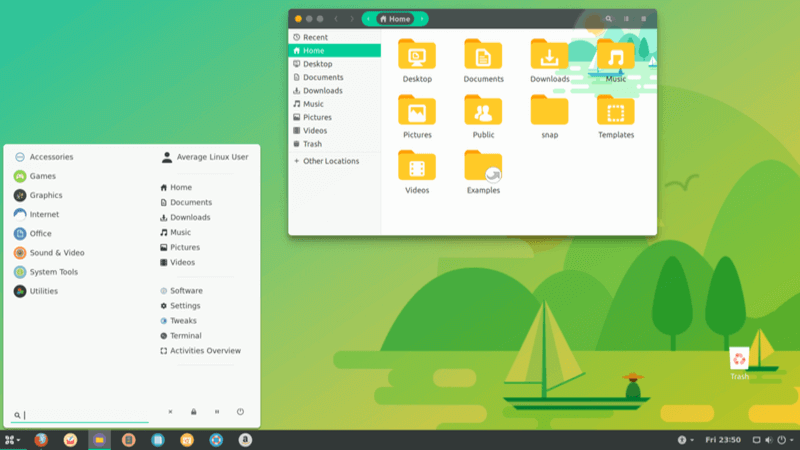
Install Canta theme
To install Canta theme in Ubuntu, go to the Files tab (see the image) and download the theme files.
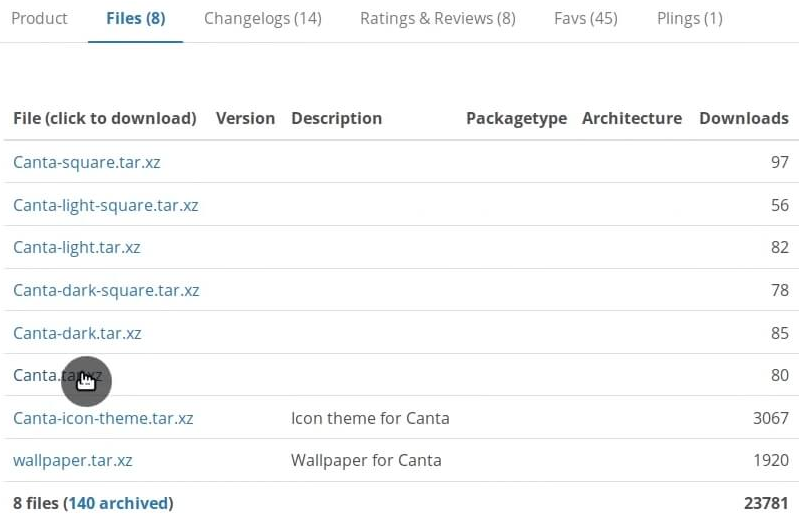
Probably, you would also like to install Canta icons and wallpapers to make this theme look coherent. Download Canta icons and wallpapers from the same Files place.
Go to your Downloads folder and extract the archives. Next, move the extracted wallpapers to your Pictures directory. The content of the icons folder needs to be moved to .icons folder in your home directory. Similarly, move the content of the theme folder to your ~/.themes folder.
You can also run the script installer.sh present in canta-icon-theme folder. But I think installing icons manually will give you a better idea of what happens.
NOTE: By default, .theme and .icons folder can be hidden in your Ubuntu system. To make them visible, enable Show hidden files in the View menu of the Nautilus file manager.
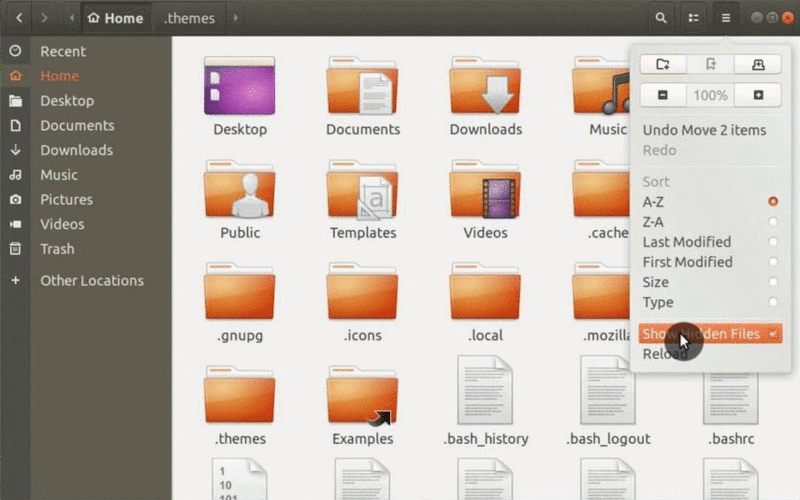
In case you don’t find any .themes or .icons folder, create them in your home directory.
Enable Canta theme
When the themes are installed, you need to select them in the Settings. But you won’t find anything like that in the standard Ubuntu settings. You need to install Gnome Tweaks.
You can install it from the Software Center. Open the Software Center, search for Gnome Tweaks and install it.

Tweaks is very powerful application. You can change a lot of things with it besides themes. But to change the themes, go to the Appearance tab and select Canta in Applications and Icons options.
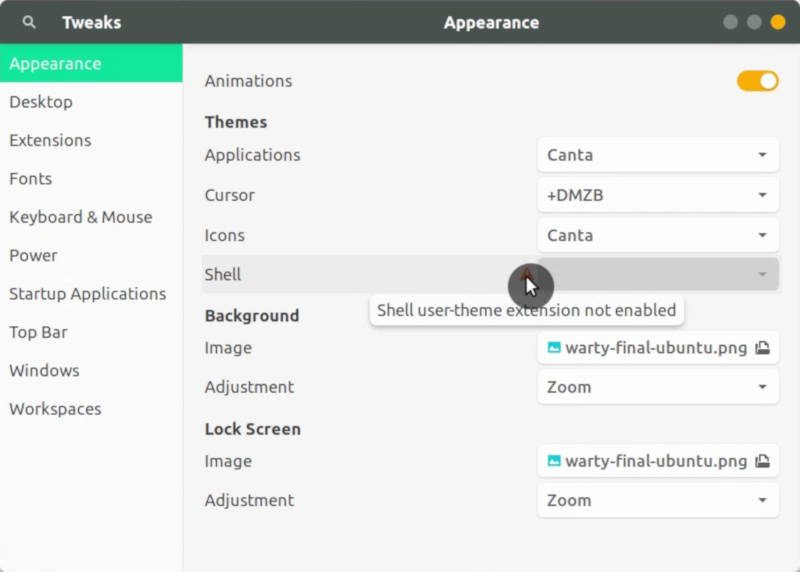
However, you probably won’t be able to change the Shell theme because User Themes extension is not installed. You need to install it from Software Center by searching for User Themes. When the User Themes extension is installed, restart Tweaks.
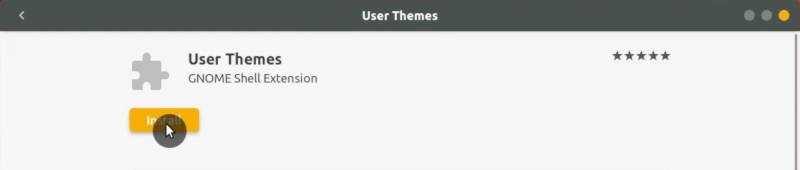
Now, you should be able to select Canta Shell Theme.
Install missing icons in Canta theme
You still may find that not all icons have changed. This is because Canta uses Numix Circle pack to replace missing icons. To install it, you need to run these commands in the terminal:
sudo add-apt-repository ppa:numix/ppa
sudo apt-get update
sudo apt-get install numix-icon-theme
Now, the icons look as expected.
Finally, change the wallpaper. Right click on your desktop -> Change Background -> go to the Pictures tab > select Canta wallpaper.
Canta theme is complete.
Flat Remix Theme
Flat Remix GTK theme and Flat Remix icons can be installed using the same approach as we used for Canta theme. You can install many other themes by downloading their themes and icons files and placing them into your .themes and .icons folders. I have shown the installation process of Flat Remix themes in my Things to do after installing Ubuntu 18.04 post.
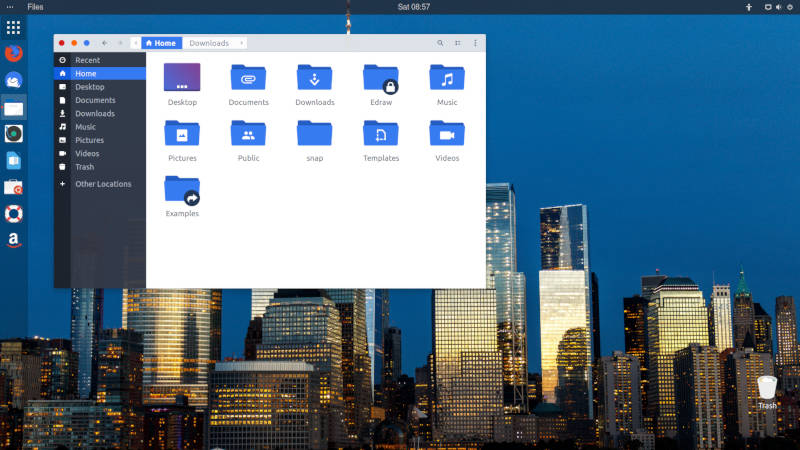
Masalla icon theme
Masalla icon theme is one of the most popular icon themes.
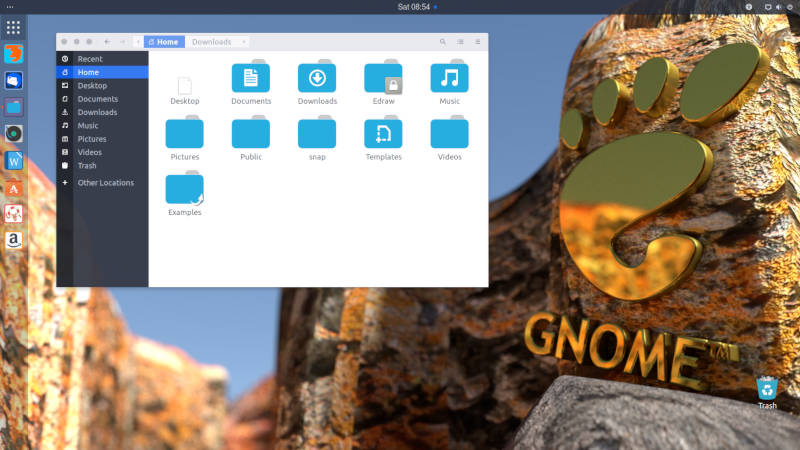
Some themes, including Masalla icon theme, have DEB packages for its installation. The installation of icons or themes in DEB packages is pretty simple. Download the DEB packages, double-click on it, and install them through the Software Center. I have shown the installation process of Masalla icons in my Things to do after installing Ubuntu 18.04 post. I highly recommend reading it.
Cursors themes
You can also change the cursor themes in your Ubuntu. I usually use DMZyb cursor theme in my videos.
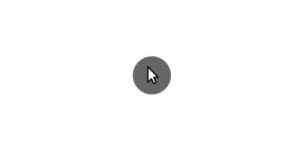
Download it and copy the DMZyb folder with cursor icons to the .icons folder. Then change the cursor theme in GNOME Tweaks.
Customize Ubuntu Dock
Ubuntu Dock is a modified Dash to Dock extension of GNOME. It is meant to resemble Unity layout, but it is not as nice as Unity panel and many users want to modify or replace this Dock. Luckily, it is not extremely difficult to do.
Move Dock to bottom
If you don’t like having the Ubuntu Dock panel on the left. You can move it from the left to the bottom: Open Settings -> Select Dock tab -> Select Bottom. You can also change the size of icons from the same Dock tab.
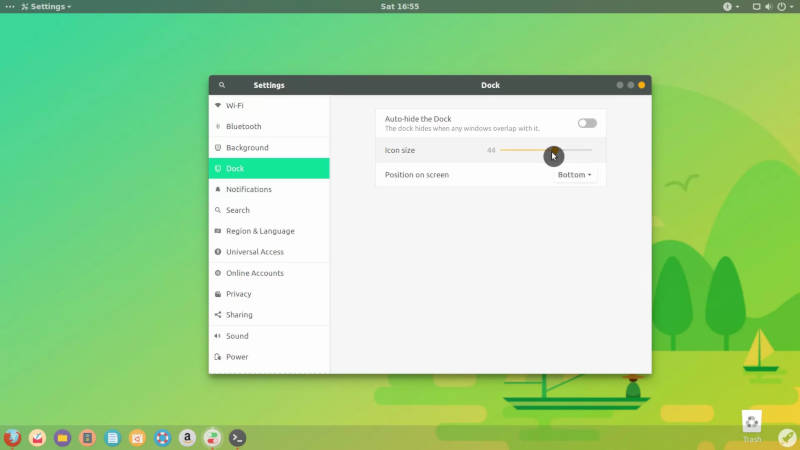
Move the Applications menu in Dock
In the layout with the Dock at the bottom, the application menu shifts to the right by default, which is not very convenient. Let’s move it to left. You can do that through the Dconf editor. If you don’t have it, install it through Software Center.
Open the Dconf editor and search for show-apps-at-top and turn it on.
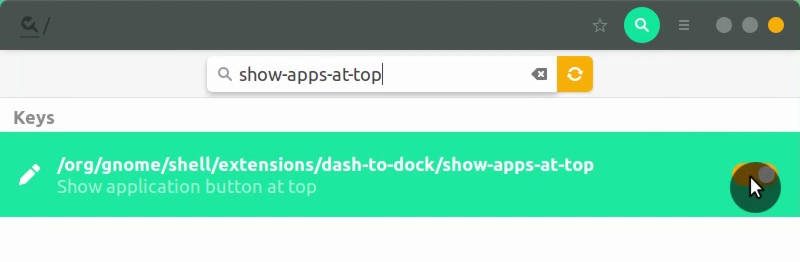
After that, the application menu will be located on the left side.
Do you need more Ubuntu customization?
Maybe you prefer the simplest layout with a single panel at the bottom as on the image below.
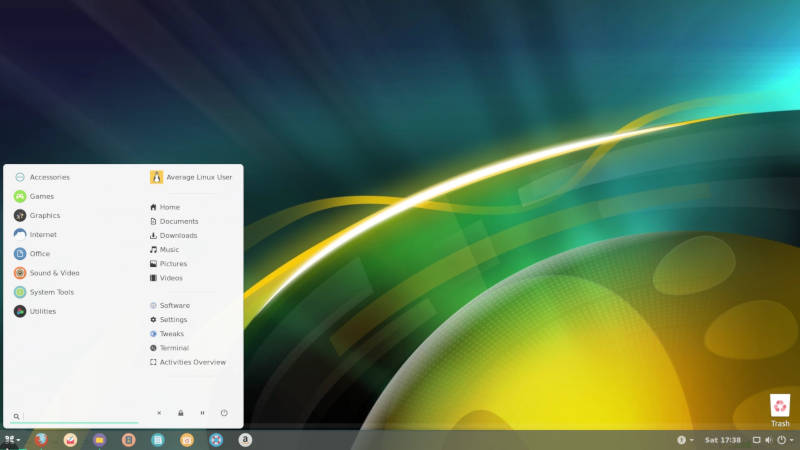
You can achieve it with Dash to Panel and Arc menu extensions which can be installed through the Software Center.

After installation of Dash to Panel, there will be a single panel at the bottom. You can go to the settings of this panel and tweak it even further.
This panel comes with Dash menu:
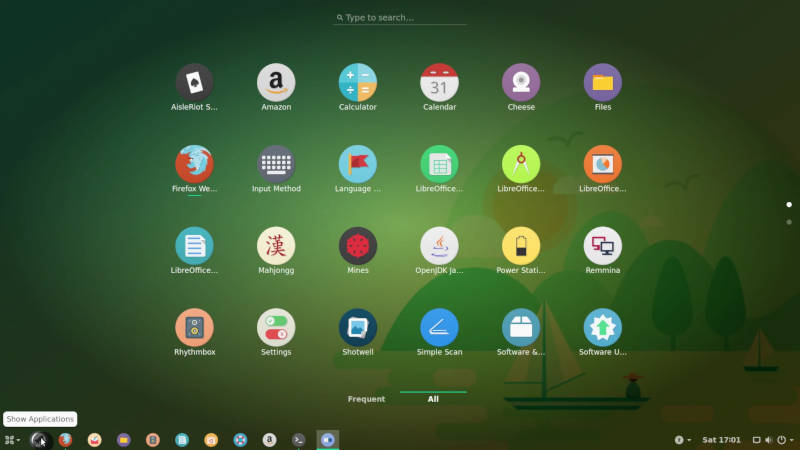
You can replace it with the more traditional and minimal Arc menu. Install the Arc menu from the Software Center.

Next, remove redundant Dash menu: Open Tweaks -> Extensions -> Dash to panel -> Behavior Tab -> disable the Application icon. Now there is only one Arc menu button.
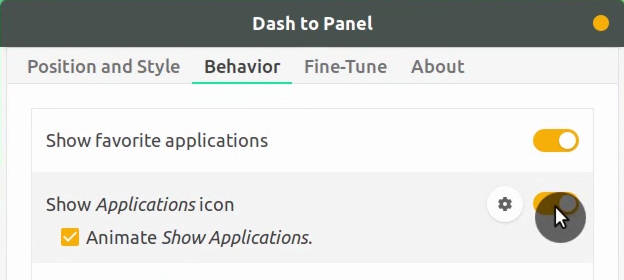
You can also customize the Arc menu from Gnome Tweak.
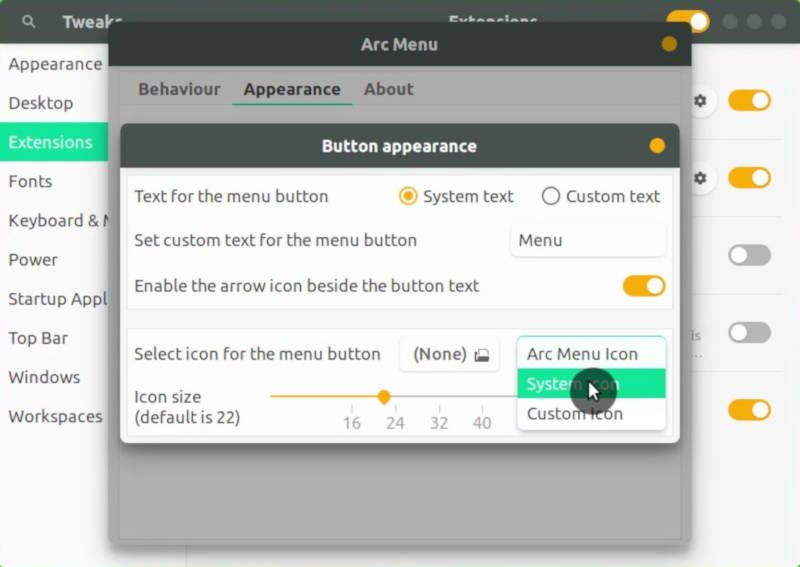
Finally, add some matching this theme wallpaper and you will have a rather classical but modern looking desktop.
Mac OS X Theme
Many users are also fans of Mac OS like theme and layout with a top panel and a Dock. You can customize Ubuntu for such theme too.
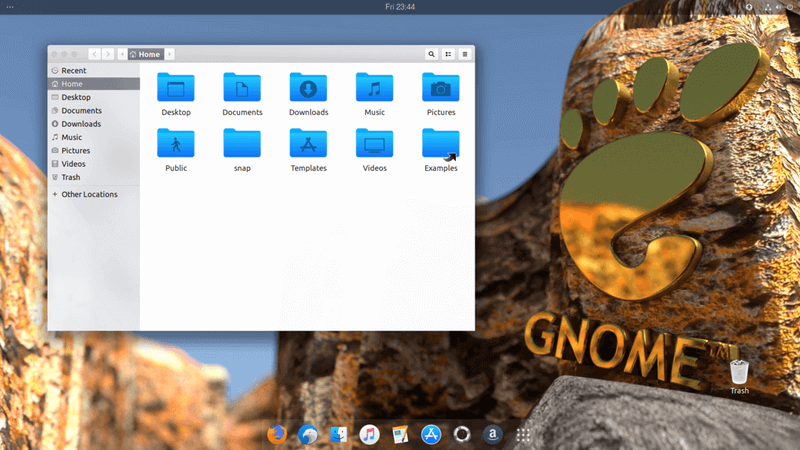
Open software center and install Dash to Dock.

By default, it is installed on the left side of the desktop. You can change it position from its settings: Gnome Tweaks -> Extensions -> Dash to Dock -> open its Settings -> Select the Bottom position.
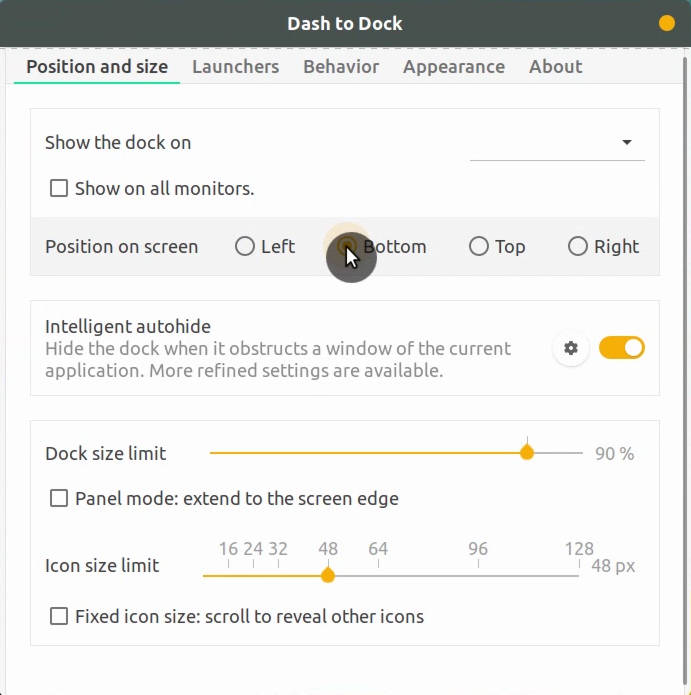
When the Dock panel is set, download Mac OS iCons, and McOS Shell and McOS GTK themes. Extract the archives and move them to the corresponding .icons and .themes folders. Open Tweaks and select Mac OS11 icons and themes.
To get more resemblance with Mac OS X, you can also move the window buttons to the left: Gnome Tweaks -> Windows -> Titlebar Buttons -> Placement -> Left

Now, your customized Ubuntu desktop looks almost like Mac desktop.
There are still a few things you can add, to make it look even closer to Mac OS, for example, fonts and some effect but this is a topic for a dedicated post on Mac OS theme in Ubuntu.
Final thoughts
Ubuntu 18.04 comes with the theme that mimics Unity, but it is less functional than Unity. Luckily, you can highly customize Ubuntu and its GNOME desktop. You can configure and change its look and feel as you want. There are numerous themes, icons and GNOME extensions that can help you to achieve a beautiful and productive desktop in Ubuntu 18.04 .
What was your favorite theme and layout?
P.S. If you want to learn more Ubuntu tips and tweaks, read my 30 Things to do after installing Ubuntu post.
 Never miss a post from us, subscribe to our newsletter
Never miss a post from us, subscribe to our newsletter