10 Things to do after installing KDE Neon
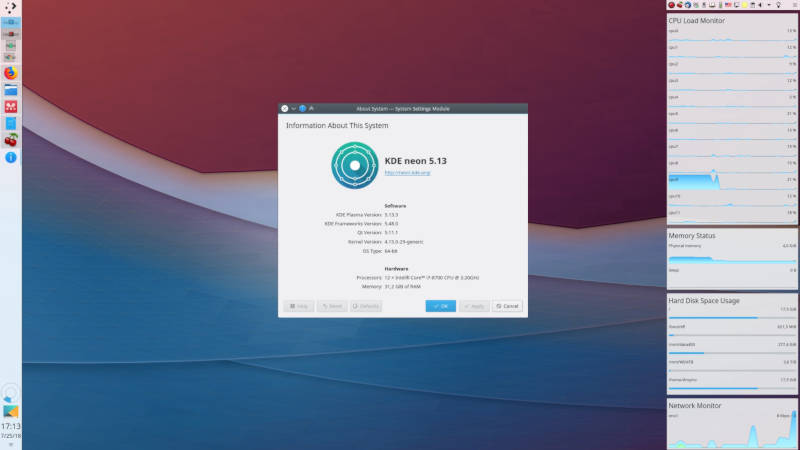
You will learn 10 essentials things to do after installing KDE Neon. KDE Neon is very minimal distribution and after you install it you need to spend quite some to configure it. This post will help you to do that.
If you are my reader or YouTube subscriber you probably already know that I use KDE Neon on as my distribution at work. KDE Neon is a great Linux distribution but it is very minimal. So, you need to put some effort after you install it to make it usable.
You can watch the video showing these things to do after installing KDE Neon or continue reading below.
1. Change KDE Settings
The first to do after installing KDE Neon is change the KDE settings. By default Plasma 5 Desktop has this kind of menu.
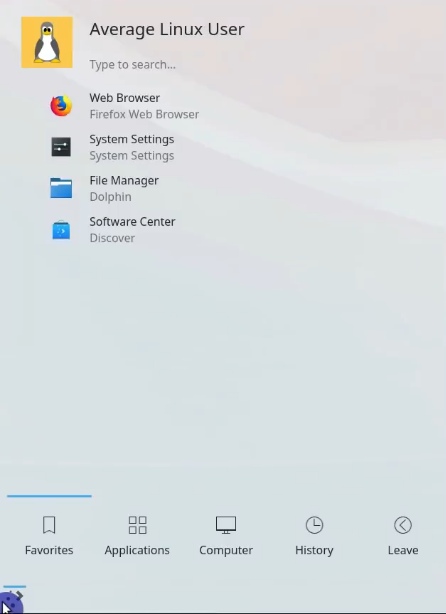
But if you right click on Menu Button and go to alternatives you can change the style of this menu. You can select sort of Dashboard menu and also Application Menu option, which I like the most.
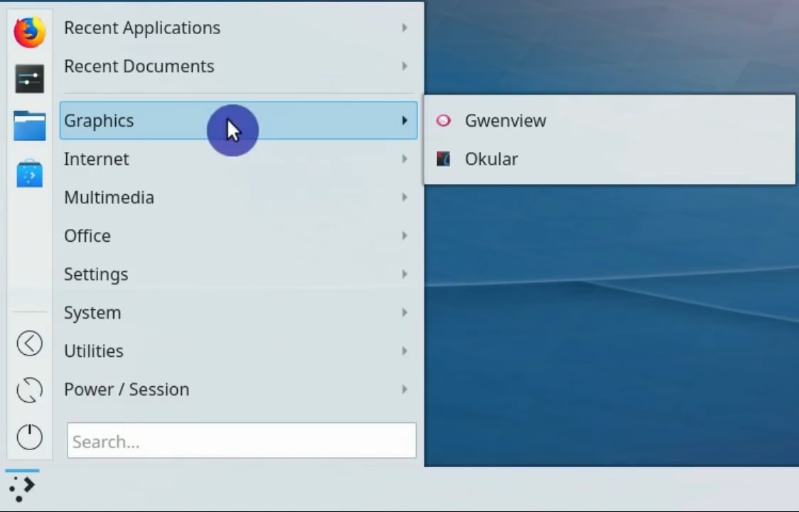
I like it because you can quickly see what applications you have in different categories and you can also add some favorites applications.
Next, go to the Settings and in the settings, you have all the categories on the left side, which is OK if you like it, but I prefer Icon View of my settings.
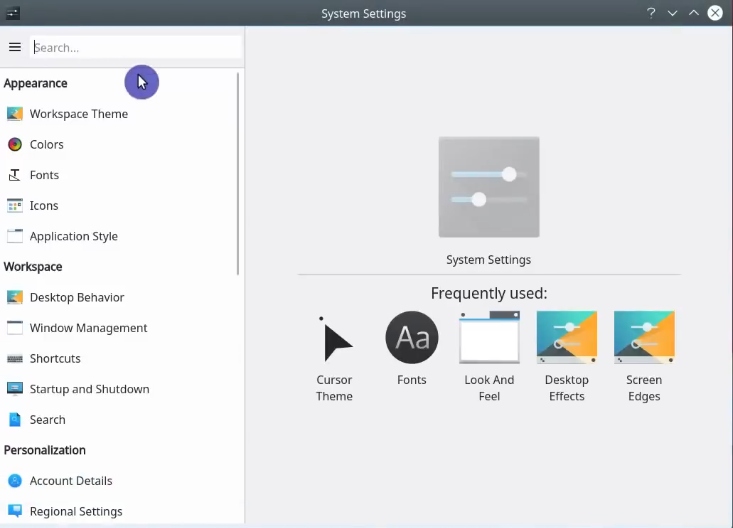
So, if you go to Menu -> Configure, you can change the layout to Icon view layout.
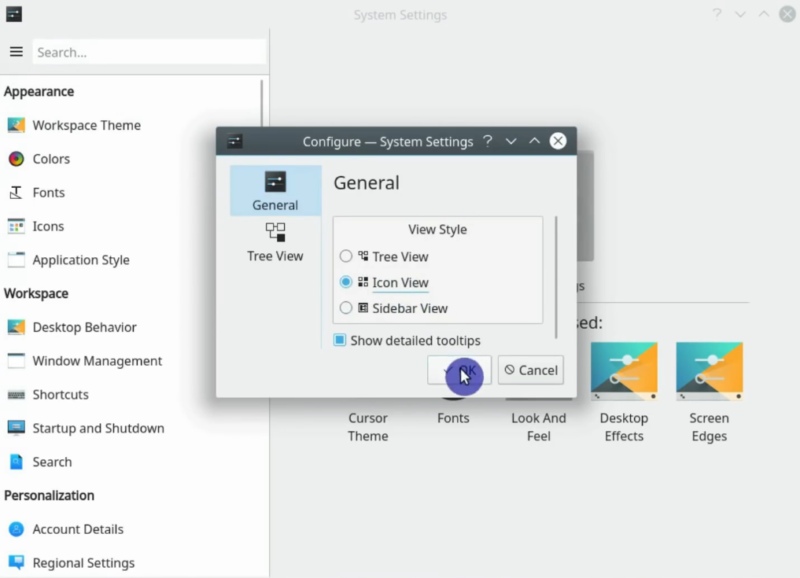
Now, it is a more classical view of the Settings menu.
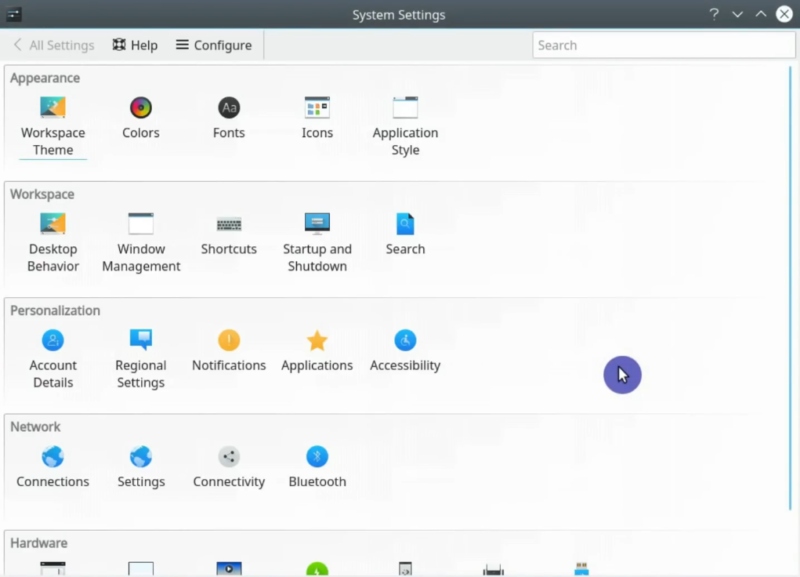
Since we are in the Settings app, we can also make changes some settings here. For example, if you go to Desktop Behavior, you can change the behavior of your desktop from single click to double click. I know many users prefer to use single click but I am still kind of old-fashioned user who uses double-click. If you like me, you can go to Click Behavior and change the desktop behavior to double-click.
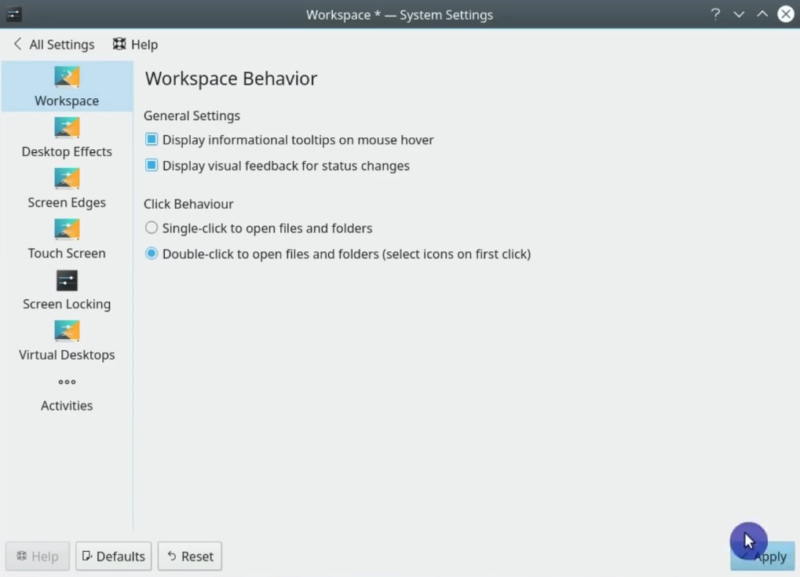
Go back to Settings and go to Window Management section. In the Advanced tab. You can change the settings of the window placement when you open them. I prefer to open my windows in the center. So, I select Center and Apply.
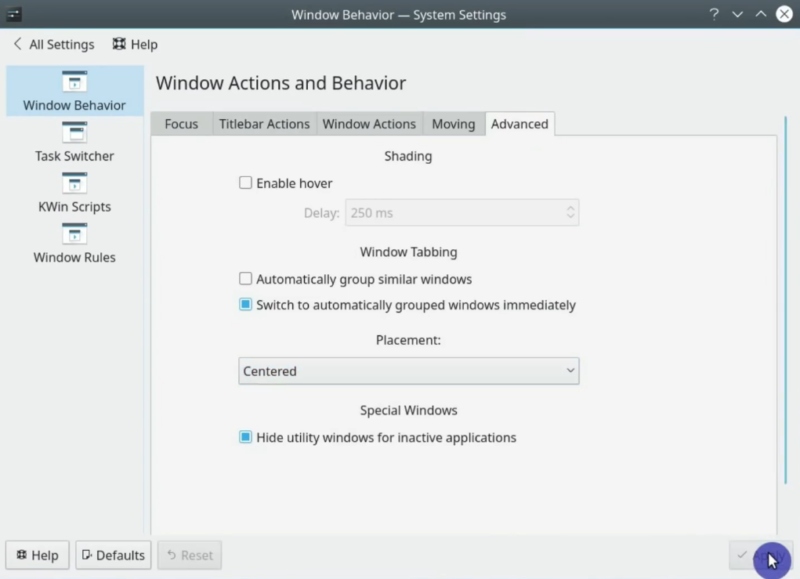
I also usually go to the Tasks Switcher section because when you press alt-tab to switch between Windows, you will see the selected window will be highlighted.
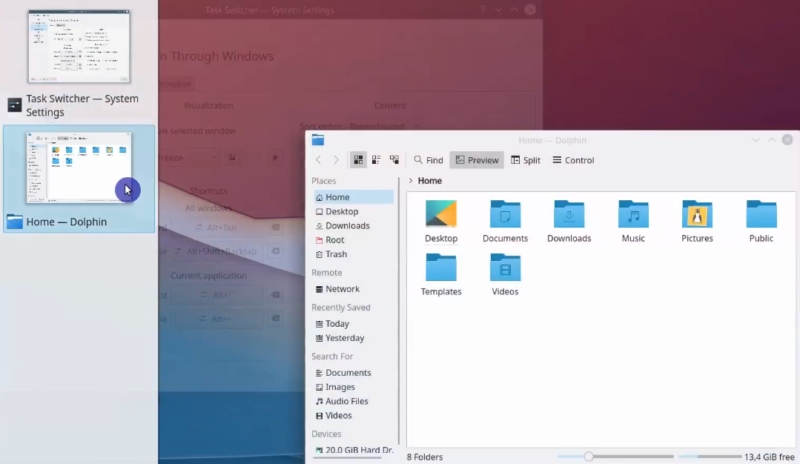
I personally find it little annoying, so I disable this feature. And I also personally don’t like this Breeze style of switching between windows on the left side. I like old-style with large icons in the center of the screen, so let’s change Visualization to Large Icons. I personally think it is more productive and I switch between Windows much faster this way.
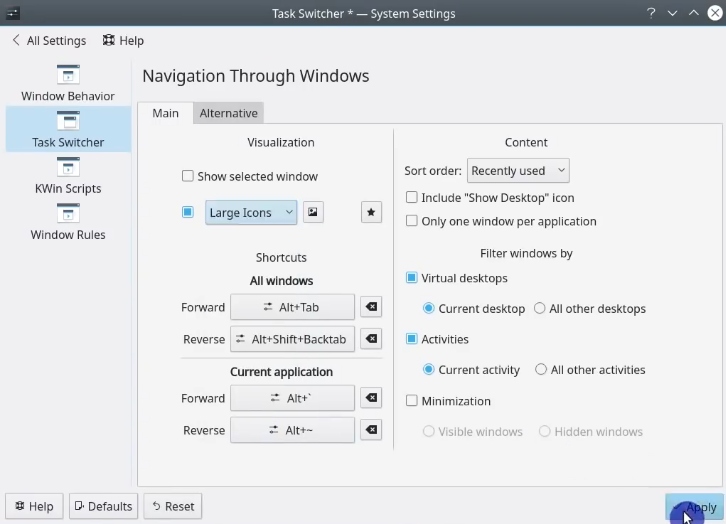
2. Update Correctly
Usually, I do not include the update procedure in things to do after installing, because for me it is a very obvious thing to do. However, in the case of KDE Neon, there is a small trick which I like to show you.
So, as you already know, KDE Neon is based on Ubuntu but in case of KDE on you need to use a different command to update your system properly. This is because KDE Neon uses APT and PKCON as package manager. However, on the KDE Neon website, it says that APT sometimes does not install all updated packages while PKCON does. Therefore, to update the system, use PKCON and to install packages, use APT.
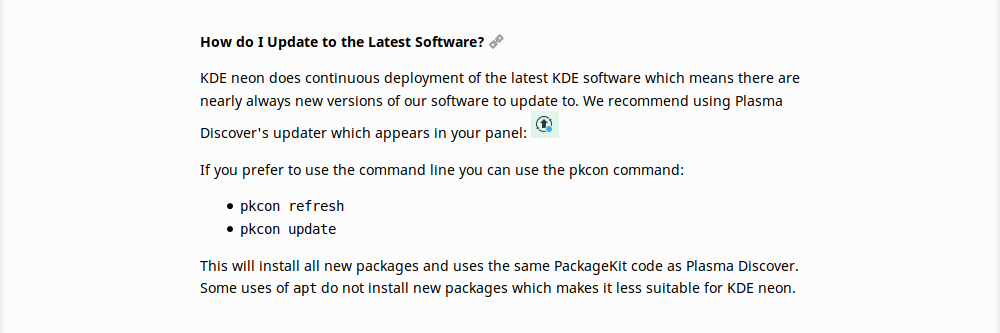
So, to update your KDE Neon system, you just need to run this command:
sudo pkcon refresh && sudo pkcon update
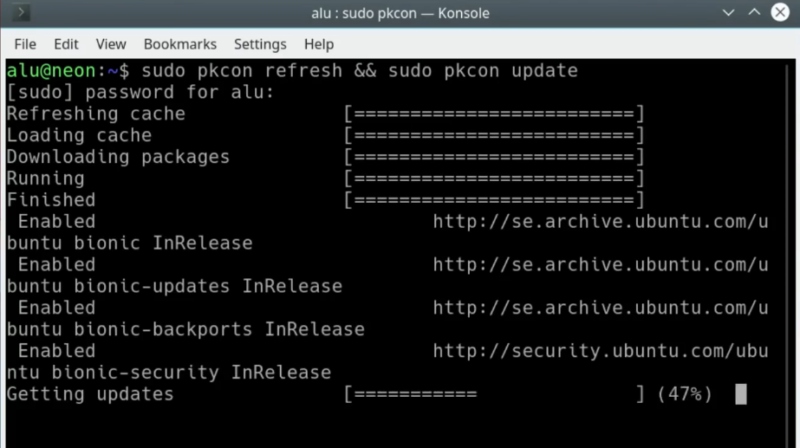
Of course, you can also click on the applet and update your system for the graphical interface using the Discovery package manager. But I still would like to show you the command-line way because usually is more reliable.
3. Install Synaptic package manager
The third thing I to do after installing KDE Neon is installing Synaptic. By default, KDE Neon comes with KDE package manager which is Discover package manager. It is a good program but it doesn’t work perfectly. So, I recommend you to go to the old style and use Synaptic package manager. It is a graphical program to manage packages. Although it is not nice looking, it is extremely reliable. Simply search for Synaptic in the Discover package manager and install it.
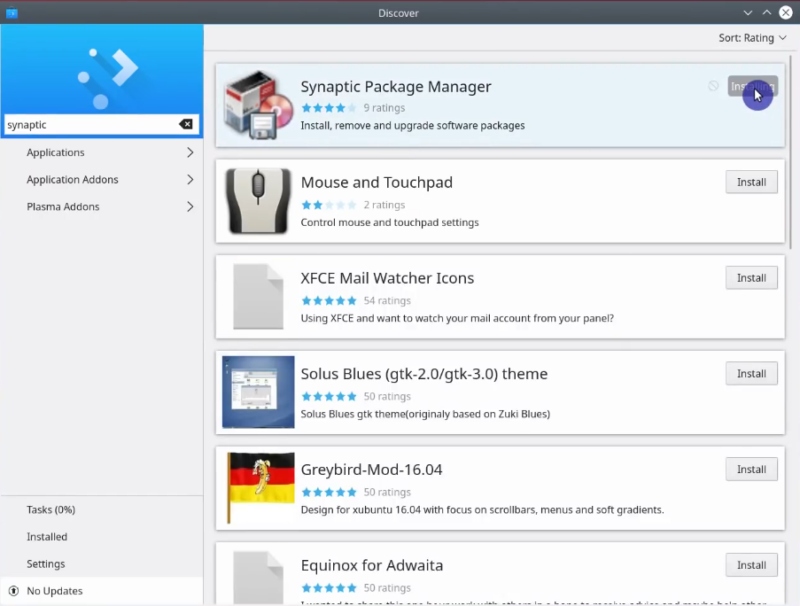
I think Synaptic package manager is familiar to most users but if you see the first time this is how it looks.
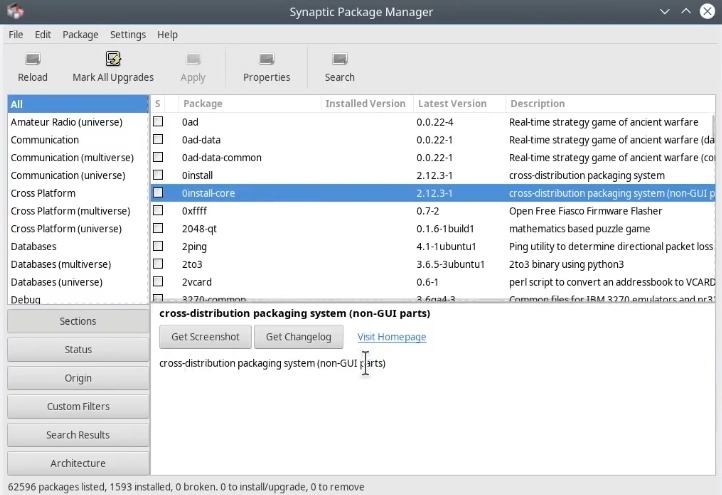
As I said it is a nice graphical package manager. if you click on any package you can see its description. It is not the most beautiful one but it is extremely reliable so that’s why I recommend you to use Synaptic.
UPDATE: Thanks to the comment from Yannis. I now recommend to install Muon instead of Synaptic. It is not much different from Synaptic functionally but it looks better in Plasma 5.

4. Install Drivers
Unfortunately by default KDE Neon doesn’t have any driver manager and you have two options to install Drivers. First, you can install all the drivers manually. In this case, you need to know what drivers you need to install. Second, you can install a driver manager which will install all the drivers automatically on your system. I recommend you install Kubuntu Driver Manager.
Open Synaptic, search for kubuntu-driver-manager and install it.
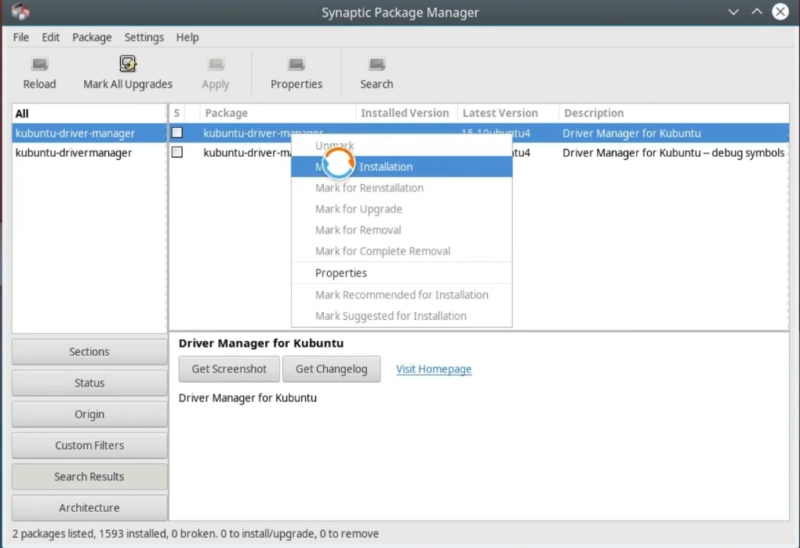
Open the Driver Manager. After the first open the driver manager will analyze your system and search for any necessary drivers. So, in my case, I am using KDE Neon in the Virtualbox. And it presented me some drivers for the virtual machine.
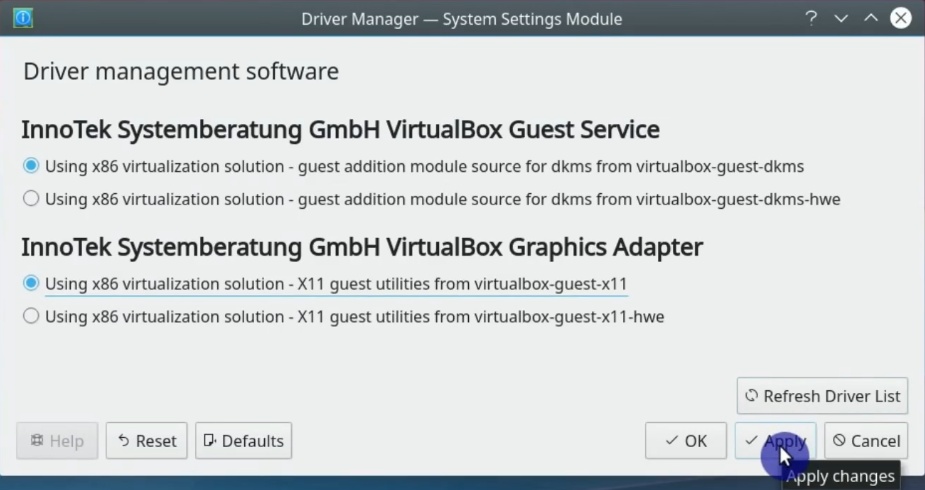
In your case, if you install it on your hardware, it will automatically detect your hardware and suggest you proper drivers. If it suggests you, several drivers, I recommend you to pick the top one.
After installing the drivers, do not forget to reboot your system :-)
5. Install LibreOffice
KDE Neon is such a minimal distribution that it doesn’t have any office suite. So, let’s install LibreOffice which is the most popular open source office program.
Open Synaptic package manager and search for libreoffice package.

You will see many packages related to LibreOffice but the one you need to install it is libreoffice and libreoffice-style-breeze. The last package makes LibreOffice look native in Plasma 5 desktop.
I also recommend you to install the Microsoft Fonts package because it’s very likely you will need to use Microsoft fonts. For example, if somebody sends you a document which was created in Microsoft Office, it will have to use Microsoft fonts.
Search for ttf-mscorefonts-installer package and install it.
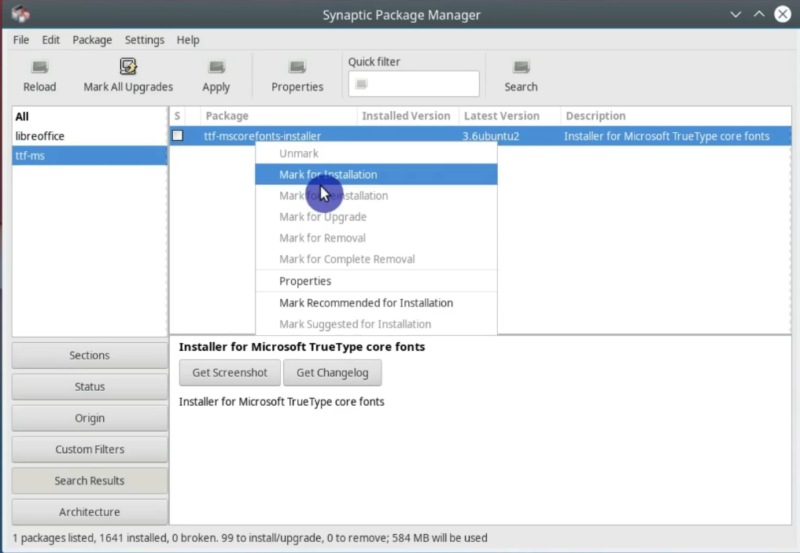
Now, open LibreOffice and see how it is integrated into Plasma 5 desktop and whether the Microsoft fonts are installed.
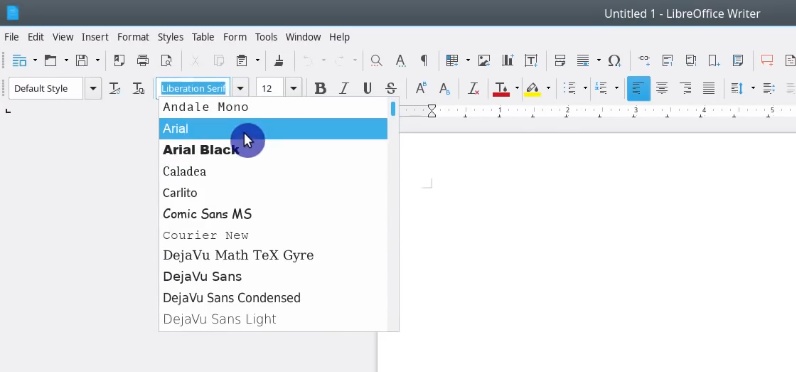
If you write many documents, this is the most important thing do after installing KDE Neon.
6. Install Restricted-extras packages
By default, KDE Neon is able to open and play most of the common formats but it is still good to install some restricted extra package to enable the support of a wider range of formats.
So, to install it, open Synaptic and search for kubuntu-restricted-extras package. As you can see, it will install many codecs and some archive management package.
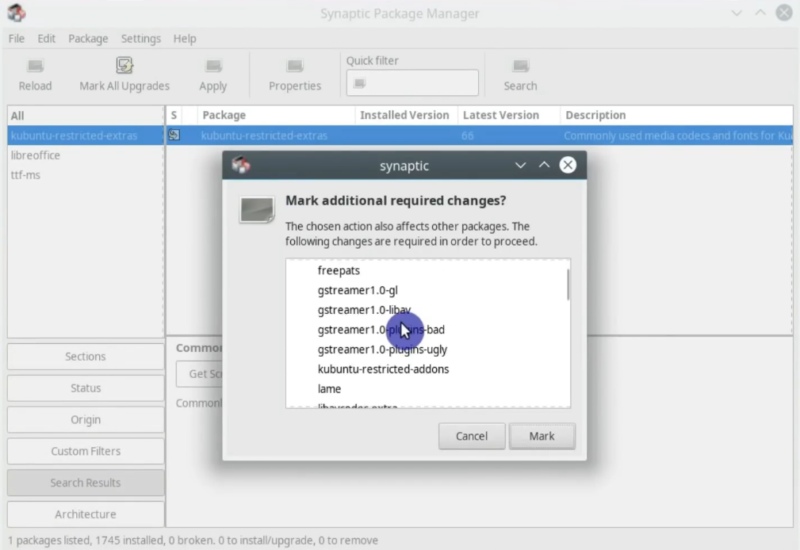
Installing this package, you should be able to open most of the proprietary formats. If you like to play multimedia files you must do this thing after installing KDE Neon.
7. Configure Swappiness
If you have more than 2Gb of RAM, you can also benefit from using your RAM memory as much as possible and restrict writing files to the swap partition. The swap partition is slower than your own memory. So, let’s make KDE Neon use RAM more efficiently to improve system performance. First, you need to check the default value of swappiness. Open the terminal and type:
cat /proc/sys/vm/swappiness
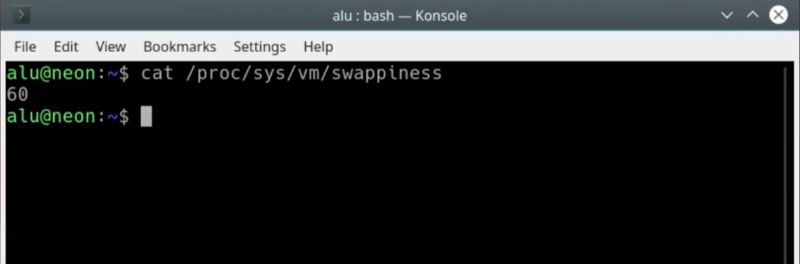
As you can see, the default value is 60. However, if you reduce this value, your system will use your RAM memory much more and start writing to the disk much later. To do that, you have to edit the configuration file:
sudo nano /etc/sysctl.conf
Scroll down to the end of this file and add the following:
vm.swappiness = 10
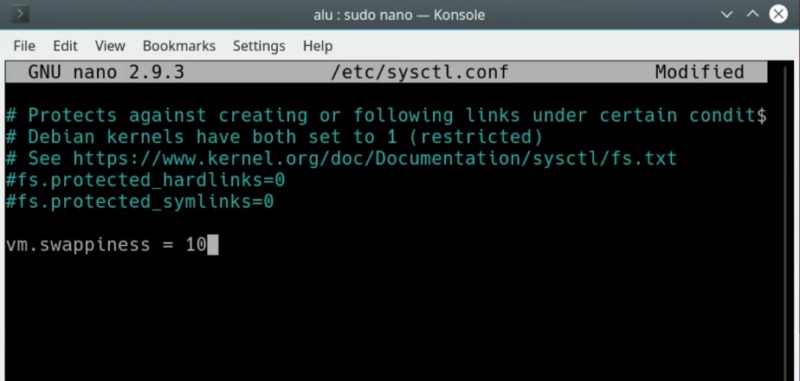
Press CTRL + O to save the file and CTRL + X to exit. Next, reboot your system. Then, open the Terminal and type again:
cat /proc/sys/vm/swappiness
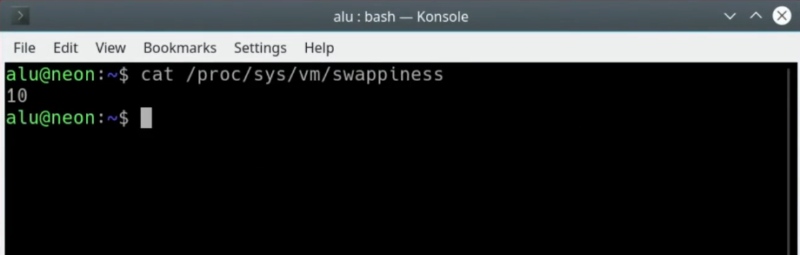
Now, your system uses RAM memory more efficiently.
8. Enable Firewall
I often get comments that the Linux desktop doesn’t need a firewall and this is true because by default all the Linux distributions don’t have any ports open. However, some users can install some application which will open some ports. For example, if you install samba or SSH and they may not know that they have some ports open. So, it is better to install a Firewall and be sure that your computer is closed on the outside access.
On KDE Neon I recommend installing gufw package. Open Synaptic and search for it. Then, install it.
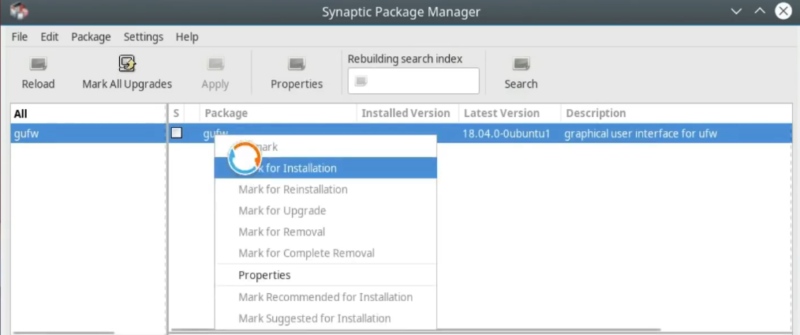
It is a very simple application to manage firewall rules. So, the only thing you need to do is just enable it.
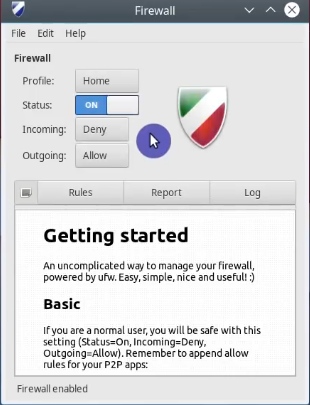
If you need open some port, you can go to the rules and manage what ports you want to add. I think just enabling Firewall and deny all incoming and outgoing connections will work the best. Again it is not necessary, however, I still recommend to enable the Firewall after installing KDE Neon.
9. Change Firefox Settings
Let’s open Firefox. Firefox is the web browser installed by default in KDE Neon. What I usually do in Firefox is going to the Preferences and I enable Restore previous session.
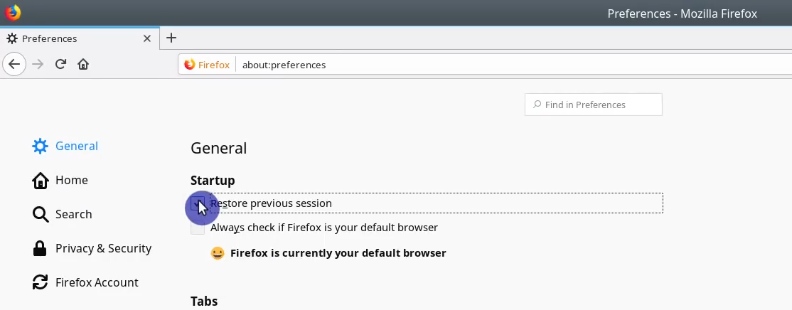
This way Firefox will open the same tabs I had opened when I closed. It is very useful.
Next, scroll down and enable DRM Support. You need to do this if you want to watch Netflix on Firefox.
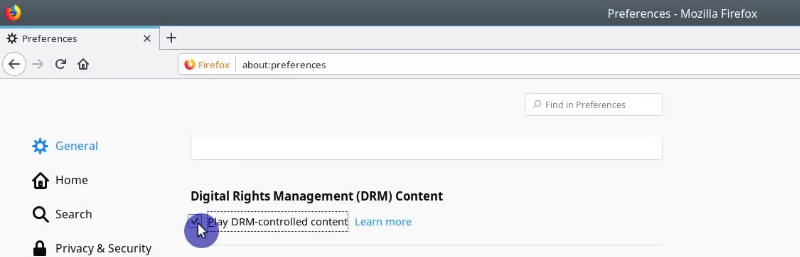
I also don’t like that Firefox doesn’t have a search field anymore. It used to have it in the past but now it was removed.
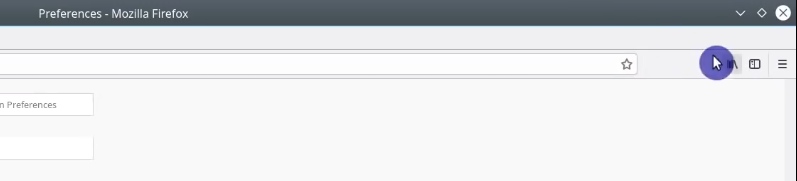
So, if you right-click on the panel and go to Customize you can move it back and remove some space. So, the search bar is back again.
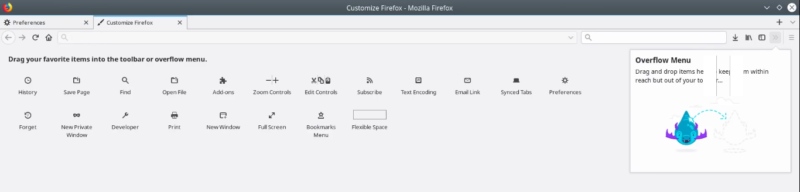
It is very useful to search on Google. For example, if you type an email address in the browser bar, it will redirect you to your email client but if write on the search field, it will search for it.
Finally, when you open Firefox, you should be able to see the Get Plasma Browser Integration icon in the system tray menu.
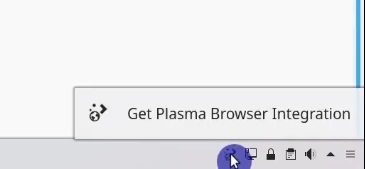
This suggests installing Firefox Plasma Integration. Just click on it and you will be redirected to the Firefox add-on page.
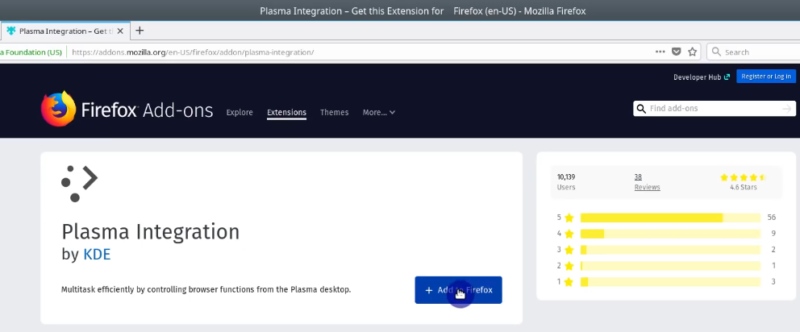
I recommend you to install it this add-on. Firefox will be better integrated with your Plasma 5 Desktop. For example, you will be able to see Firefox notifications as native desktop notifications of Plasma 5. You can also enable Firefox smooth scrolling.
10. Install some applications
The last thing to do after installing KDE Neon is installing some application because as you know there are almost no pre-installed applications. So, I will show the applications installed on my system. You can install them with this command:
sudo apt install gimp digikam kcolorchooser ktorrent thunderbird yakuake speedcrunch kfind redshift plasma-applet-redshift-control cherrytree clementine
Obviously, you can select which of these programs to install, however, I think they cover almost all the needs of an average user. I described them in my KDE Neon review, but I will briefly mention them here too.
First, in the Graphics section I have Digikam which is probably the best program to manage photographs.
GIMP is an image manipulation program. It’s the best open-source alternative of Photoshop.
Gwenview is an image viewer installed by default.
KColorchooser is very good application because you can pick any color on the screen and get the HTML code of it.
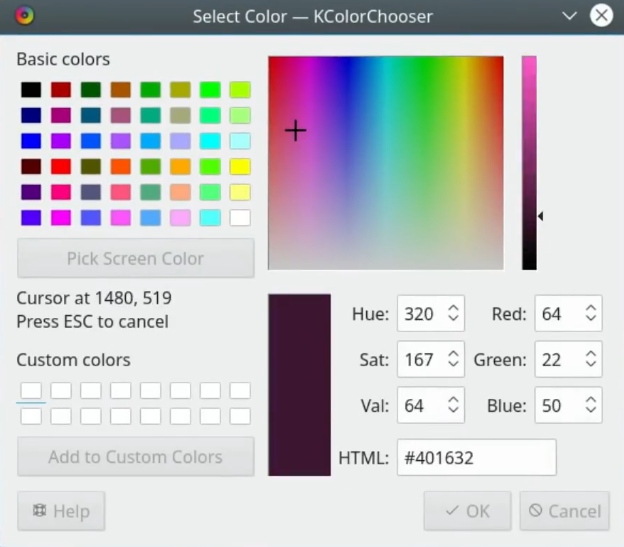
Firefox web Browser. It was installed by default in KDE Neon.
I also installed KTorrent to download torrents files.
Thunderbird - This is an email desktop client. The best on Linux.
Clementine is probably the best music player in Linux.
VLC was installed by default and you can use it to play music files. However, it is better to play video files.
Next, in the Office section are Libreoffice programs and Okular, the best PDF reader on Linux.
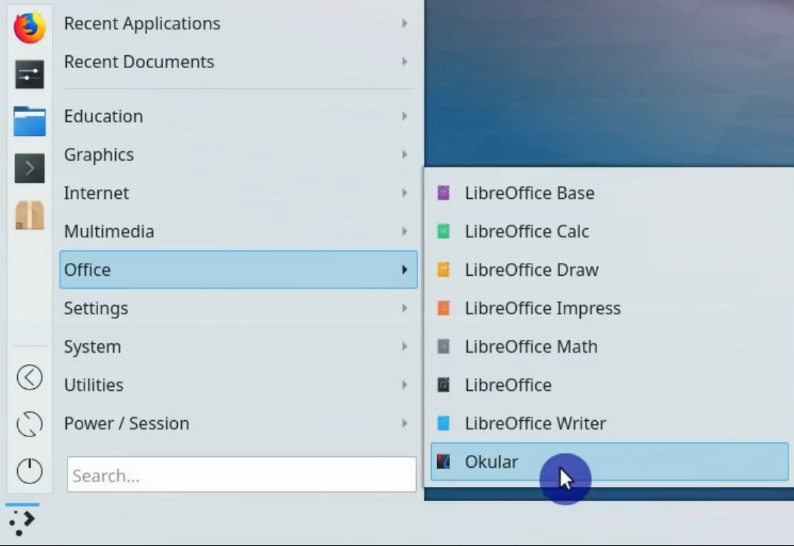
In the Settings section, there are the Firewall, Synaptic package manager and the System Settings.
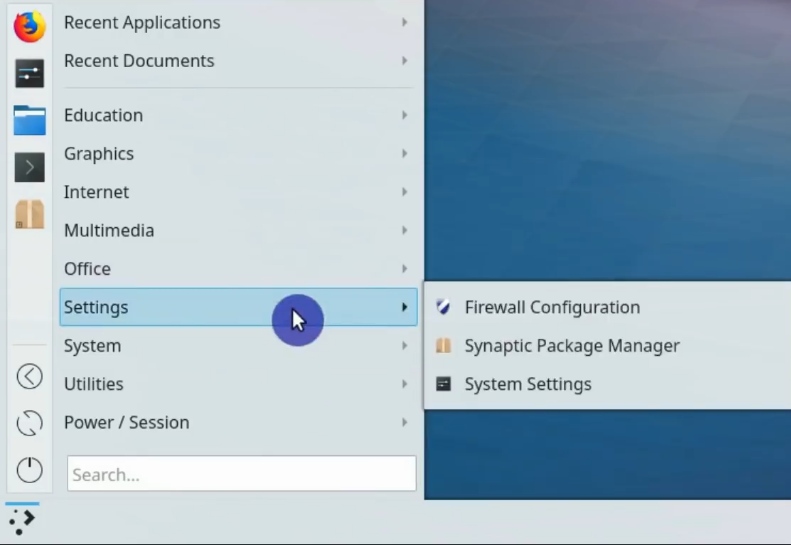
In the System section, I have installed Yakuake which is a drop-down terminal. Just press F12 and you will see it. It is probably the best terminal application for Plasma 5 desktop.

In the Utilities section, there is Cherrytree which is s a note-taking program. Speedcrunch is an advanced calculator.
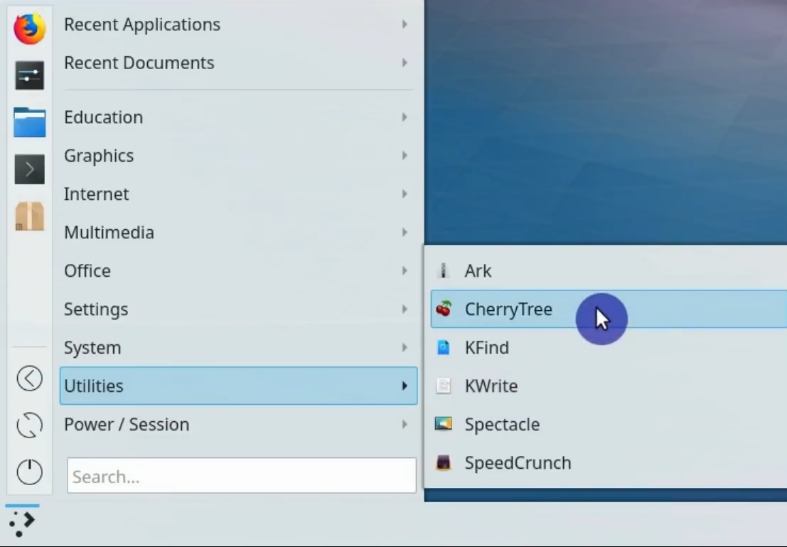
I have also installed KFind. It is an application to search for files on your Plasma Desktop. So, you can go and configure what exactly you want to search. It is more advanced than search in Dolphin file manager.
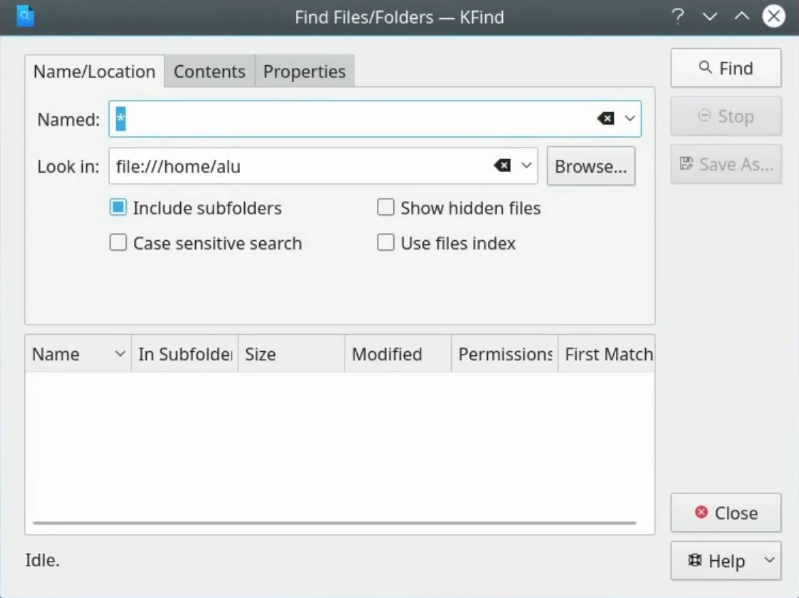
And those are all the applications I’ve installed in KDE Neon.
Conclusion
I hope these 10 things to do after installing KDE Neon really helped you to configure this nice distribution. There are many other things you can do. For example, you can tweak the Dolphin file manager. But these were the essential things to do after install in my view.
Thanks for reading and do not forget to check my opinion on KDE Neon.
 Never miss a post from us, subscribe to our newsletter
Never miss a post from us, subscribe to our newsletter
Comments
GMP
I have installed KDE Neon on my home desktop computer today. So far the user experience has been pleasant. I have seen one curious issue. That is as soon as I select user name, enter my password and hit enter at login screen, system shows a new graphical screen with KDE logo and takes upto 25 seconds to open my user desktop screen. Same when I try to log off (not shut down). But switch user option is generally faster. Not sure why is thsi so.
Average Linux User
Try to find what the issue is with:
Ganesh
Hi Sir,
Thank you for your attention and advice. Here is the output generated with systemmd-analyze blame -
34.398s man-db.service
15.036s postfix@-.service
11.016s networkd-dispatcher.service
9.828s dev-sda8.device
9.184s udisks2.service
8.876s snapd.service
7.331s logrotate.service
7.011s systemd-journal-flush.service
6.726s accounts-daemon.service
6.191s dev-loop0.device
5.949s NetworkManager-wait-online.service
5.405s dev-loop2.device
5.365s dev-loop3.device
5.202s dev-loop1.device
5.190s NetworkManager.service
4.926s dev-loop4.device
4.835s polkit.service
4.429s avahi-daemon.service
4.131s thermald.service
4.124s systemd-logind.service
4.121s wpa_supplicant.service
3.885s ModemManager.service
2.935s smartmontools.service
2.927s packagekit.service
2.698s bluetooth.service
2.335s gpu-manager.service
1.949s systemd-backlight@backlight:intel_backlight.service
1.754s ufw.service
1.692s grub-common.service
1.600s rsyslog.service
1.591s secureboot-db.service
1.492s apt-daily-upgrade.service
1.288s systemd-resolved.service
975ms systemd-modules-load.service
943ms systemd-udevd.service
939ms apparmor.service
902ms e2scrub_reap.service
890ms pppd-dns.service
890ms grub-initrd-fallback.service
530ms systemd-fsck@dev-disk-by\x2duuid-2006\x2d847A.service 495ms upower.service
403ms systemd-udev-trigger.service
394ms systemd-sysctl.service
383ms snapd.seeded.service
379ms systemd-tmpfiles-setup.service
375ms systemd-tmpfiles-setup-dev.service
374ms keyboard-setup.service
374ms swapfile.swap
371ms systemd-random-seed.service
361ms alsa-restore.service
359ms systemd-rfkill.service
350ms snapd.apparmor.service
346ms lvm2-monitor.service
303ms user@1000.service
256ms systemd-sysusers.service
247ms systemd-timesyncd.service
235ms systemd-journald.service
232ms binfmt-support.service
184ms snap-core18-2066.mount
182ms plymouth-read-write.service
176ms snap-gtk\x2dcommon\x2dthemes-1515.mount
174ms snap-snapd-11841.mount
170ms snap-gnome\x2d3\x2d28\x2d1804-145.mount
169ms setvtrgb.service
160ms systemd-remount-fs.service
134ms snap-chromium-1608.mount
119ms dev-hugepages.mount
118ms dev-mqueue.mount
116ms sys-kernel-debug.mount
114ms sys-kernel-tracing.mount
110ms blk-availability.service
106ms kmod-static-nodes.service
86ms console-setup.service
81ms boot-efi.mount
79ms plymouth-quit-wait.service
76ms plymouth-quit.service
55ms rtkit-daemon.service
43ms snap-snapd-12057.mount
43ms systemd-update-utmp.service
42ms user-runtime-dir@1000.service
42ms proc-sys-fs-binfmt_misc.mount
32ms plymouth-start.service
28ms systemd-user-sessions.service
27ms systemd-update-utmp-runlevel.service
9ms dev-loop5.device
7ms sys-fs-fuse-connections.mount
7ms sys-kernel-config.mount
4ms snapd.socket
2ms postfix.service
There are 89 line items in total. It would be great if you may glance through the list and advice. thanks again.
Average Linux User
Hmm… How old is your hardware? It seems like everything is loading very slow. For me every service takes milliseconds to load, while in your case it is seconds. Do you use
postfix? You can remove it with:It will speed up your boot by 15 sec.
You can disable other services but investigate what they do before you do that. Some of them may be important.
Ganesh
thank you for your quick response. My desktop computer is almost 4.5 years old now. It has i3 processor and 4 GB RAM. It came with pre-installed Windows 10 Home edition 64 bits OS. Windows OS performance is okayish. KDE Neon is working great except this one issue I was facing. I shall try removing postfix and check again.
Kiffin
I have Plasma 5.18.5 on Kubuntu 20.04 but there is no oprion for centering windows on startup, is there another way to enable this feature?
Average Linux User
It must be there. Try to search for
placementin Settings.Manuel
Excellent article. I have been using KDE Neon as the only operating system on my work and personal laptops for a year now, and the experience has been very satisfactory.
Average Linux User
Thank you. I also love Neon.
Isaaq
Do you have suggestion about update feature on neon? I found comment on youtube channel review stated that neon providing update, update and update. This update someday will break your preview system. Is this true?
Average Linux User
No, it’s not.
I have been running KDE Neon for 3 years with 3 distro upgrades and had no problems at all.
John
Thank you for writing such well-crafted and practical guides. I understand that kde neon uses swap file instead of partition; The following comment is related to point 7 “configure Swappiness” and if necessary, depending on whether it is a partition or a file.
Average Linux User
No, it doesn’t matter whether it is a file or a partition.
Peter Phamous
Great article, I would like to know your cursor theme though. Thanks..
Average Linux User
The theme that has a circle around a poniter is called
+DMZB.Also check out my favorite Plasma 5 desktop themes
Robert
I'm impressed: you practically use all the apps I do! :) I would only add krename, which sometimes I use to organize files.
Average Linux User
Thanks!
I usually bulk-rename in terminal 🙂
Elo
Hi there I am new to Linux I am transitioning over from Mac after using it for 15 years and I feel that now it is time. I tested Mint, Elementary and KDE Neon and decided to settle with KDE Neon. I have 2 questions: 1-Is it ok to install snaps? I find that not all apps I needed where available via the sudo apt install like Postman for example 2-Mac finder has a great feature, that when you press the space bar it lets you preview for example a photo. I found the same feature was available on Mint but I cant figure out how to enable it
Thank you very much for a great article
Average Linux User
Macedo
Thanks for the article!! Shouldn't I use pkcon install instead of apt install?
Average Linux User
yes, you can use
pkcon. But as far as I understandapt installworks fine too.Yannis
Excellent article - far exceeded my expectations! I use Kubuntu but got a lot of value out of it. In particular I like how you have your own opinion and gave all these cool ways to customise the desktop.
I'll make one suggestion - if you want a more integrated package manager for apt/dpkg packages, Muon is now the standard on Kubuntu. It works almost exactly the same as good old Synaptic but looks much prettier. Hope this helps!
Average Linux User
Thanks. Yes, Muon is an option.
sandeep
thanks very much for you video. Wish you did them more frequently, but i understand you have priroties. thanks again
Neon User 579
Muon has been abandoned by the KDE devs. Its GitLab repo has been archived. While it still works for now, it will likely break at some point. Just an FYI. Likely best to stick with Synaptic or the CLI. Also,
kubuntu-driver-managerno longer works in Neon. Usesoftware-properties-qtinstead. It will install the Software Sources program, which can be accessed through a button in Discover via the Settings panel, just like in Kubuntu.Ritchie-Ecclesiastes
You darn asshole! I wasted my installation by following your advice, especially on swap. get lost.
Murbert
What kind of comment is this? Are you 12? If you did something wrong (IT IS YOU), then try again.
Name calling? SMH
Average Linux User
Thanks, Murbert! 👍
a.bruh
uhhh
swappiness works fine on me on 10
Murbert
Thanks for this and other articles, they have been helpful to me. I came across this Wiki today https://wiki.debian.org/SubstitutingCalibriAndCambriaFonts about better font compatibility with current M$ docs. You may want to check it out.
Average Linux User
Thanks. I usually do not use Calibri and Cambria. But it is good to know.
Average Linux User
I checked it today. LibreOffice installs these fonts as dependencies. So, it is compatible by default.
mill
Hi! I am fresh neon user and I don't native speak english. My aplologise. My problem is wi fi connection. I get massage:
A connection with this UUID already exists. I have mobile router huaweii and i can connect to 5G but not to ordinary speed. I see all possible connections, so it's not driver. I get this massage when i wrote my wi fi pass and confirm. I google a lot but nothing useful.
mill
*message
Average Linux User
It seems you have that connection listed twice. Delete all connections in your NetworkManager and add your modem again.
Eldar
Hi. Now I use Manjaro on my laptop Lenovo 320-17. Everything is fine. But laptops microphone don't works in Skype. (on my second OS Windows Skype works good) Can you wise me what can I do? Or may be my laptop needs KDE neon or Debian? Thank you.
Average Linux User
Please, ask only the questions related to the post. All other questions should be addressed at Twitter by mentioning @AVGLinuxUser You need to make a test call and while the call is ongoing go to the sound settings and select the correct input. Can you see your microphone in the sound settings?
Average Linux User
Also, maybe this will help https://youtu.be/ti5ZWgvPB8w
Mason Bee
I find myself using pkcon more than apt now. It's a hard habit to break though….
How about adding kup in as a backup solution? It works well for me. I have also come up with a way to use it with a network share (With some problems. You can improve it).
Average Linux User
Thanks for the comment and thank you for letting me know about kup. Somehow I did not know about it.
Mason Bee
If all you want to do is backup to an external hard drive it is perfect in almost every way with notifications and recognition of when you attach the disk, etc…
I managed to get it to work over samba using cifs-utils and autofs but the way I did it the laptop took a long time to shut down and the backup would finish but never say it was a full backup even though it seemed to be.
Average Linux User
Thanks for sharing your experience. I backup only to external hard drives and sometimes I upload the most important files to the cloud. I was happy with rsync but Kup is nicer because of notifications. BTW, I have made a video on Kup https://youtu.be/y53IE0G8Brg I will also write a blog-post about it soon. Thank you very much for letting me know about it.
Mason Bee
We'll have you on KDE in no time :)
Deryk Barker
I'm having one basic problem with neon and it happens on both machines I've installed it on: the menus do not get updated with new packages when they are installed. For example, LibreOffice doesn't show up in the Office section of the menu, nor does Calligra. If I do a search in the menu they are found, but the search doesn't tell you which (if any) submenu they can be found in. Is there something I'm missing?
Average Linux User
Have you tried to log out and log in after you installed an app? I don't have such a problem with my Neon. Maybe you edited menu manually in the past and removed the Office category?
Deryk Barker
Logged out and in, shut down and rebooted, makes no difference. Nor have I edited the menu manually and the Office category is still there. This behaviour is extremely annoying; for myself I could happily use something else, like cinnamon, but my wife particularly likes KDE and neon seems to be the best choice for a debian-based KDE “distro” (I know they say it isn't one) now that kubuntu and mint/kde are gone.
Average Linux User
See my Review of KDE Neon, I had a bug with favorite icons and fix it by:
rm -r ~/.local/share/kactivitymanagerd/resources/Maybe this will work for you too. Basically, it resets the menu to defaultsMichael Biller
Another great article. Your video was my after install guide when I first tried Neon. The only variation I have made from your guide involves Synaptic. I do use Synaptic on all my non-Plasma distributions but with Plasma I use Muon. I have found it's a great package manager and it's an ideal fit for Plasma. It's not that using Synaptic is an issue because it is a fine alternative and certainly works well with Plasma but Muon is made for Plasma.
Average Linux User
Thanks for your feed back. I am glad our lists overlap a lot. Probably, Muon is better fit in terms of theme, but I prefer old and solid synaptic :)