Pop!_OS 20.04 Review: better than Ubuntu 20.04
I was very impressed with Ubuntu 20.04 release. So, I wondered what Pop!_OS could offer to impress me even more. And Pop!_OS has several features that make great Ubuntu 20.04 even better. In this Pop!_OS review, I would like to explain why Pop!_OS 20.04 is better than Ubuntu 20.04.
Content
- Installer
- GNOME Shell
- Pre-installed apps
- Desktop themes
- Auto-Tiling Windows
- Launcher and App Switcher
- System tray
- HiDPI support
- Privacy
- Flatpak
- Third-party Debian apps support
- Extensions app
- Firmware and drivers
- Problems
Installer
First, Pop!_OS has a different installer. And I like it more for several reasons.
Installer design
Pop!_OS installer is more appealing visually. Maybe it is because I am tired of Ubuntu’s Ubiquity installer :-) But I also believe it is because Pop!_OS installer is more modern overall. For example, look at this screen where you are asked about the installation type in Pop!_OS:
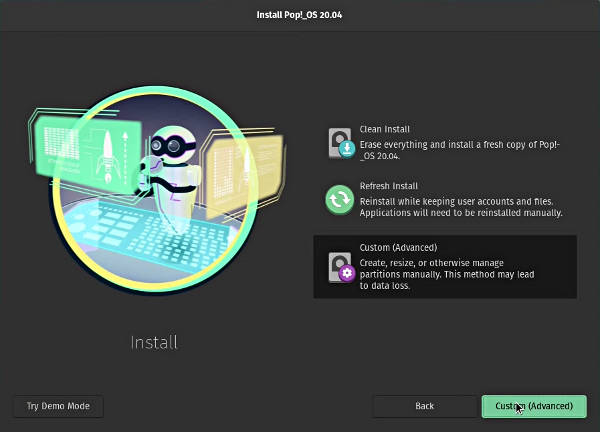
and Ubuntu:
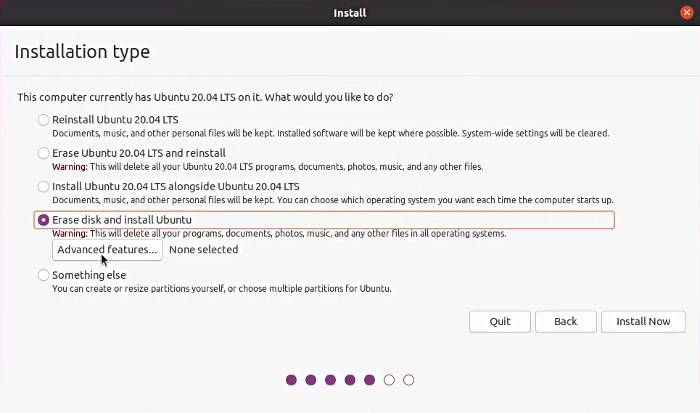
Which one is better?
Encryption
Pop!_OS installer offers an obvious choice to encrypt your system. There are no technical details. You just need to select between the two buttons: encrypt or not.
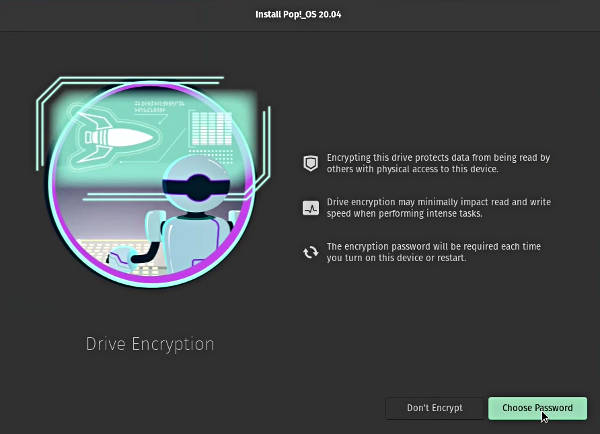
Ubuntu hides this option in the advanced settings. New Ubuntu users may want to encrypt their system, but first they need to find this option. Second, they would wonder what LVM is and if it is safe to choose, especially next to the other option that is marked as experimental. It is an advanced setting after all.
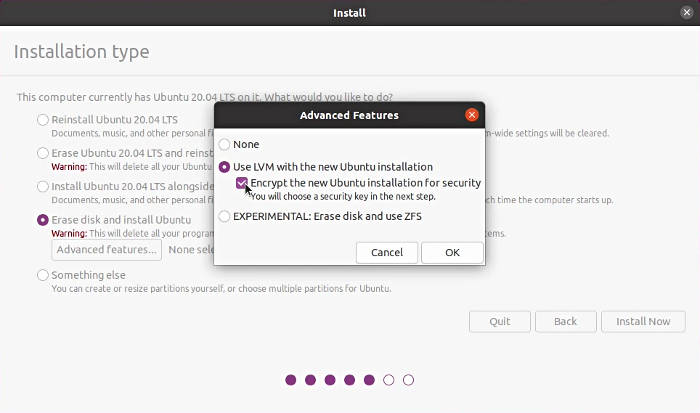
Partition manager
I was positively surprised to find Garted as a partition manager in the Pop!_OS installer.
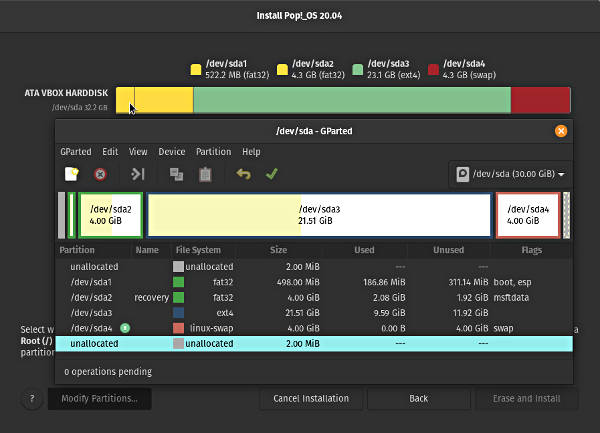
I believe Gparted is the best partition manager out there. It has all possible options you may need to configure your partitions, including resizing existing partitions without losing the data. Gparted is much better than any installer built-in partition manager.
Installation speed
The installation experience is intuitive and fast. The system installed in 3 minutes. I configured a new user during the first login and was ready to use Pop!_OS 20.04 in less than 5 minutes. The installation speed, of course, depends on the hardware. See my recent hardware upgrade.
Look and feel
GNOME Shell
The first thing you notice in this Pop!_OS after you log in is, of course, a default GNOME Shell layout. Unlike Ubuntu, which has the left dock panel, Pop!_OS looks very minimal, and you need to use Activities to find installed and any open programs.
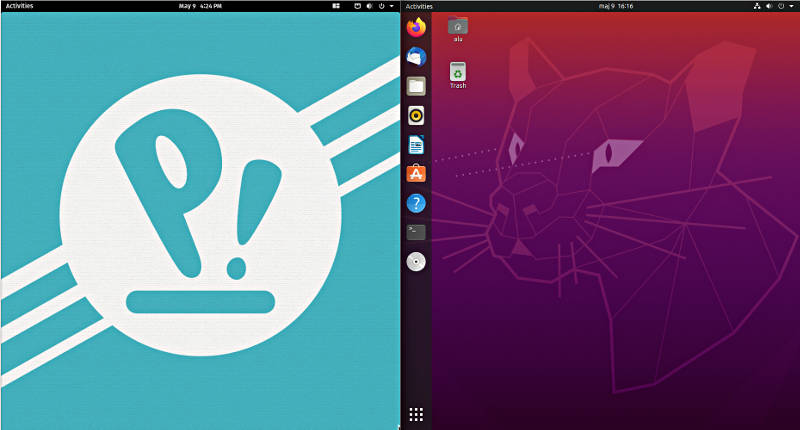
Pre-installed apps
The number of pre-installed apps is also very minimal. But you will find all essential apps, including office suite, web browser, video player, and even email client. The only missing app is a music player. But you can play music files with the video player if you really need to and you don’t want to install a music player.
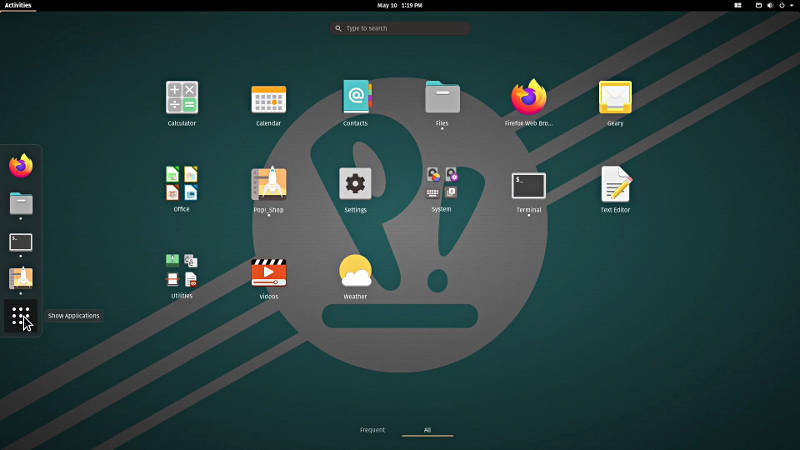
Desktop themes
Pop!_OS has a dark theme by default, and this dark theme is a little darker than Ubuntu’s dark theme. I like the dark color scheme of Ubuntu little more, but Pop!_OS dark theme is also pleasant.
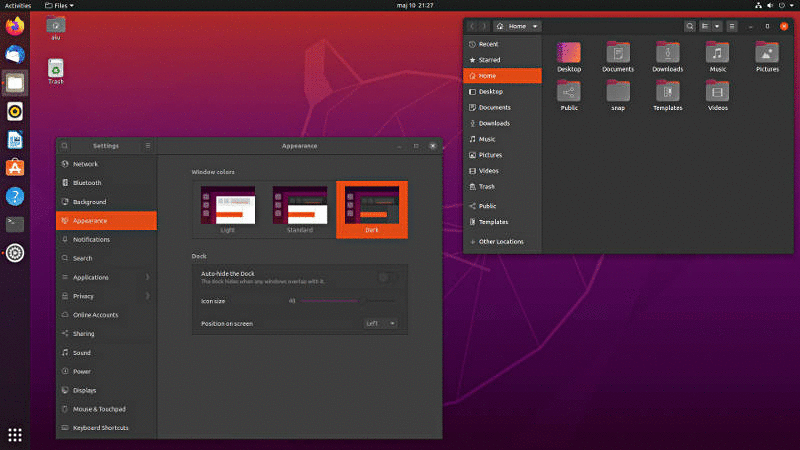
You can, of course, switch to the light theme. This setting is a little hidden. In the Appearance setting, you get the wallpaper view by default, and you need to click the Appearance button at the top to change the theme:
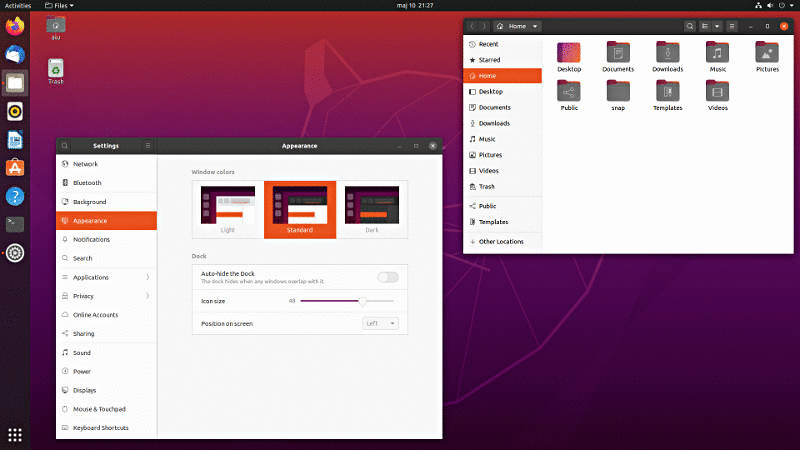
I think Pop!_OS light theme is better looking than Ubuntu’s light theme. The Pop!_OS icons fir better the light theme, in my view.
Auto-Tiling Windows
The major and probably a killing feature of Pop!_OS is the Auto-Tiling Windows option. You enable it in the top panel.
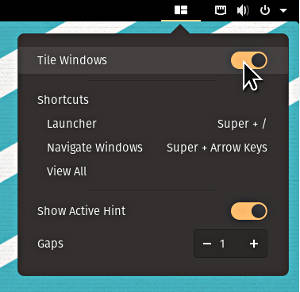
After that, whenever you open a window, it will automatically tile in the workspace.
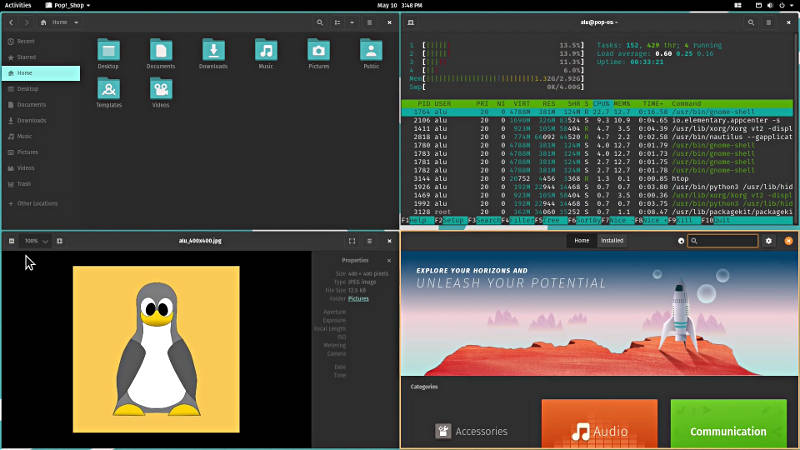
Such a feature is not available in Ubuntu by default. It is a little different concept of window management, but it is very helpful in the scenarios when you need to overview all open apps.
Launcher and App Switcher
Pop!_OS also provides Launcher and App Switcher, which you can evoke with Super + / shortcut. It lists all open apps, and you can also launch any installed app:
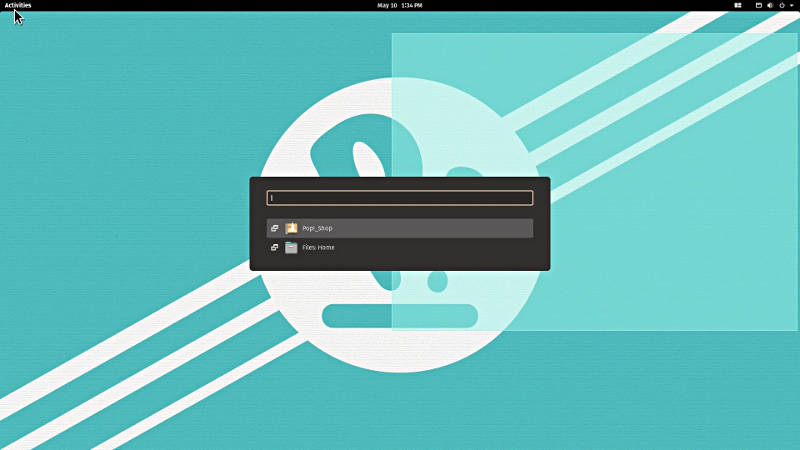
Honestly, I do not find this Launcher and app Switcher very useful. I can get the same results by pressing the super key and opening the GNOME Activities where I have an overview of all open apps, and I can launch any new app by typing its name.
In my view, this Pop!_OS Launcher-Switcher is a duplication of the standard GNOME feature just in this minimal presentation.
System tray
Pop!_OS now supports the system tray icons (or applet icons), which was not available before. You had to install an extension before to enable these icons, as I showed in my after installing Ubuntu 18.04 post.
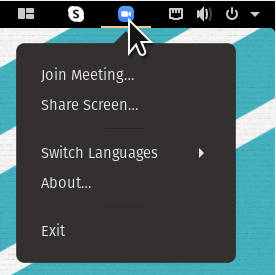
It is a new addition in Ubuntu 20.04 as well. I just forgot to mention it in my Ubuntu 20.04 review.
HiDPI support
I was a little surprised to see that Displays settings have no choice for fractional scaling beyond 100 and 200%:

Whereas Ubuntu has introduced these smaller step scaling of 125, 150, 175:
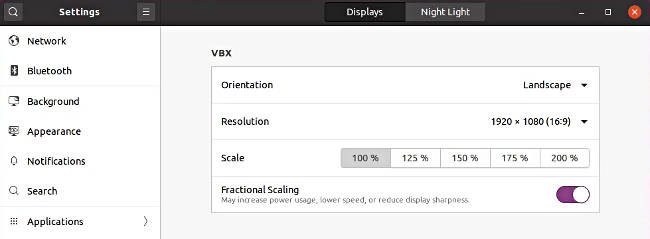
It seems that Pop!_OS makes some automatic scaling for HiDPI screens if you enable the two fractional scaling options. Maybe System 76 deiced that this feature of Ubuntu 20.05 is not very stable yet, as I pointed out in my Ubuntu review and hide these settings for now. However, I still prefer the customization of display scaling in Ubuntu.
Privacy
Pop!_OS does not collect or store any information from user installations and usage. You won’t find any sending information option in the Privacy settings. On the other hand, Ubuntu does collect some usage information from your system, although you can disable it in Privacy → Diagnostics settings.
Flatpak
Another significant difference of Pop!_OS, it uses Flatpak over Snap. You can clearly see that in the Software Center, also known as Pop Shop. It says right at the top that it offers you a Flatpak package to install by default. Moreover, if you click on it, you can also choose a Deb package:
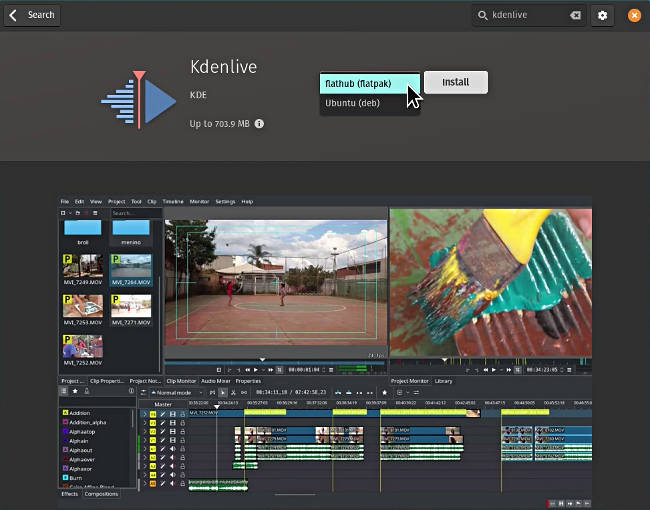
They do not hide the information on the package origin as in Ubuntu Software Center, where you need to scroll down the package information to find its source.
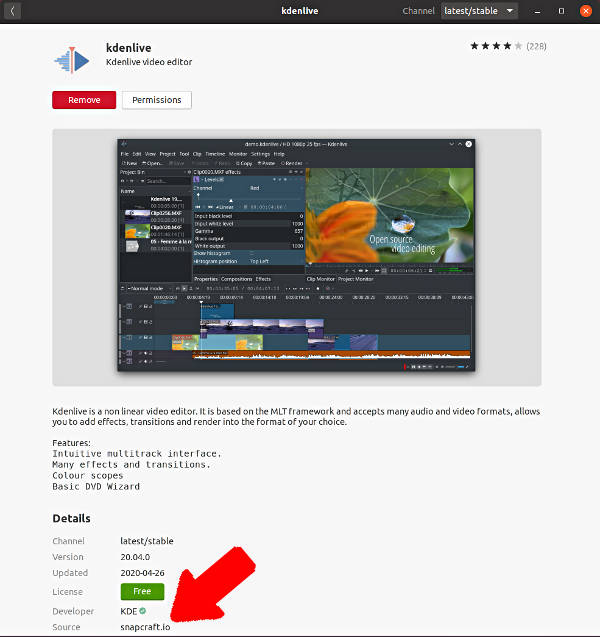
Moreover, I first was thrilled to see that unlike in Ubuntu, where Deb and snap packages have two entries in the Ubuntu Software Center, Pop!_OS has one entry for Kdenlive with the choice of Flatpak and Deb. It is precisely how it should be done. Unfortunately, this feature seems to be in the transition stage because many programs still have duplicate entries in Pop!_OS. For example, Inkscape has two entries: one is Flatpak and another one is Debian.
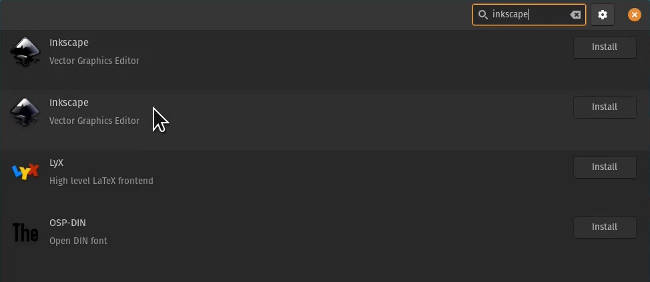
Let’s hope this will be fixed, and all apps will have one entry with the choice of the source as it is for Kdenlive now.
Overall, I cannot say what is better Flatpak or Snap. I tried both, and both work fine. They usually pick up the right desktop theme and work reliably. Maybe Flatpak apps install and launch a little faster than Snap apps. But my experience with both is still limited and I still prefer to use Debian packages.
Let me know in the comments what is better for you and why.
Third-party Debian apps support
If you do not find some apps in the Pop Shop, you can download and install a Debian package with Eddy installer. For example, you may like proprietary Chrome over open-source Chromium. Pop!_OS automatically recognizes that it is a deb package and offers you to install it with Eddy.
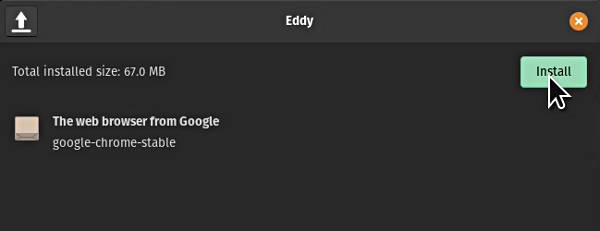
Ubuntu doesn’t have Eddy. It uses Ubuntu Software app for such an installation. However, it doesn’t recognize the deb packages by default and offers to open it as an archive.
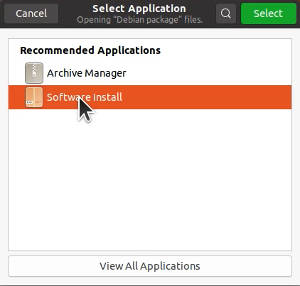
You need to choose Ubuntu Software manually. It may be a huge problem for new users as they may not figure out how to install third-party deb packages in Ubuntu.
There is no such problem in Pop!_OS. Double click on a deb package always opens it with Eddy. Eddy is probably the best graphical deb installer nowadays. So, thumb up to Pop!_OS for it.
Extensions app
Pop!_OS also has the Extensions app installed by default. It is really nice as it allows you to manage the GNOME Shell extensions easily. You can also install it in Ubuntu, but it is not pre-installed by default.
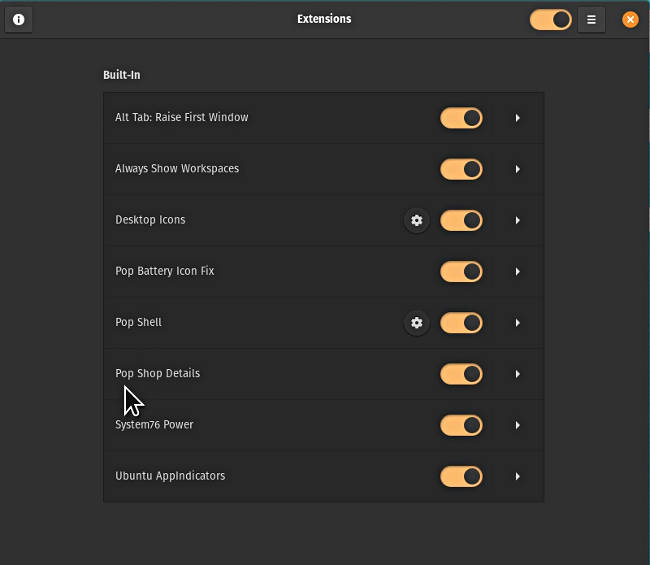
You can also see that Pop!_OS tailored some extensions of their desktop system.
Firmware and drivers
Besides customized extensions, System 76, a company that creates Pop!_OS, also customize other software. Pop!_OS is claimed to have better graphics card support. But there is no graphical driver manager. You probably need to install the graphics driver from the command line. My system doesn’t have any hardware that would require proprietary drivers, so I could not test how well it works.
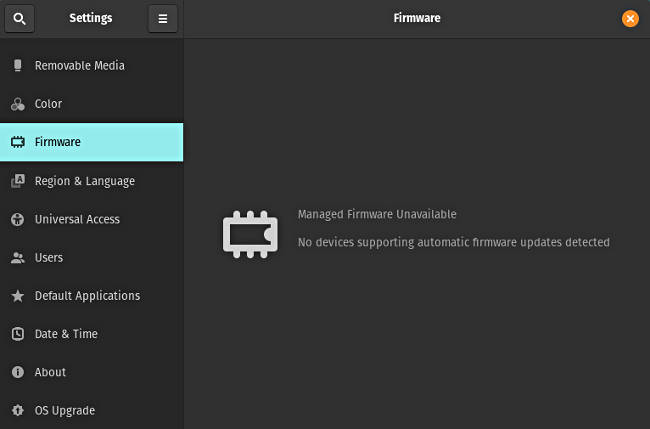
System76 also provides a custom Firmware Management system. But I believe it only works with System76 hardware. It detects nothing in my system.
Problems
The driver management is probably the major uncertain issue I could point out in Pop!_OS 20.04. Correct me if I am wrong here and share your experience with drivers and Firmware of Pop!_OS.
I also wished they provided a minimize button on windows as in Ubuntu.
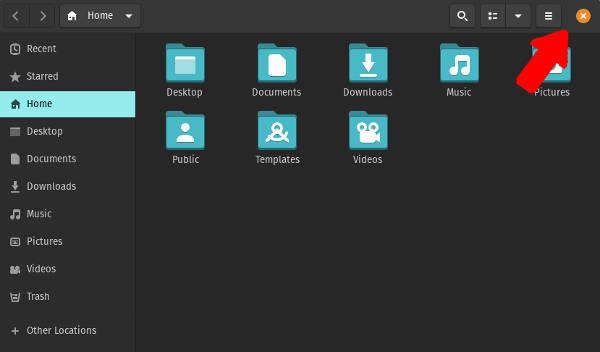
And the major issue why I still cannot switch to GNOME: there is no different view setting for different folders in the file manager. If you change this view settings, it changes globally for all folders. I wished it was folder specific. But it is a problem if GNOME and not Pop!_OS or Ubuntu.
Conclusion
Pop!_OS is fantastic. Of course, Pop!_OS is built on top of Ubuntu, and it provides all advantages of Ubuntu plus some more. Although I liked Ubuntu 20.04 release, I like Pop!_OS 20.04 even more, and I would install it instead of Ubuntu.
If you do not need proprietary drivers or you are skilled enough to install them from the command line, I highly recommend Pop!_OS. If you a complete newbie to Linux, Ubuntu 20.04 is a better choice.
What is your preference? Let’s discuss Pop!_OS in the comments below.
 Never miss a post from us, subscribe to our newsletter
Never miss a post from us, subscribe to our newsletter
Comments
aknickolai
You can add minimize to windows title bars in Gnome, you have to download Gnome Tweaks to do it. Once you do, go to the windows title bar section and turn it on. Now why Gnome locks so many features behind the tweaks app and extensions is beyond me.
Average Linux User
Thanks, aknickolai! I also agree with you that hiding all these features only makes it more difficult to use the GNOME desktop.