DockBarX panel in XFCE
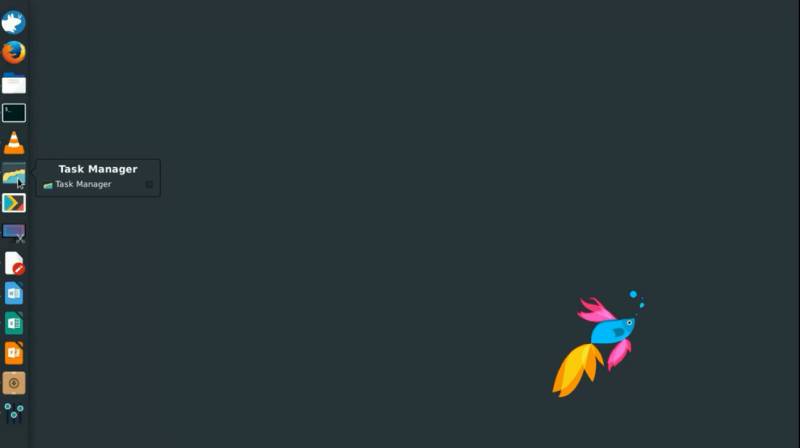
In this tutorial, I will show you how to install DockBarX panel in XFCE desktop and make basic configurations.
DockBarX is probably the best taskbar for the XFCE desktop. It is compact, lightweight, nice looking, very configurable, and has sufficient amount of functions. It helps to customize your XFCE desktop and make it more productive. In this post, I will show you how to install and use it in XFCE environment.
Installation
To install DockBarX, go to the GitHub repository where the app is stored. You can access it here. On the page, you will find the ppa repository and installation instructions for Ubuntu and Ubuntu-based distros.
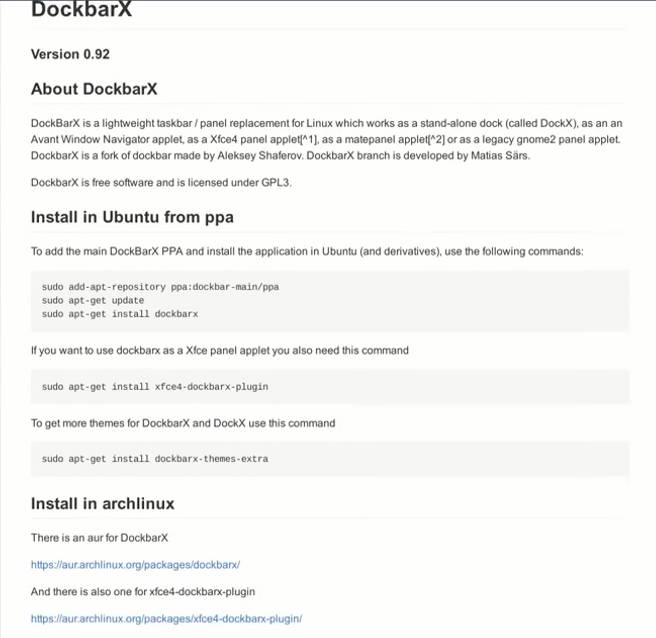
The app is also available in the Arch User Repository. For any other distro, you need to make the manual installation. I will show you how to do the manual installation on Debian but it will be almost the same in other distributions.
First, you need to install the required dependencies and then run the installation script. For XFCE you also need to install the panel plugin, which is in a separate repository. Get it from here. Its installation also requires some dependencies.
Let’s download and install DockbarX and DockX packages. For that, click on the green Clone or download button in both repositories pages and select Download ZIP. After the download, extract the archives.
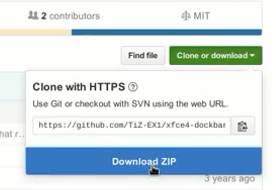
To install these packages, enter the DockBarX folder and click the right mouse button to open the terminal in it. Then simply run each of the listed commands.
First, install the dependencies:
sudo apt install zeitgeist python-wnck python-imaging python-keybinder python-xlib python-gconf
Second, run the installation script:
sudo ./setup.py install
Third, try to launch the app by running the dockx command. Most likely, it will give you an error.
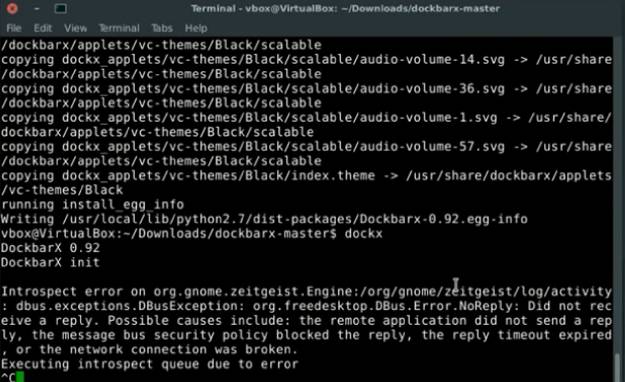
This is caused by zeitgest package. You need to reset zeitgest. Run the following commands one by one:
sudo zeitgeist-daemon --quit
rm -rvf ~/.local/share/zeitgeist/fts.index/
zeitgeist-daemon --replace
After these steps, dockx should start successfully.
Install panel
Now, go to the xfce-dockbarx-plugin folder and install it.
Again, first, install the required dependencies:
sudo apt install python-gconf valac libxfconf-0-2 libxfconf-0-dev xfce4-panel-dev
Then you need to configure the package:
./waf configure --prefix=/usr
It is important to use /usr prefix here. Otherwise, the plugin will not show up in the panel’s plugins.
Then build and install it:
./waf build
sudo ./waf install
Make sure that each of these two steps finishes successfully.
When the installation is complete, you can add dockbarx to the panel and remove the default windows bar. For that, click the right mouse button on the panel, select Panel — Panel Preferences — Items, add DockBarX, and remove default Window Buttons.
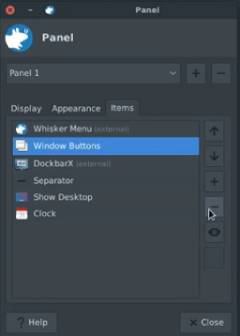
Here it is DockBarX in the XFCE desktop.
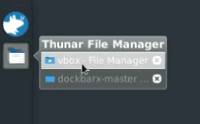
Configuration
You may want to configure it a little. In the app menu, go to the app preferences and change whatever you want. For example, you can change the theme, deep window style, colors, and many other parameters. But do not change much if you don’t know for sure what the feature means. Do not forget to refresh the panel after any settings change.
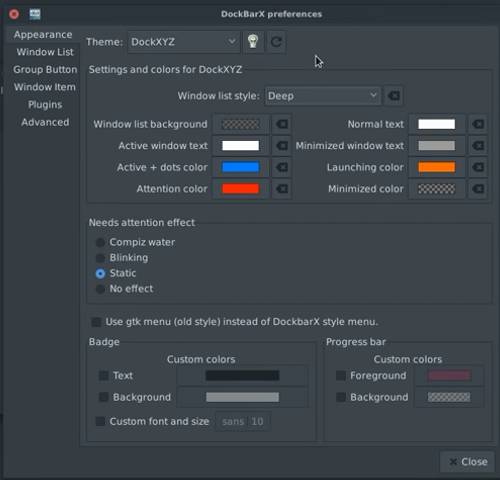
Finally, you can pin your favorite applications to the panel.
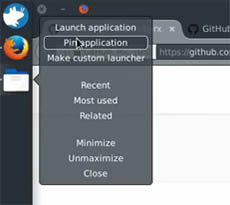
Also, check out the menu of these applications. For example, you can start a new instance from within DockBarX, open recent files or change the launcher properties.
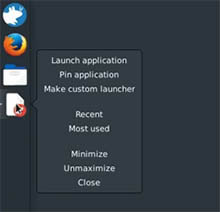
Final words
This manual installation of the DockBarX panel in XFCE is little tricky. But it is totally worth spending some tine. It provides a lot of advanced features not available in the default panel.
You can also tweak the XFCE theme and enable the drop-down terminal.
If you use Linux Mint or Cinnamon desktop, you can also install Icons-only taskbar, which is similar to DockBarX.
 Never miss a post from us, subscribe to our newsletter
Never miss a post from us, subscribe to our newsletter
Comments
anon
How to make persistent ?
Eric Sebasta
How do I remove this thing? It came on Zorin OS Linux Lite. I want the regular taskbar and it is not even an option. This takes more memory and I don't like it for a number of reasons. But I am afraid if I remove it… I have to way to see running processes windows in the panel.
karim
wan i inter the first commend i get error sudo apt commend not found
karim
when i enter first commend i get error sudo apt commend not found
Neon
Hi, I'm on Buster and am not able to install dockbarx. There are no python-{wnck,imaging} packages. I was asked to install python-pil. Also, I get error for missing module 'gconf' but there is no python-gconf package.
Average Linux User
I have not tested it on Buster yet. So, I cannot help right now. But I am going to install Buster soon to review it. I will try to install DockbarX on it. I will either update this post or make a new one. Subscribe and you won't miss it.
Neon
Thanks ALU. Will wait for your update.
Wybren
Any news? Running into the same problem… :-)
Bob
Please slow down in your videos, speech is too quick along with the steps you are showing.
Average Linux User
This was one of my earlier videos. Indeed, it was in fast pace, but despite complaints in the comments, such fast videos perform the best in terms of YouTube analytics.
Alex
I believe you can slow down and speed up the video in the YouTube player.
Luiz
Thank you so much for this awesome tutorial! I am using MX Linux, which has XFCE as its Windows Manager, and I really miss some features that the KDE's navigation bar has, and this Dockbarx could suppress pretty much my necessities =D
Average Linux User
Thank you for the comment. I still need to test MX Linux. Is there any particular reason you installed it?