How to use HandBrake on Linux?
In this post, we’ll learn what HandBrake is and how we can leverage it in our day to day work with videos.
HandBrake is an open-source, cross-platform video transcoder. It’s available on Windows/macOS/Linux and allows you to convert videos between different formats. In addition to supporting a wide range of video formats, it also includes all sorts of transcoding options.
Being a YouTuber, even I don’t use them all! That’s how powerful is HandBrake! It is available on almost every distro and can be installed for free from the software centre.
Basics
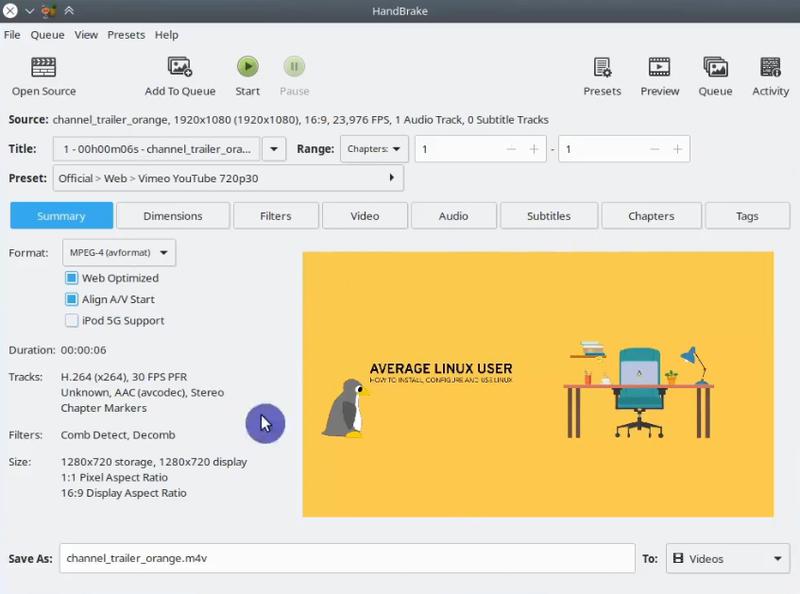
After opening the app, we need to load a video that we want to convert. We can load a video by pressing the Open Source button in the top left corner. By using the Preset dropdown button, we can select in which format we would like our video to be converted.
I use Vimeo Youtube 720p30 for my Youtube videos which can be found in General preset section. Having chosen a video format, we can tweak some conversion options.
HandBrake features the following conversion options:
- Dimensions
- Filters
- Video
- Audio
- Subtitles
- Chapters
- Tags
We can also change the directory where the video will be exported (To dropdown button) and the name of the video (Save As input). Finally, let’s click Start and wait for HandBrake to process our video.
Adding Subtitles to Videos
Are you a fan of foreign TV shows? How about movies? Then, I am sure that you’ll find this feature very useful. With HandBrake, we can easily add a subtitle to any video.
First, prepare the subtitle file (SRT file) which you can download by searching
for “
Open Handbrake → Load your video → Subtitles section → Add → Select SRT file → OK → Start to process the video.
Enhancing Video Quality
If you have noise in videos, HandBrake can help denoise them and improve their quality. Digital noise, in general, is a variation of brightness in colours. If you’ve ever seen an old tape with horizontal white lines spanning across, that’s an example of digital noise.
Luckily HandBrake helps us in reducing it or completely removing it some cases. The steps are as follows:
Open Handbrake → Load your video → Filters → Set Denoise filter to HQDN3D → Start to process the video.
Converting Multiple Videos
It’s not uncommon to convert multiple videos at once to save time. First, we load a video, and then we need to click “Add to Queue”. We can apply conversion options to our video and load the rest of the videos following the same pattern.
Once you’ve finished with all your videos, click Start and Handbrake will process your videos.
Conclusion
In this post, we’ve learned about HandBrake video transcoder and how it can be useful for beginners as well as professionals working with videos. Let me know what you think about HandBrake in the comments section below. 👇
 Never miss a post from us, subscribe to our newsletter
Never miss a post from us, subscribe to our newsletter
Comments
Robert Simpson
As a Windows user in the process of converting to LINUX, for reasons too many to mention, I do want to be able to have the same capabilities for video work that I have with Windows. Handbrake is one seriously useful tool.
Average Linux User
I am glad you like it. Thank you for the comment.
Frans
Yeah, but i use vlc and chromecast, and toen i cant change the font.
Average Linux User
There is some discussion on adding this feature, but right now it seems to be impossible to set font size.
Frans Bakker
Can you change the size of the subtitles in handbrake? sometimes they are too big.
Average Linux User
I do not embed subtitles into the video with Handbrake. I usually use
.srtfile for subtitles and then set a font size in the video player.