XFCE drop-down terminal
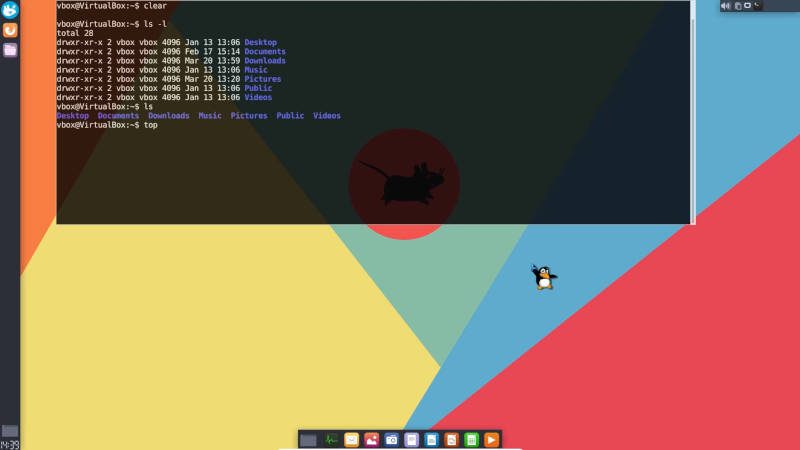
A drop-down terminal is very useful to have access to a terminal quickly and easily, especially if you are a person who uses a terminal frequently. There are several applications that have a drop-down feature but did you know that XFCE terminal supports the drop-down mode? In this post, you will learn to enable the XFCE drop-down terminal.
INTRODUCTION
XFCE is a lightweight desktop environment and to keep it light, I recommend using the XFCE built-in features instead of installing additional apps. For example, if you need a drop-down terminal, you do not have to install separate terminal apps such as quake,
So, let us enable the XFCE drop-down terminal.
VIDEO TUTORIAL
XFCE drop-down terminal feature
First, open a new terminal window from the main menu and start the XFCE terminal in the drop-down mode from the terminal.
xfce4-terminal --drop-down
You should see the terminal at the top of the screen.
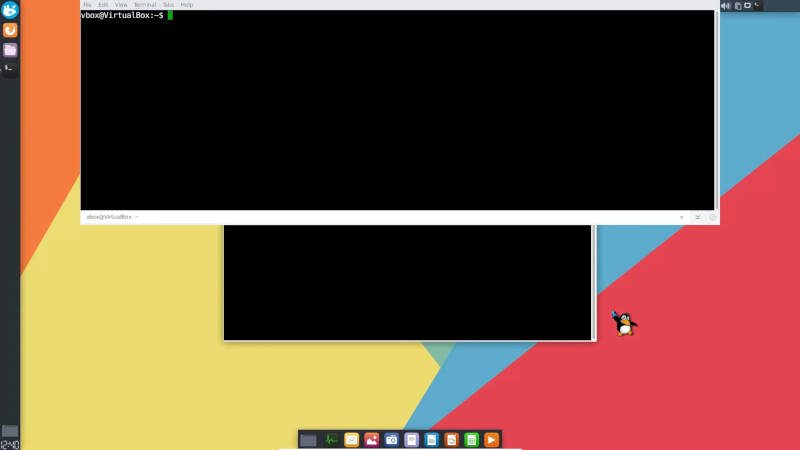
I do not like its default border and menu at the top. It looks
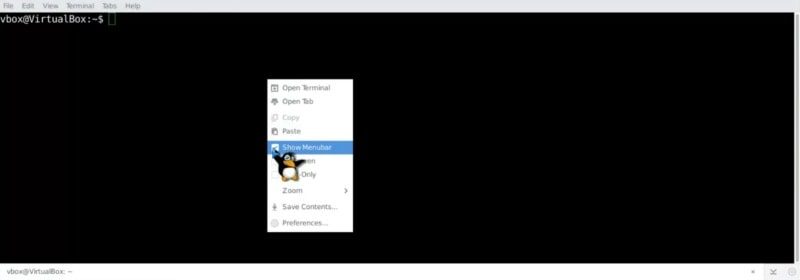
Then, go to the terminal Preferences again with a right click of a mouse and configure it further. For example, I disable the tabs bar. You can also change the width, height, and opacity. I usually keep the dimensions by default and only changed the opacity to 80%. The default position of the terminal is fine as for me, but you can adjust it too.
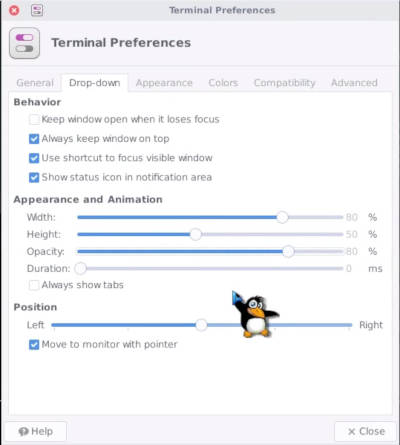
In the rest of the tabs, you will find more options, but they are very generic and not very important for this case.
Create a shortcut for the XFCE drop-down terminal
Now, the XFCE drop-down terminal is configured and you only have to create a shortcut for this terminal. Because you are not going to run a drop-down terminal from a regular terminal every time you need it :-).
To create a shortcut , open the system settings and go to the Keyboard section.
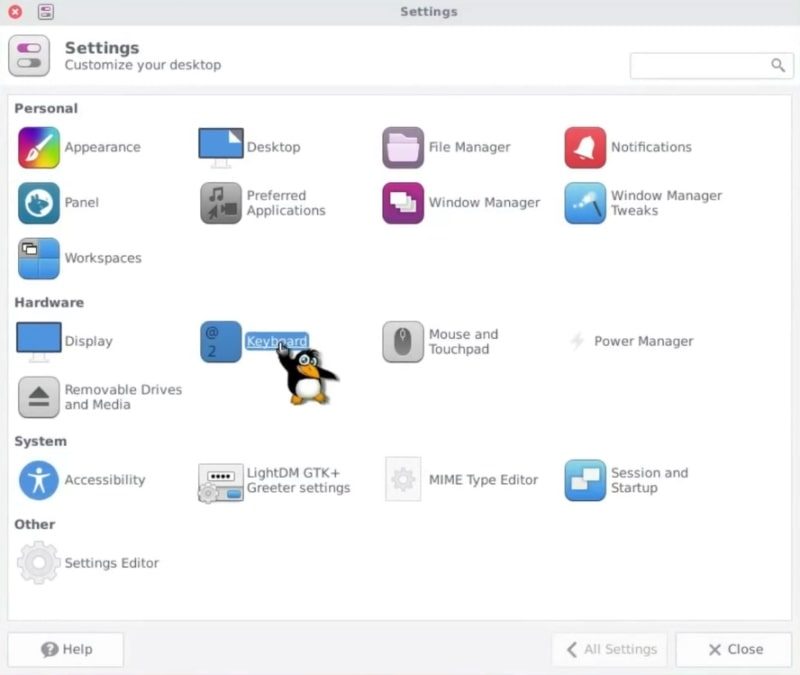
In the Application shortcuts tab, you can add a new one by clicking on the add button.
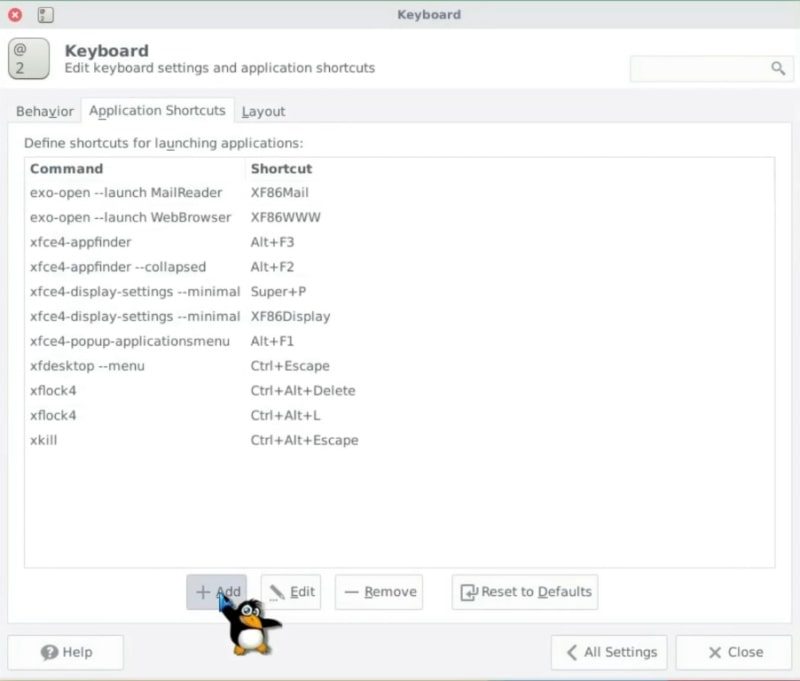
In the shortcut command type xfce4-terminal --drop-down and click on the OK button.
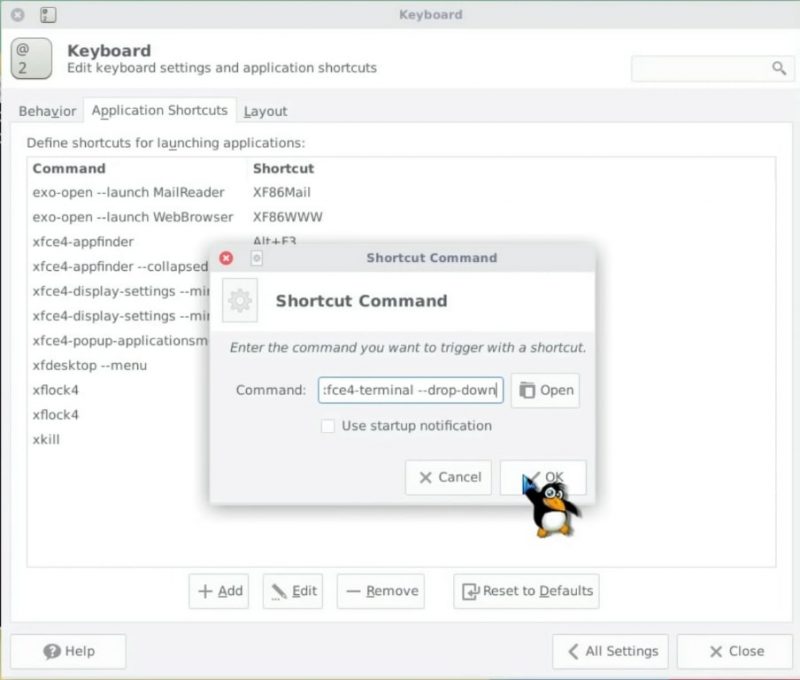
After that, you need to press the shortcut key you want to link to the drop-down terminal. I usually use the F12 key.

Close the Settings and test your new shortcut by pressing it. When I press F12 and the terminal appears. When it loses a mouse focus it disappears, but it does not close. On the next F12 press it will appear in the same state as when it disappeared.
You can also open different tabs in this drop-down terminal by pressing Ctrl+Shift+T.
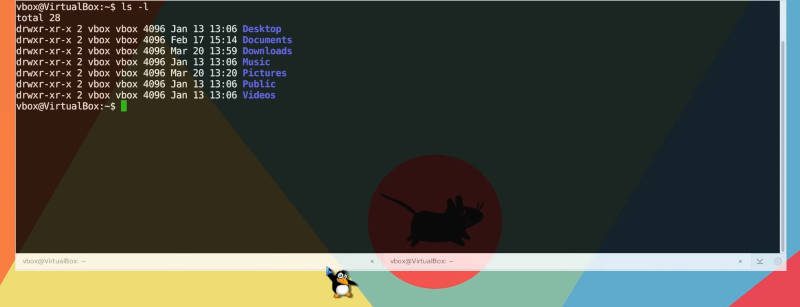
CONCLUSION
As you can see, it is not necessary to load your XFCE desktop with applications to have a drop-down terminal if the XFCE default terminal can do it. Now, you know that and with this drop-down configuration, you will be able to have constant and quick access to your XFCE terminal. I believe your work will be much more efficient now.
I hope this tip was useful for you. So, did you know about this? Do you use it? Let me know in the comments section.
You can also read my post about the terminal color scheme.
 Never miss a post from us, subscribe to our newsletter
Never miss a post from us, subscribe to our newsletter
Comments
iamhappycoder
Very helpful, thank you!
I do this Quake style: CTRL+~ :)
farxhan
Thank you very much! I just migrated to Arch and wanted to make it as minimal as possible but still functional and pretty, so XFCE was my choice. I really miss Yakuake from KDE but it’s so big because of the dependencies. XFCE is shockingly good.
Average Linux User
Thanks for the comment. Arch + XFCE is the most stable combo in my experience. Also, check out my other articles on Arch Linux. I particularly recommend reading How to clean Arch Linux.
Junaid Ahmed
Unfortunately the option “Show Menubar” does not retain it's state after quitting the drop-down terminal. Or after a reboot
debian-xfce
Thank you for the explanation, can't wait to try it out on my environment! BTW what theme are you using for XFCE? Looks wonderful!
Average Linux User
I think you have not read my post on XFCE themes :-)
Neon
Thank you, thank you, thank you. I never knew xfce terminal had drop-down feature. Absolutely loving it…
Average Linux User
I am glad it was useful. BTW, you may also find useful my post on Make Xfce look modern and beautiful