21 things to do after installing Solus
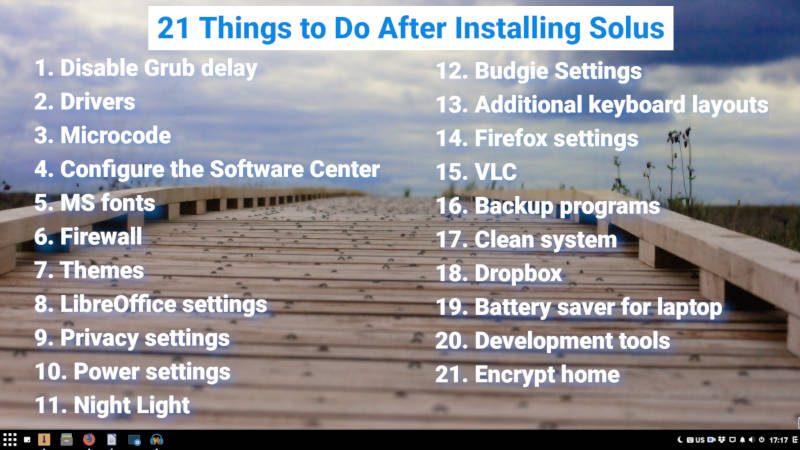
If you wonder what you can do to make your Solus even better than it is by default. You can implement these 21 things to do after installing Solus. I applied them on my Solus system.
Before we start with this list I would like to explain why such often mentioned in my tutorials things as decrease swappiness and enable drive cache are not in this list. To my pleasant surprise, these two things already have optimal settings in Solus.
For example, if you check the default swappiness value with:
cat /proc/sys/vm/swappiness
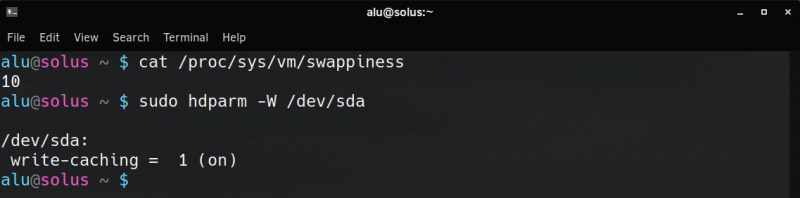
You will see it is set to 10, which is a recommended value for modern hardware.
Similarly, you will see that the drive cache is on.
sudo hdparm -W /dev/sda
This is really nice and I believe these settings contribute to responsiveness and speed of Solus. Now let’s go back to our list of things to do after installing Solus.
1. Disable GRUB delay
When you boot into your Solus system, most likely you see this GRUB screen.
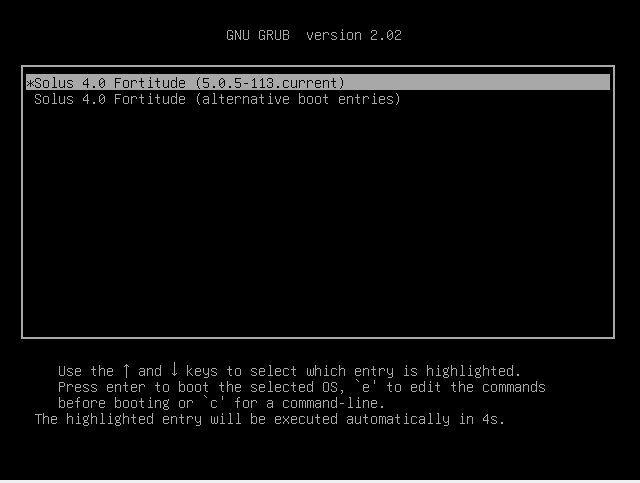
You have either to wait 5 seconds or to press enter in order to proceed with the booting process. Unless you dual-boot your Solus with other systems, I think it is worth disabling this delay.
To disable it, you need to edit the file /etc/default/grub:
sudo nano /etc/default/grub
And change the delay value to 0 seconds, by setting GRUB_TIMEOUT=0:
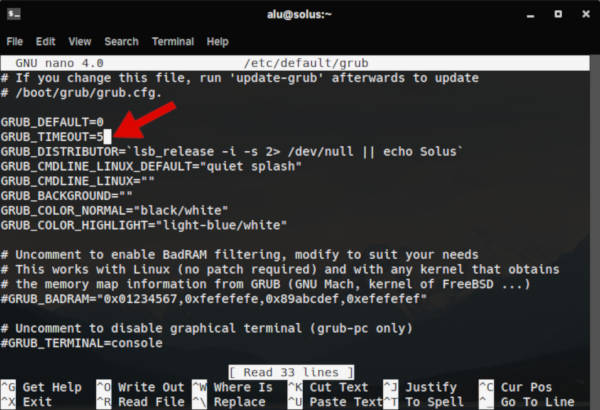
Then update GRUB:
sudo update-grub
After the reboot, you won’t see the GRUB menu anymore and you will boot your Solus Linux right away.
2 . Install Drivers
If your system doesn’t work well right out of the box, you may also need to install proprietary drivers. Most often you may need proprietary for graphics and Wi-Fi cards.
To install drivers in Solus Linux, you need to open the “Hardware Drivers” from the application menu and install suggested drivers.
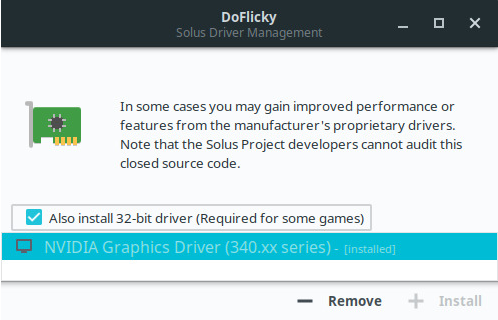
You may get suggestions like the one above for Nvidia graphics drivers. If you feel a need for such a driver, install it.
3. Install Microcode
While many Linux distros now come with Microcode installed, for example, Manjaro has microcode pre-installed, Solus doesn’t have microcode by default.
The Solus team says that microcode updating of your processor firmware is already enabled in the Linux kernel. Maybe indeed Microcode is not needed with the latest kernel versions, but I prefer to be on a safe side and I install it. Microcode is also recommended for installation in the online discussions:
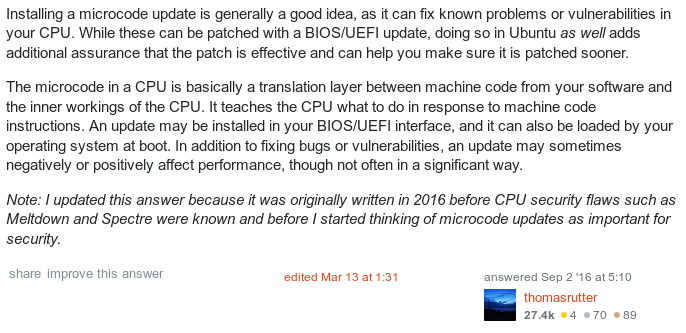
You can install microcode from the Software Center:
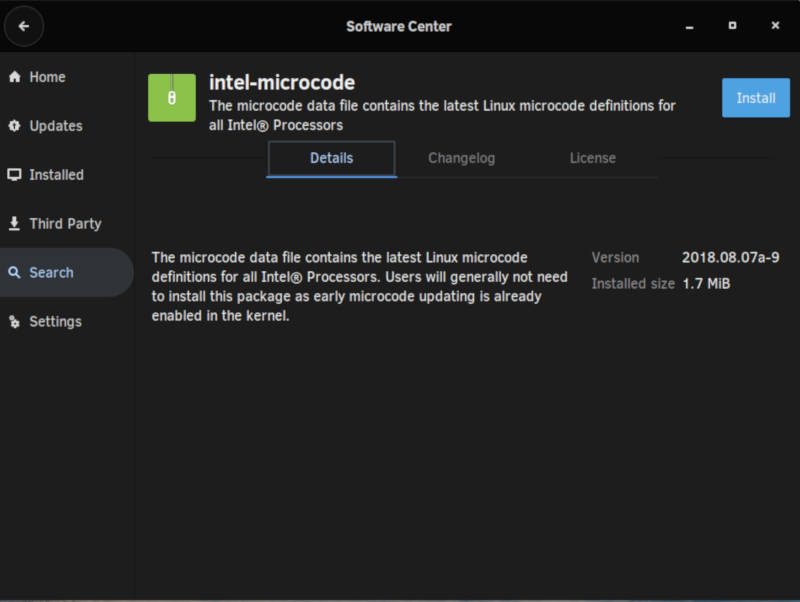
I am still unsure if I should keep this point in things to do after installing Solus. If you know more about Microcode and whether it is necessary to install nowadays, please share your knowledge in the comment section below.
4. Configure the Software Center
If you go to the settings of the Software Center, you will find a few settings you can change.
For example, if you have a limited amount of internet traffic per month you can disable checking for updates on a metered connection or even disable automatic updates. But do not forget to check for updates manually from time to time :-). You may also save some internet by disabling fetching of remote media. You won’t see the screenshots of available programs though. All these will save you some traffic.
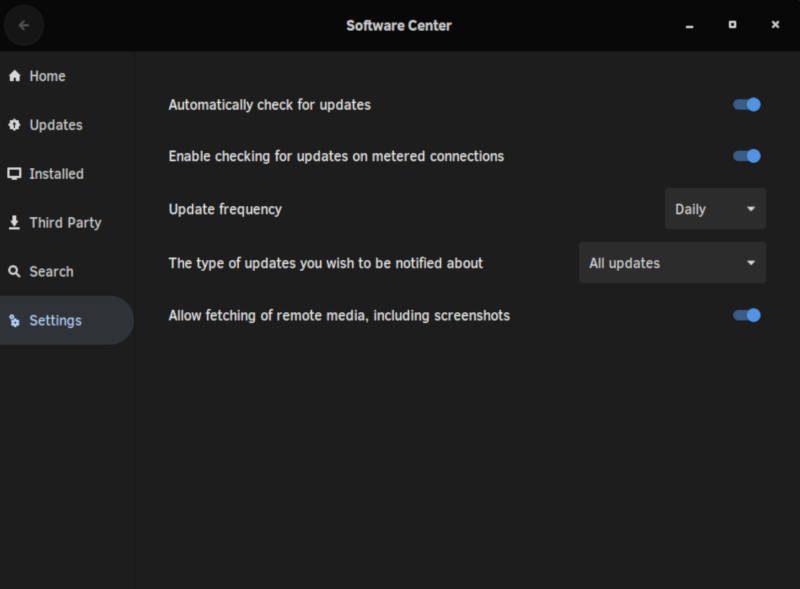
I do not have any internet traffic limits, but I prefer to switch from hourly to daily checks for updates. I think that hourly checks are not necessary as I won’t update my system more frequently than once per day. Actually, I usually update once per week.
5. Install MS fonts
I know many of you are antagonists of Microsoft, but life is such a thing where it is really difficult to avoid documents that are created with Microsoft Office. The problem with such documents is that they may not look as expected if you do not have Microsoft fonts installed on your Solus Linux. So, I believe 99% of Solus users will need Microsoft fonts.
To install them run these two commands:
sudo eopkg bi --ignore-safety https://raw.githubusercontent.com/solus-project/3rd-party/master/desktop/font/mscorefonts/pspec.xml
sudo eopkg it mscorefonts*.eopkg
When MS fonts are installed, you will be able to see properly documents with such fonts as Arial, Times New Roman, and others. Note that you may need to log out and log in to enable these fonts on your system.
6. Install Firewall
Surprisingly, Solus 4 comes without a firewall pre-installed. However, it is not an issue because you can easily install GUFW from the software center. As you can see from the description of GUFW, it is “one of the easiest firewalls in the world!”
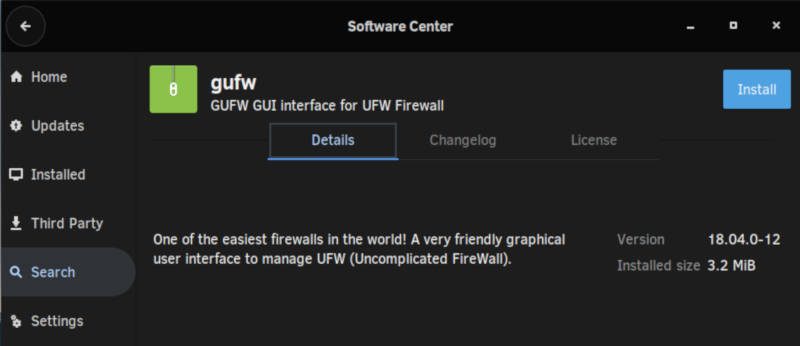
After the installation, open it and activate.
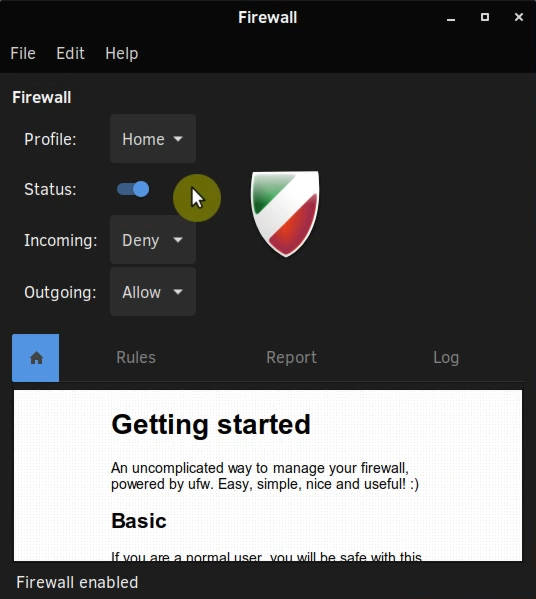
For most of the users, this will be enough to secure your Solus Linux. If you want to learn more about a firewall and whether you need it on Linux, read my post about a firewall on Linux.
7. Install additional Themes
Unfortunately, Solus 4 has a dark theme that may not be liked by all including me.
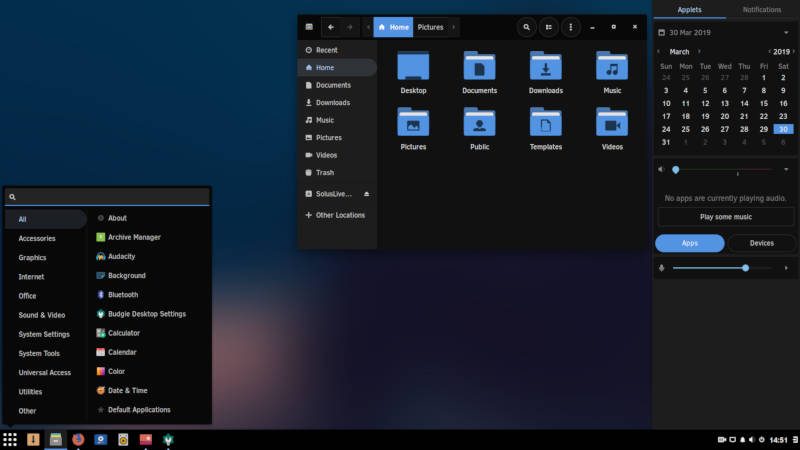
You can change it to some other themes by installing additional themes from the Software Center. Just search for the term -theme and install some of the available themes.
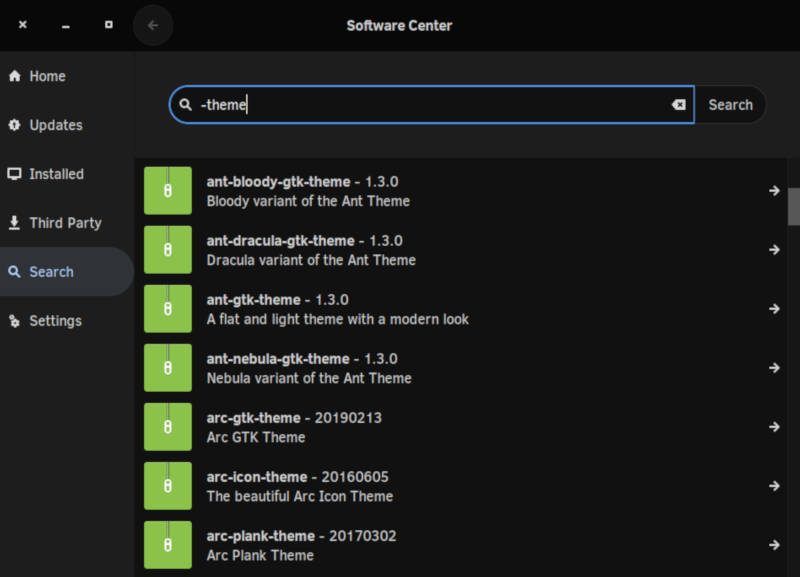
Next, go to the Budgie desktop settings and enable a new theme.
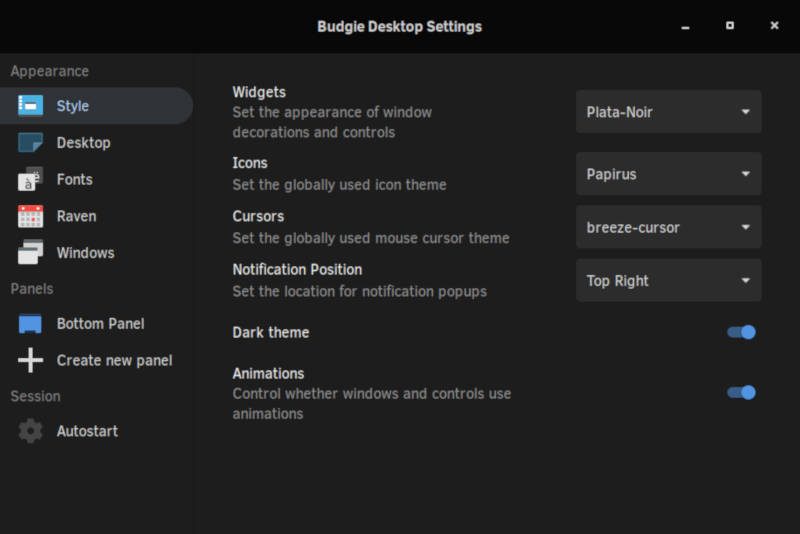
If you want to get more additional themes in your Solus Linux, visit my post dedicated to Solus Themes and Icons. It will help you install and configure many unique themes and icons in your Solus Linux.
8. Configure LibreOffice
Speaking about themes, I cannot skip LibreOffice because you can adjust its look and feel too.
If you go to View → User Interface, you can change its layout. I like Tabbed Interface.
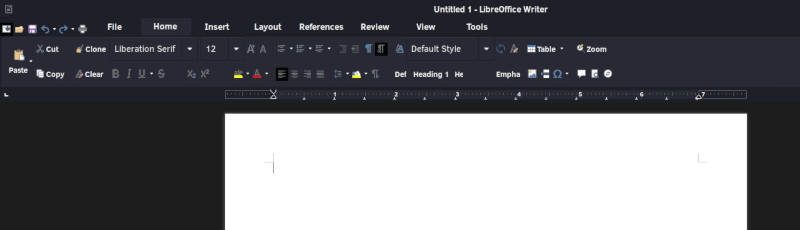
And if you changed the default theme and icons, you would likely need to change the LibreOffice icons too. You can do that by going to Tools → Options → View and change the Icons Style. I personally like Colibre Icons style.
9. Privacy Settings
I also would like to emphasize some general Solus settings which I think are worth checking because you may want to change them. Privacy settings is one of them.
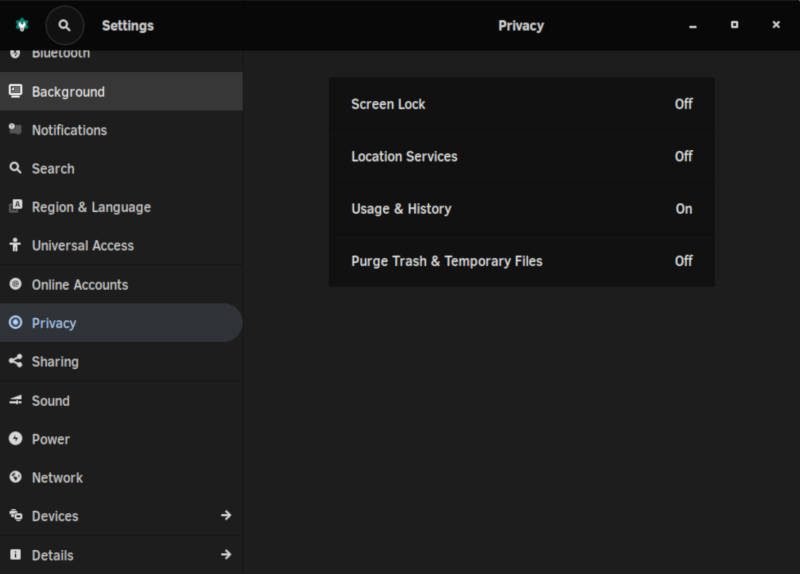
You may want to disable Location service, and Usage & History. But keep in mind that this may affect your user experience.
10. Power Settings
Next, I recommend changing the Power Settings. If you run Solus on a laptop, you may see more Settings than on the image below. But on a desktop, it looks like this:
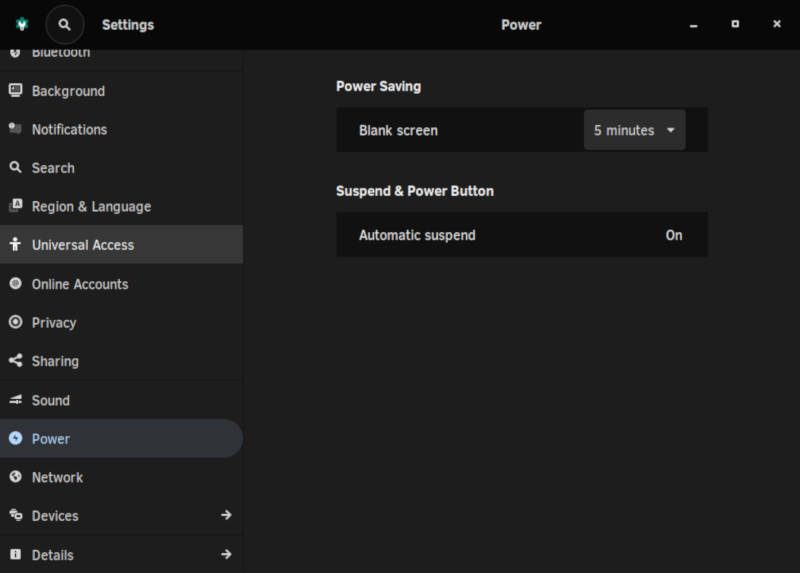
I usually disable suspend. I just don’t use it. But as I said in my Solus review, suspend works fine in Solus 4.
11. Night Light
Solus 4 comes with Night Light feature that reduces the amount of blue light at night time that is good for your eyes and sleep.
However, you need to enable this feature in Solus. It is located in Settings → Devices → Display.
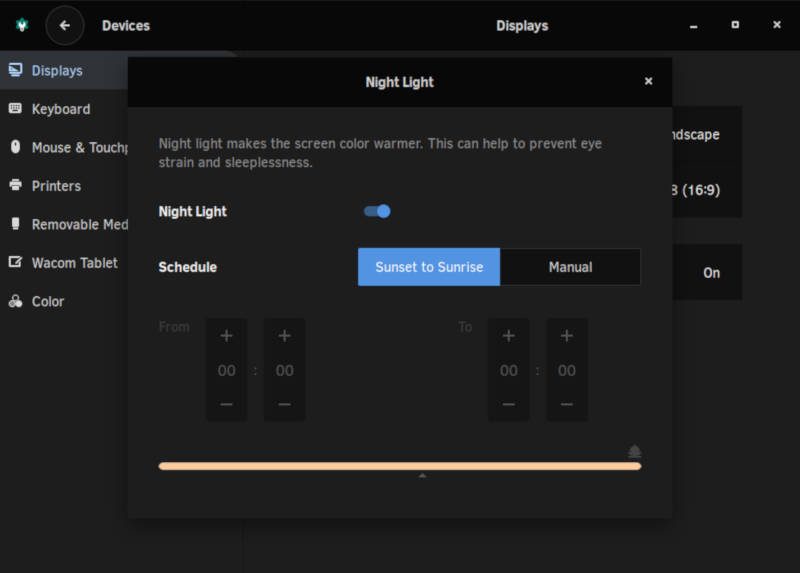
The default settings work fine but if you wish you can also change its schedule manually.
12. Budgie Settings
I think some of you may want to adjust the settings of the Budgie desktop.
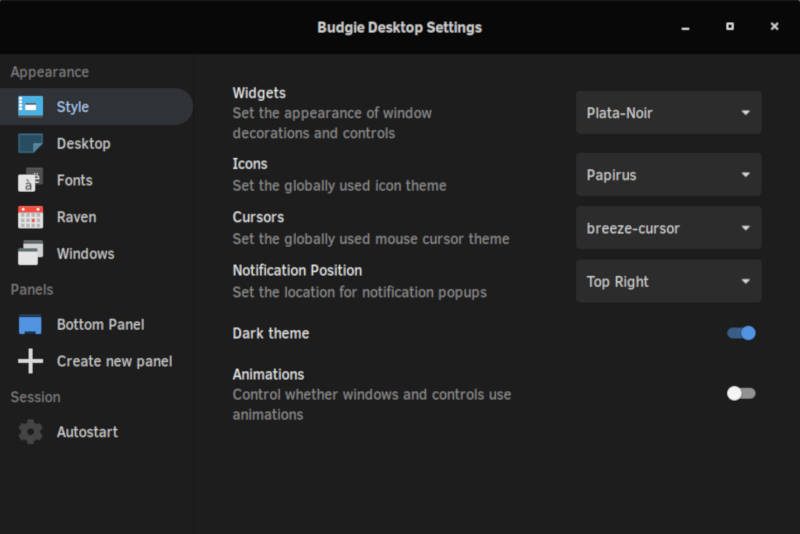
For example, I disable animation because animation causes screen tearing during screen recording. And I also change the dark theme to a little lighter one. In particular, I like Ant-Dracula desktop theme and Suru++ icons.
In the settings of the Raven panel, I display weeks numbers. I also move windows buttons to the left in the Windows tab.
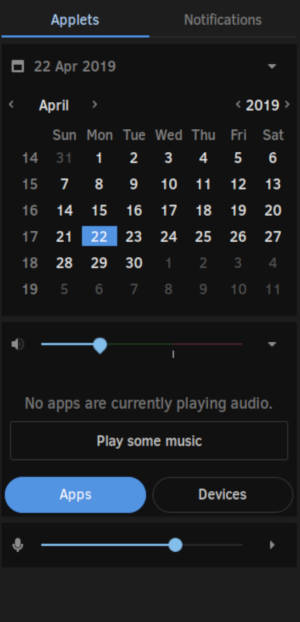
In the Windows tab, you need also to pay attention to the “Disable unidirection” option. In case, you have some GPU issues, you may try enabling this option and it may solve those issue.
In the Bottom panel settings, I make some changes to the applets. in particular, I enable Roll-over mouse for the Budgie menu. This helps to navigate through the menu categories faster by simply moving a mouse pointer through categories.
I also add additional applets to the panel:
- Show Desktop button
- Night Light
- Keyboard layout
The latter is needed if you are multilingual. You will see how to set several keyboard layouts in Solus in the section below.
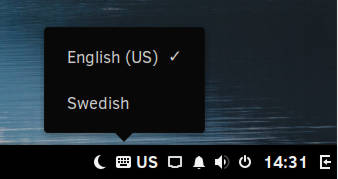
You can also change the location of these new applets according to your liking. I move Night Light and Keyboard Layout to the tray icons, and Show Desktop close to the menu button.
13. Additional Keyboard Layouts
To add additional icons and display them in the Keyboard Layout applet we have just added, you need to go to the Settings → Region & Language and add a needed language in the Input sources.
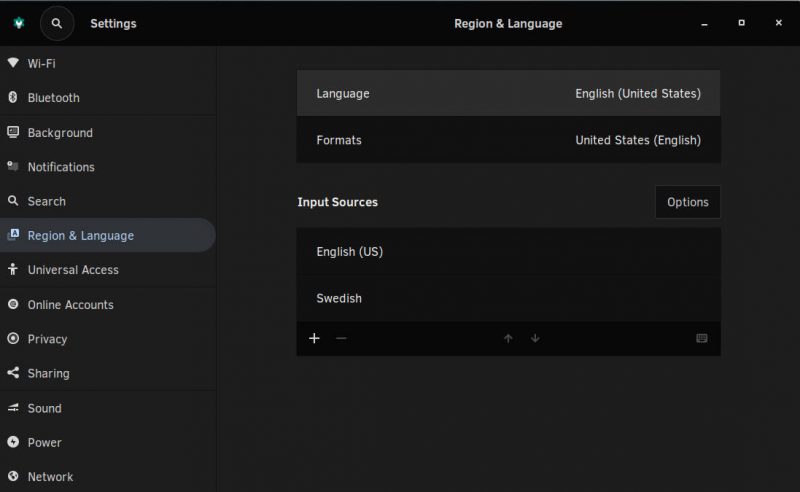
I also recommend go to Options and enable “Allow different sources for each window”.
In this window, you also see the default keyboard shortcuts to change the keyboard layout. If you want to change these shortcuts, you need to go to Devices → Keyboard and change the shortcuts for Typing section.
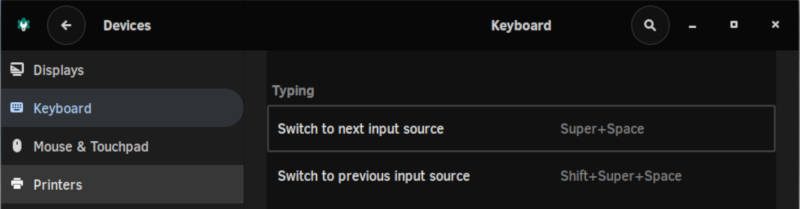
14. Firefox Settings
Every time I install Linux one of the first things I do after installing Linux is to change the default settings of Firefox. In the Preferences, I enable Restore previous session. This way Firefox will open the same tabs you were on when you closed Firefox last time.
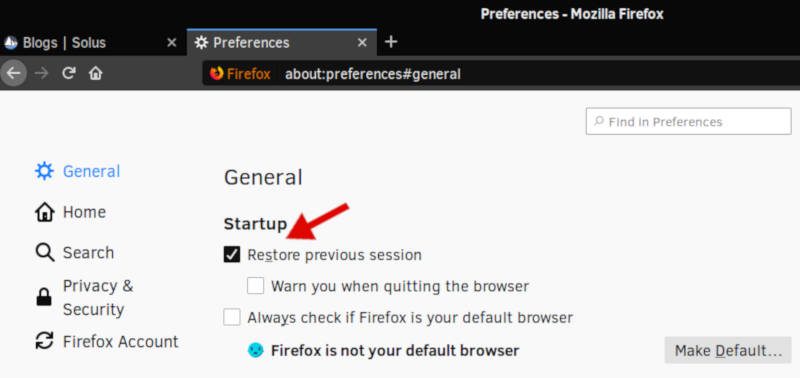
If you use such streaming services as Netflix, you may also need to enable “Play DRM-controlled content” option, which is located little below in the same Firefox Preferences window.
I also recommend you to check the Privacy Settings and make sure your privacy settings are as you want them.
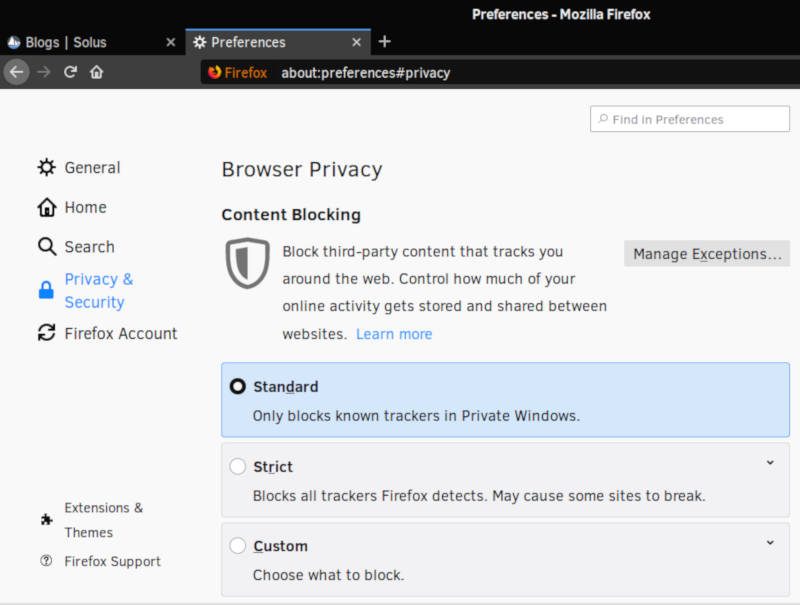
15. Install VLC
Solus has GNOME player to play video files by default. It is a nice looking player and it plays almost all video formats.
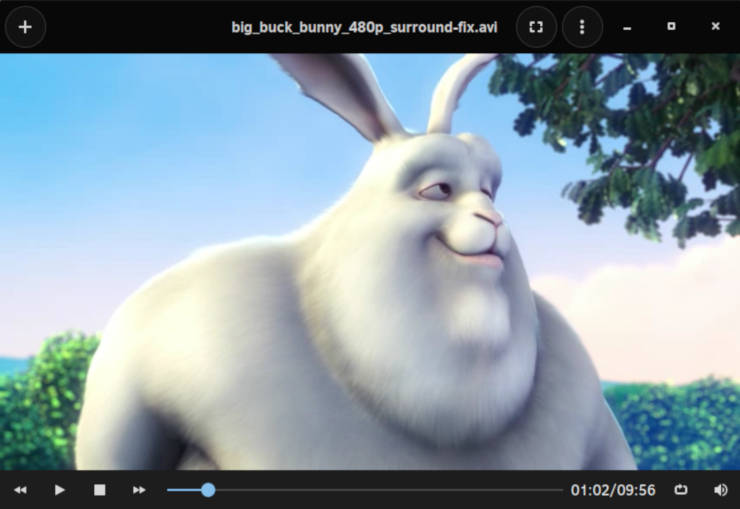
Nevertheless, VLC is still the best video player not only on the Linux platform. So, I usually also install VLC and recommend it as a thing to do after installing Solus too.
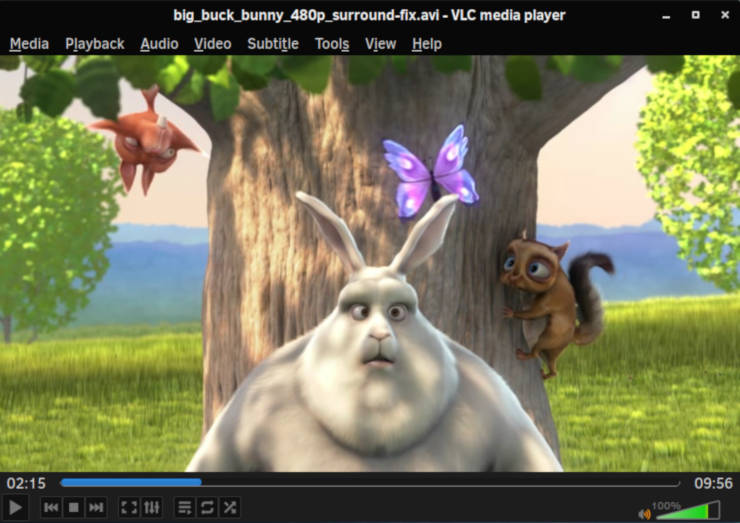
VLC is available in the Software Center.
16. Install Backup program
Solus has no backup program by default but I believe everyone should do regular backups. I have several posts about how to back up your system and data in Linux. I recommend you to read those posts and choose the most suitable backup program.
However, if you are newbie Linux user, I recommend installing Déjà Dup Back Up, which is the same program that is pre-installed in Ubuntu.
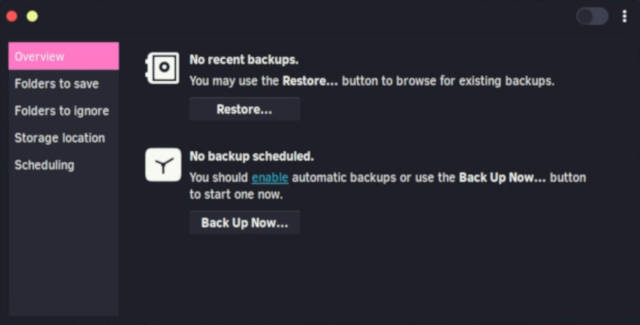
I showed how to configure Déjà Dup Back Up in my things to do after installing Ubuntu post, so I won’t show it again here. Please, go and read that post.
17. System cleaning
I won’t go too deep into system cleaning because it can get really complicated. It also may not be necessary to do right after installing Solus. But it is good to know about the available options.
I recommend two things for system cleaning in Solus:
1) You can check and remove orphaned packages occasionally:
sudo eopkg rmo
2) You can also install BleachBit and use it for cleaning. I showed how to use BBleachBitleachbit in my post on Cleaning Arch Linux. I know that post is about Arch Linux, but BleachBit is the same across all distros.
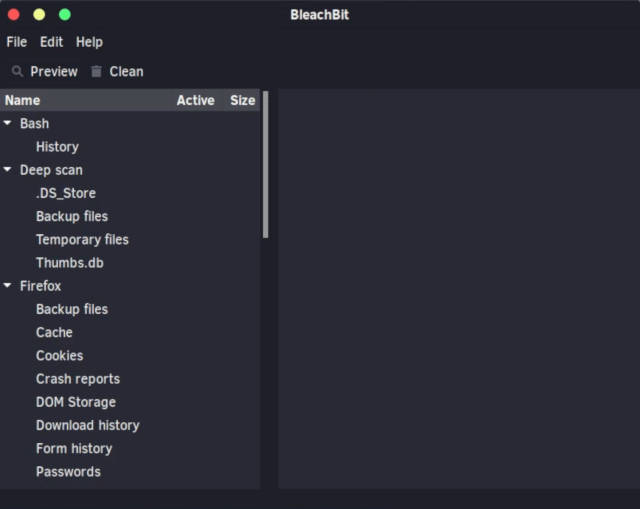
18. Install Dropbox
Installing Dropbox in Solus is trivial, but some new users may get confused by several Dropbox packages available in the Software Center.
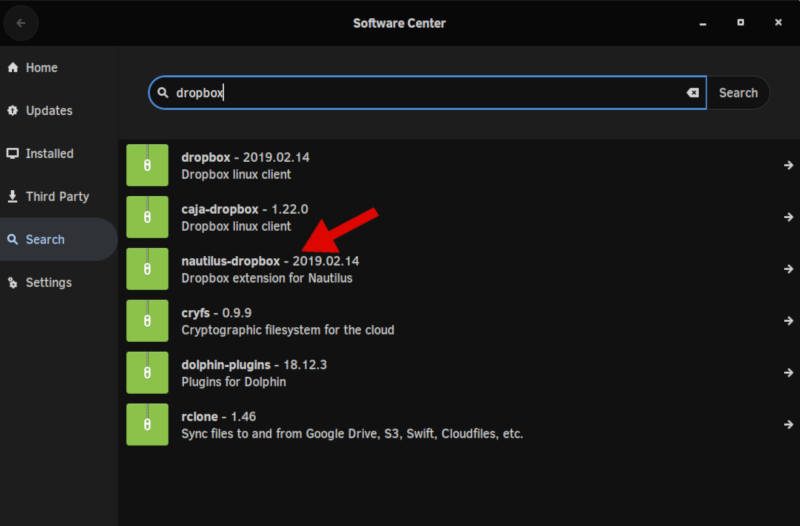
If you use Solus Budgie, which is the default desktop of Solus, you need to install nautilus-dropbox. After the installation and sign in, you will see the Dropbox icon in your system tray.
19. Battery Saver
To extend the battery life of a laptop, you can install and enable the TLP package:
sudo eopkg installsudo tlp start
This program will reduce the energy use of your laptop.
20. Install Development tools
This seems like not an essential thing to do after installing Solus. But believe me, most likely you will need development related packages at some point of your usage of Solus Linux. You will need them to compile and install programs. Solus doesn’t have all programs in its repository, so you will compile a program at some point.
To install all development programs at once, you need to run this command:
sudo eopkg install -c system.devel
You most likely will also need to install Linux headers:
sudo eopkg install linux-current-headers
Note that if you use the LTS kernel, install linux-lts-headers.
21. Encrypt your home directory
I kept this point to the end because actually I won’t show how to encrypt your home directory. Let me explain why and show you some alternative solution.
I use ecryptfs-utils for my home directory encryption. I think this method provides a simple encryption solution. But this program is not available in Solus 4. Solus recommends doing full disk file-system encryption. Unfortunately, a topic of full disk file-system encryption is not easy and deserves a separate post. So, as a simple solution, I recommend you to install VeraCrypt and create encrypted file containers for the most sensitive data.
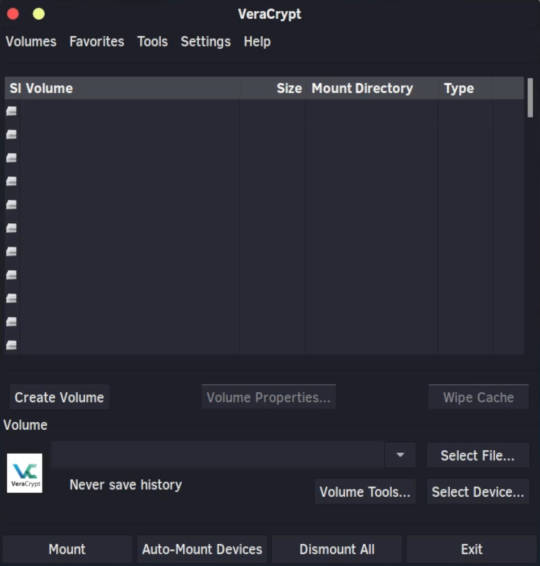
Final thoughts
These were 21 or 20 things to do after installing Solus 4. It depends on how you count the last thing. These were the things I have done on my system. Some of them were essential for me others were just nice but not necessary.
Please, share in the comment below what you do after installing your Solus.
 Never miss a post from us, subscribe to our newsletter
Never miss a post from us, subscribe to our newsletter
Comments
aang
Thank you for your tutorial. I'm new Solus Budgie user.
Jason
Thank you so much ! I've been trying to install the proper drivers for my WIFI usb adapter and I couldn't run ./install.sh until I came upon your guide and got to 20 where you recommended installing the linux headers. I love Solus! it's the only distro I can play my steam games and lutris games. Again, thank you so much for your work in helping us learn and improve our linux skills!
DianaB
I am such a new user that last week I was using Windows 7 exclusively! I would like to keep this brief but I fear my excitement will overwhelm me! I love themes! I am so grateful that you let us know not to use zero grub if we are using more than one operating system! I used EVERY tip except grub! but I will be using that one on one of my laptops. I have 4 “main” computers and 3 (haven't gotten to the fourth yet) have Solus installed! I too tried SEVERAL distros and Solus budgie does everything I need! It is incredible imho <– h=honest. I am a gamer and with .wine and Lutris I can do ANYTHING I want in Solus…so far :) Thank you so very much for sharing this wisdom!
harsh
I believe this article should also include the data to mount the ntfs or other drives as directory, cause that is very important and necessary too.
Gourab Podder
Another note: Add the unofficial repo https://github.com/cantalupo555/repo-solus there are a lot of apps missing in the official repo and this guy helping us packaging it XD
Goura Podder
There are many apps missing in the solus repo and they don't add even if asked Thankfully a kind soul is doing it XD https://github.com/cantalupo555/repo-solus
Hope u will add it in the updated review
Caribbean Hellboy
First Great review and recommendations of things to do after the install. If you can help me install coolkey that would be great. The only thing I need in order to use my CAC card reader and coolkey is not available in software center. Thanks in advance.
Ari
Thanks! Very useful advice!
Sniki
Thank you Average Linux User, i just jumped into linux and really enjoying it. I was a long time windows user, also used macOS which i like it a lot more than Windows but too expensive hardware and software as well.
Decided to jump into Linux and i can't be any happier. Im still on that faze of testing distros until i find my favorite and the one that suits my needs the best. Im currently experimenting with Solus but i have a general question for DPI scaling.
I have a Lenovo ThinkPad X240 which is a 12.5” 1920x1080 display and 100% scaling things do look just a bit smaller than i would like.
However i believe most of the distros i tested, all of them only have 100% and 200% option.
I would like to have a 150% and 125% option, is that possible and what would be the best way to do so.
Thank you so much for this website and your Youtube Channel, i learned a lot.
alex
thanks for everything it works and the guide was very useful thanks a lot
Average Linux User
You are welcome. Thanks for the comment
mike
Tnx for the video. About night ligt, how can I change the intensity? Slider does not work.
Average Linux User
Slider should work. Have you tried this solution
Sandeep
Very informative and guided post. Thanks for helping new Linux users like me :)
Average Linux User
Thanks for the comment
Alexander
I use Solus on my laptop. It is old, but the distribution works well. I like the combination of Gnome and Budgie. I'm from Russia, and there are a lot of Linuxsoids and they love Ubuntu, Linux Mint and also Deepin. I feel closer in spirit Solus. I used your instructions for setting up, not 21 things, but about 15 handy. Particularly pleased with the setting Grub timeout zero value.
Average Linux User
Hi Alexander,
Thanks for the comment. It is nice to know you like Solus on an old laptop.
I like using Debian XFCE on old computers. Also, I started using elementaryOS on my low specs laptop recently.
chicocheco
Thank you! I have Solus installed on a Thinkpad E330 and I had no idea about some apparently very useful apps like TLP that could significantly extend the battery life and gufw sounds like a good idea when connected to wifi in public. The only problem with Solus I have is that on my PC, where I have Solus too, almost 1 out of 3 shutdowns of the computer ends up with being stuck on a black screen forever and the only solution is super+prtsc+REISUB and try again… I have not been able to figure out the root of the problem. Similar problem when the system suspends, when I was forced to turn the feature of because I had cases when it would not wake up despite of trying REISUB rescue combo. Oh, now when I'm writing about it, you really should add to the list allowing users to use REISUB when something goes wrong and you want to reset the device with the least risk. You just run sudo nano /usr/lib/sysctl.d/50-default.conf and modify kernel.sysrq = 16 to kernel.sysrq = 1. Another thing could be to disable mouse cursor acceleration using gnome-tweaks, set the profile to “flat”, because Solus does not provide that option by default on Budgie DE.
Average Linux User
Hi Chicocheco, Thanks for nice addition. I will also re-post your comment on twitter. I hope Solus users will find it helpful.
Lorenzo
Hi, I love Solus, it is smooth, fast, I can be here all day. However, I encountered the same problem with the shutdown, it doesn’t shutdown, the black screen, etc.
I reported this to the Solus forum, and Kyrios suggested that I run
sudo journalctl -b -1
to see what the problem was. I run the report (to be honest, no idea what the report says), I shutdown the computer, it worked first time, and the issue hasn’t appeared since then. I don’t know the technical reason behind this, but it worked.
Thanks Average Linux User for all the work you have done with Linux, I have learned a lot with your videos and blog.
Tech in San Diego
Thank you so…. much! I'm not new to Linux, and have done my fair share of distro hopping, but when I installed Solus 4 as a VM, I fell in love with it. I do have a question about installing software from the Solus repository. Every time I try to install a program, like Duplicity, or Kdenlive, I get the following message: “System policy prevents installing package.” Other programs install correctly, like HTOP, UCFW and Stellarium. I'm the Admin of the system, so I can't understand why some apps install correctly and other ones fail. I didn't have this problem with Solus MATE. All the Best!
Average Linux User
I don't know why it is so. If you can install other programs then there should not be a problem to install Kdenlive. Do you use Software Center? Does the error happen in the terminal too?