How to Configure Dolphin file manager
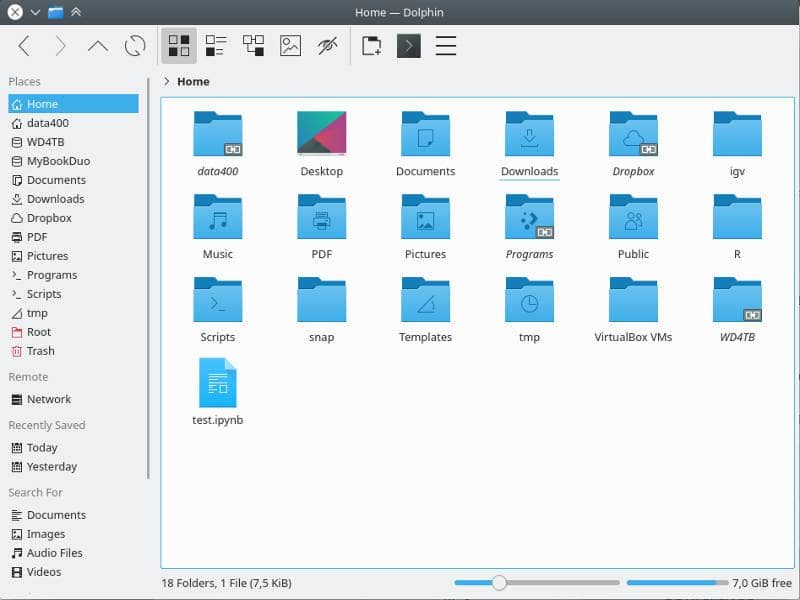
The Dolphin file manager is the jewel of KDE Plasma 5. You can configure Dolphin to meet any needs of any user. In this post, I will demonstrate how I configure Dolphin for my liking. I believe learning my case will help you to configure your Dolphin.
A file manager is a very basic component of modern operating systems, providing a graphical interface to work with files and folders. So, Dolphin is the KDE file manager. It is the best Linux file manager and this is not just my opinion, is a consensus of opinion throughout the Linux community.
In fact, Dolphin is probably the most configurable file manager in Linux. There are plenty of settings one can change and it will be really difficult to cover them all in one post. However, I can show you how I configure Dolphin for my liking. Of course, you are free to deviate from these settings to configure Dolphin as you want.
Video tutorial
Configuring Dolphin file manager
This is how the Dolphin file manager looks by default.
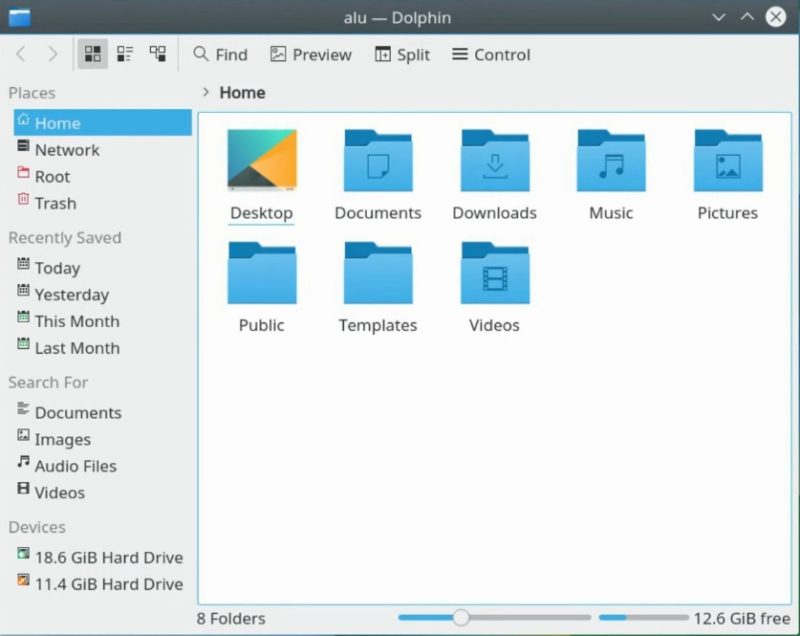
As you can see from the picture, it looks pretty good. However, there is one unusual setting that I change right away. It is a single-click to open files and folders. For many people including me, this is a little uncomfortable way to interact with the system.
If you want to change this Dolphin behavior, open the KDE Plasma System Settings from the main menu, and in the Hardware section, click on Input Devices option.
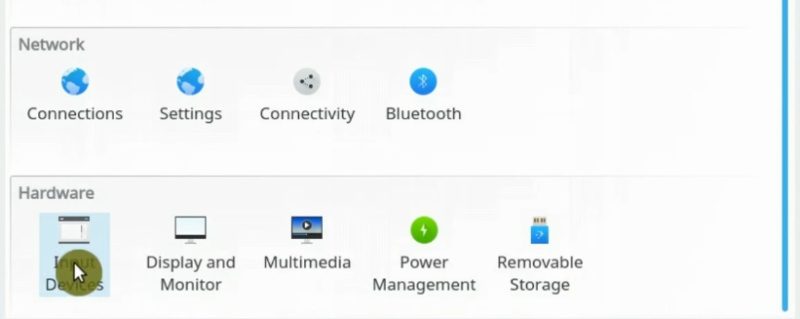
In the left panel, you can click on the Mouse section. In the center, you will see the Double click to open files and folders option, click on it and then on the Apply button.
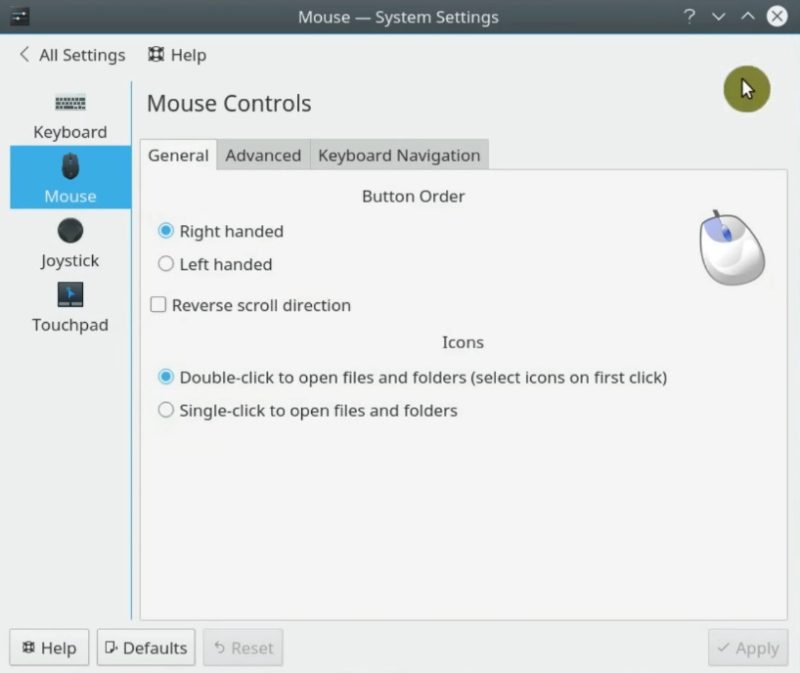
Now, you will be able to use traditional double-click to open files and folders. Let’s get back to configuring Dolphin file manager.
UPDATE! The Double Click option was moved to Settings -> Desktop Behavior -> Workspace in the later Plasma 5 versions.
Add shortcuts on the places section
If you work with a lot of files and folders, you need to add shortcuts to the left panel. To do so, you just need to click on the folder you want and drop it in the Places section.
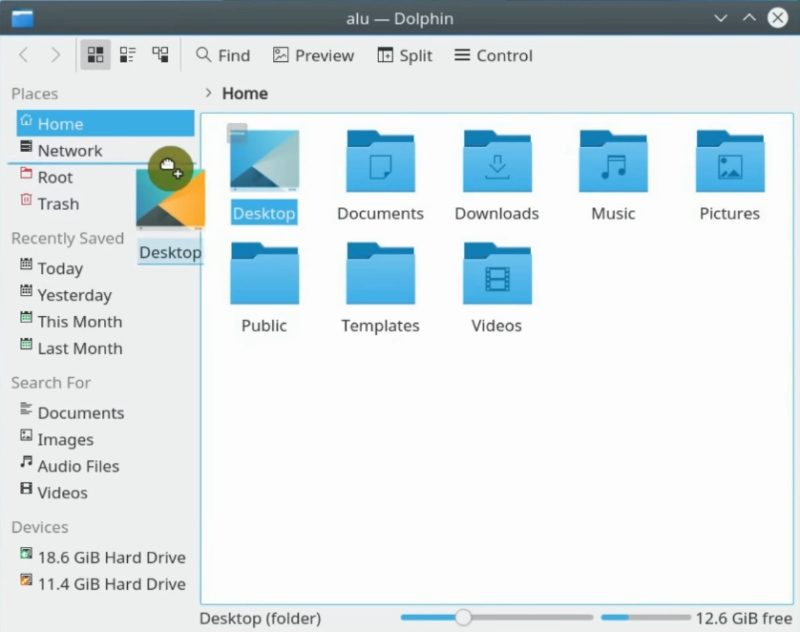
Do the same with all home folders. In the end, you will have something similar to this look.
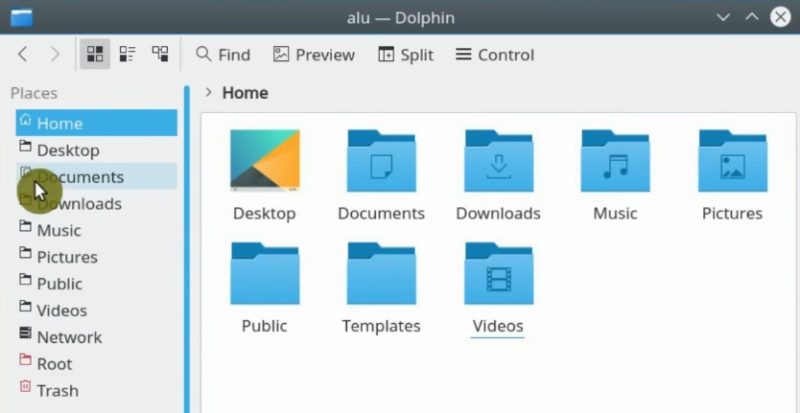
Edit the shortcut icons
Personally, I do not like the uniform icons in the Places panel because the uniform look makes navigation difficult. You can change these icons to more representative icons, to make them look better and navigation easier. Right click on the Documents shortcut, and select Edit.

In the window that will appear, click on Choose an icon.
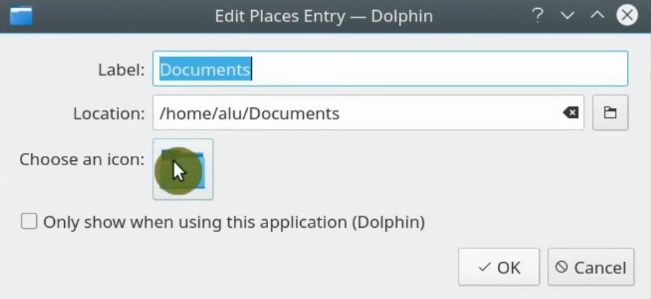
Now you can change it to any icon you want. Since we are editing the Documents shortcuts, use the search field to search for documents. Select the icon and click on OK.
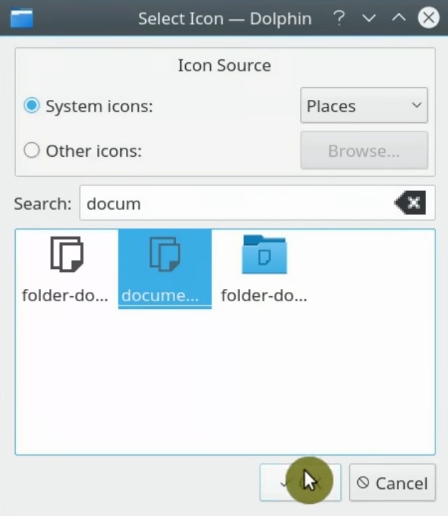
Finally, click OK to apply the changes.
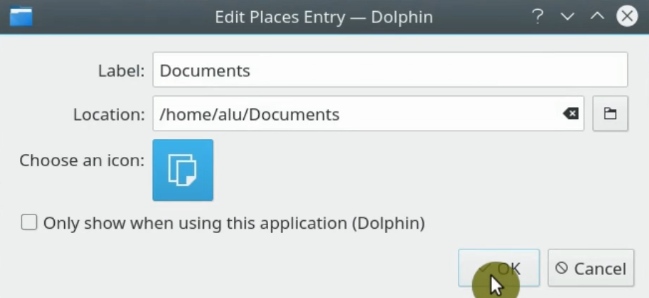
After doing this process to all the shortcuts in the Places section, you will be left with something like this.
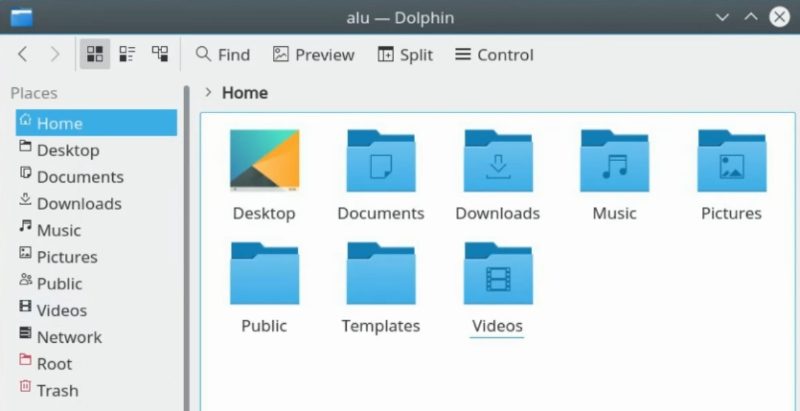
As you can see having quick access to your main home folders with explanatory icons makes it much easier to navigate through the system. Of course, this is not limited to the folders located in the home folder. You can add to Places any other folder.
Hide the home folders
You can hide some folders that you will not use in your home directory. For example, I hide the Templates folder. To hide folder, click on the folder, press F2 key to rename it, and put the dot(.) in front of its name and press Enter. This will make this folder invisible by default. If you need to see this folder again, you can go to the View menu and enable hidden files. Alternatively, you can use the Alt+. keyboard shortcut.
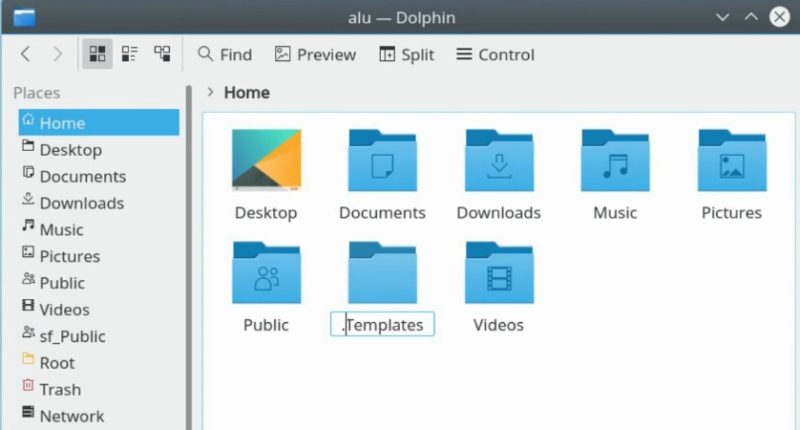
Configure the toolbar
The next thing I do in the process of configuring Dolphin file manager is to edit the toolbar. By default the Dolphin toolbar doe not have many instruments.

So, I add more instruments and make a few changes to configure it to my liking.
Change the toolbar icons
First, I disable the text next to icons and use only icons. To get such view, you need to right click on the toolbar, go to Text Position and select the Icons Only option.
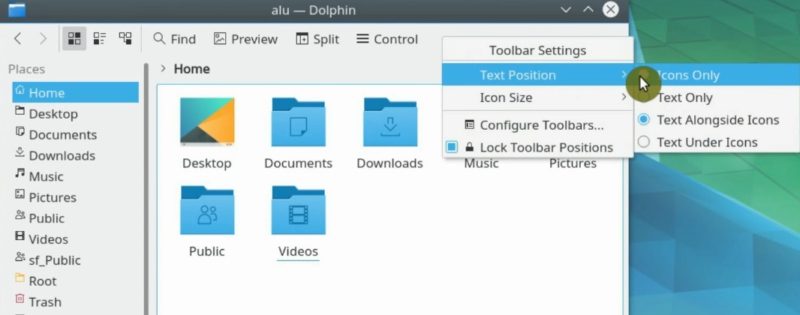
Next, I also prefer icons in the toolbar to be little larger than they are by default, so I use the Large icon option. Again, you need to right click on the toolbar, go to Icon Size and click on the Large option.
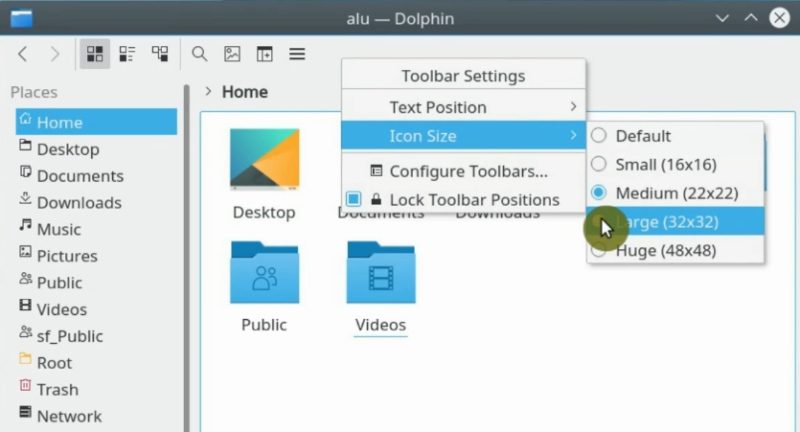
Removing and adding elements to the toolbar
Next, I configure the toolbar elements. Right click on the toolbar and go to Configure Toolbars.
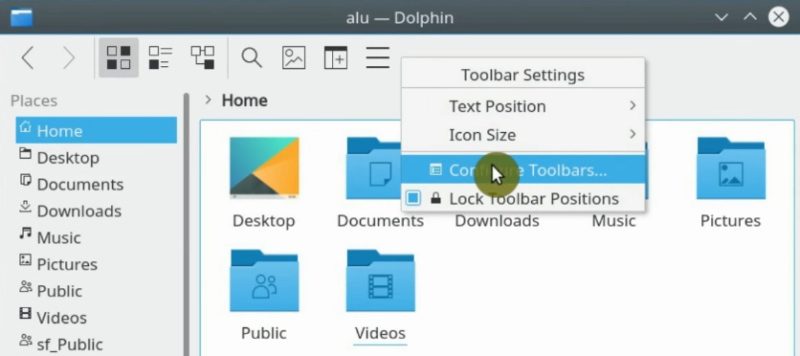
In this screen, I add and remove some elements. First, I remove the Details icon: select it and next click on the left arrow.
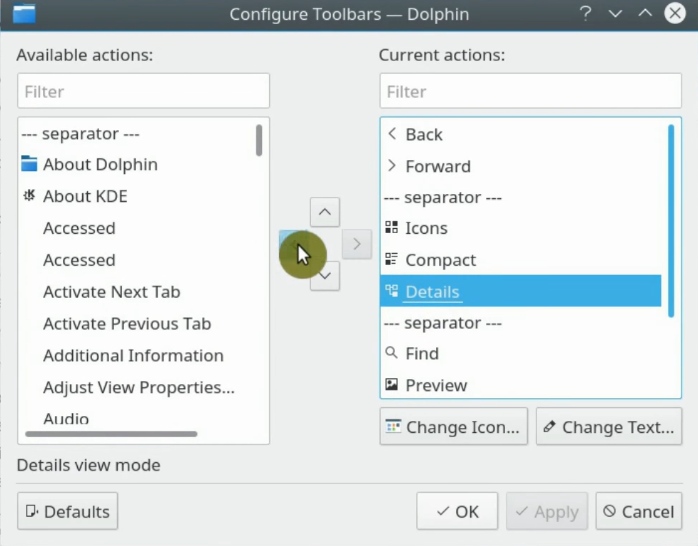
Many of the options on the toolbar can be activated by pressing a key. For example, I also remove the Find icon because it is possible to use the Ctrl+F shortcut to activate the search bar in Dolphin. The Split option can be activated by pressing the F3 key. I rarely use it, so I remove the Split icon too.
I also configure Dolphin by adding more tools. I add the Up button that enables jumping to a parental directory of the current directory.
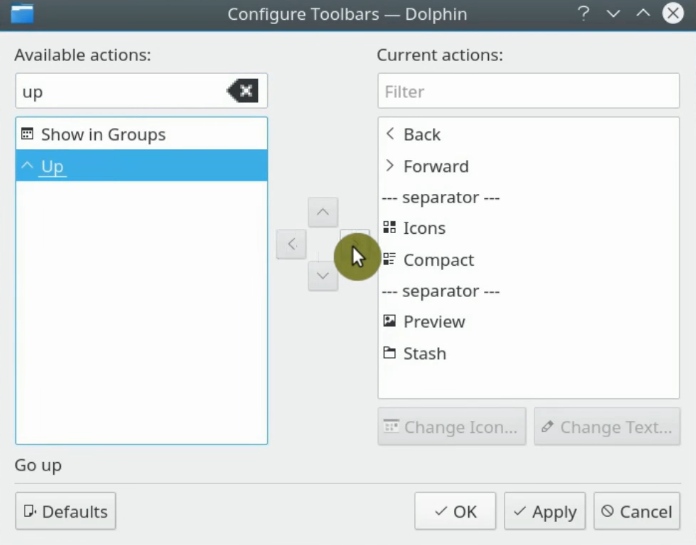
I also add Reload and Hidden Files tools. Of course, you can use the Ctrl+H or Alt+. shortcuts instead of these buttons, but I am used to have them on the toolbar. The New Tab icon enables creating many tabs and navigating through the folders easily. The terminal icon is a very useful tool to open the terminal window in a current directory.
Of course, there are many more tools. When you have finished adding the ones you want, click on the Apply button. You can see my tools on the toolbar below.

You can also change the icons of these tools by selecting a tool and clicking on Change icon.
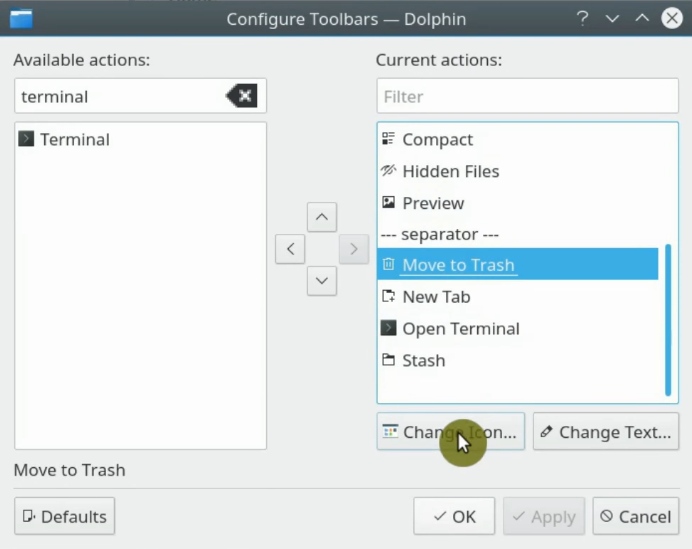
Dolphin File manager preferences
So, you can also go deeper into the settings of Dolphin. Click on the last icon of the toolbar. It is the Menu icon. Then, click on the Configure Dolphin option.
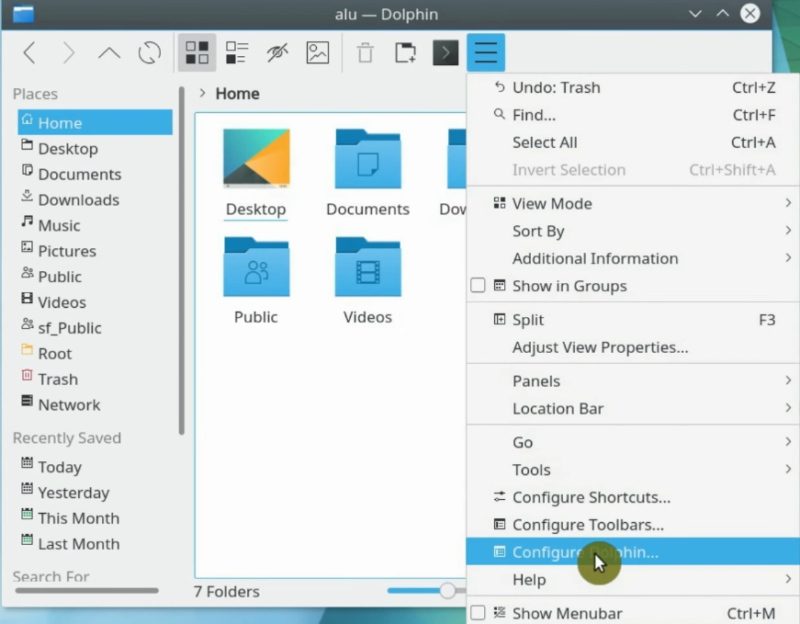
Normally, I leave the options as they are by default. However, in the Services section, I do make a few small changes. I enable copy and move commands. I have no Bluetooth so, I disable the Send file via Bluetooth option. I also disable the service related to Activity and Run in Konsole options.

On the Trash section, you can set the size limit for your trash. I keep it at defaults.
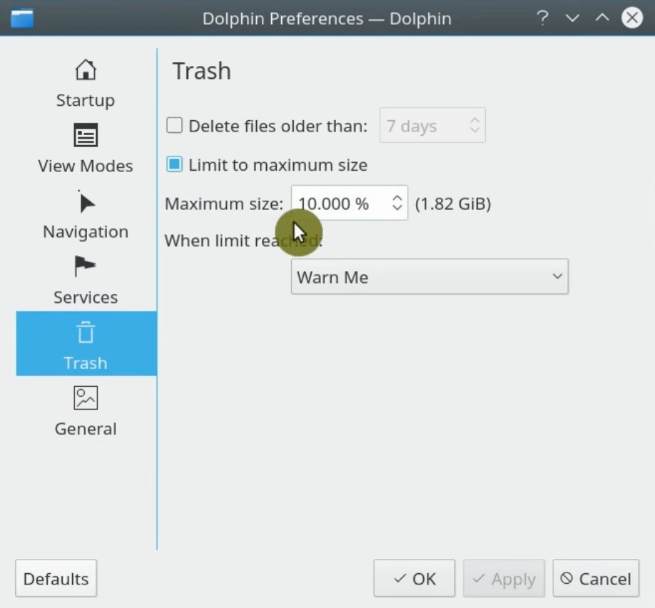
Now, on the General section, I go to the Preview tab, and I activate the images preview. I used to have the Font Files preview enabled but it was not very useful. You can enable it and maybe you will like it. If you need to preview GIMP files with extension .xcf, you need to install the package kimageformats.
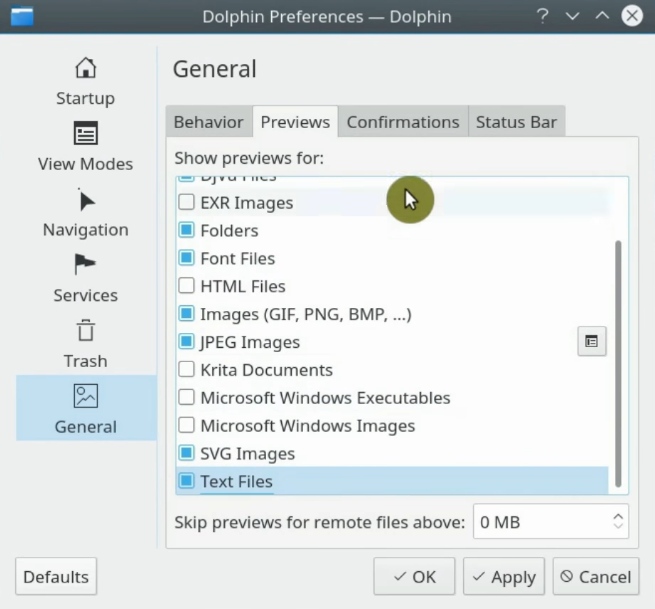
In the Confirmation tab, I also usually disable Closing Dolphin with Multiple Tabs option because I rarely accidentally close them.
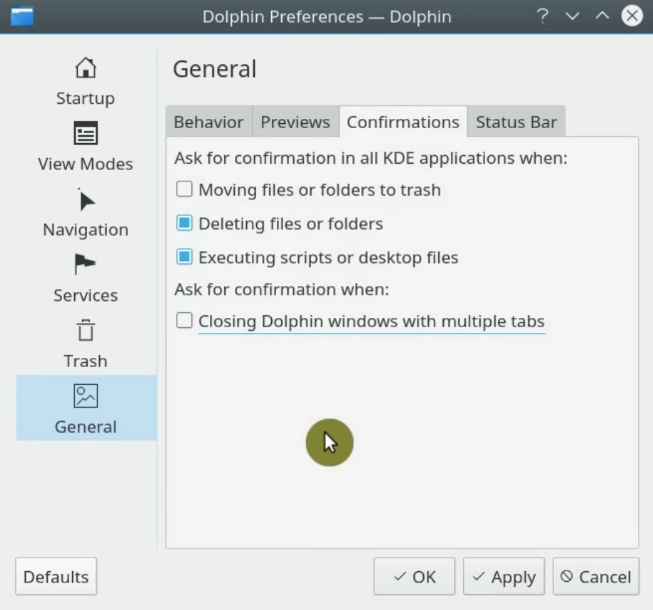
I usually also to the Status Bar tab and disable the zoom slider. I rarely zoom in or out in my file manager, and even if I need to do so, I use Ctrl+mouse wheel scrolling.
In the end, I get this look of the Dolphin file manager.
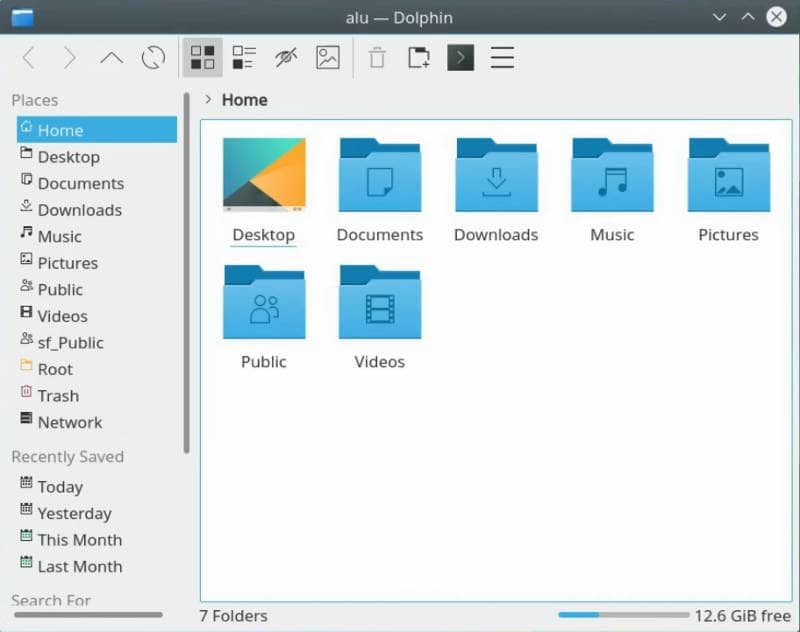
Conclusion
This is how I configure the Dolphin file manager. Now that you know the process of configuring Dolphin file manager it is up to you to explore all the available options.
Let me know in the comments section if there is something particular that I have not covered.
 Never miss a post from us, subscribe to our newsletter
Never miss a post from us, subscribe to our newsletter
Comments
Mark O'BRIEN
I used Nautilus for years, but was determined not to keep adding my Gnome tools back into KDE, so learned alot about Dolphin, and like it, especially the tabs and the split view, but have one remaining beef, and that is why when dragging a file from one directory to another (on the same drive) does it default to copying, rather than moving, unless you use the shift key at the same time. Is there a setting to change this behaviour?
Thanasis
Hi it’s a very nice guid for Dolphin using, and Dolphin is a realy great file manager! I use the Dolphin with by type sorting and appearance in groups function, on a older vercion i think on 4.x there was a very useful feature in my opinion. There was a marker on each group of files who when i clicked it markes all the same type files, i am looking to find this useful feature wth out any luck… any idea about that? maybe some add on?
NixSince1985
Is it possible to increase the size of the image preview when hovering over an image? The window that pops up is quite large, but a very small portion of it is used for the image preview. There must be some way to make the image preview take up more of the space! As it is now, the image preview is not much bigger than its icon in Dolphin.
Also, when adding certain “Additional Information,” nothing but blank lines display under each icon’s existing info. In other words, say that imagex.jpeg is displayed in Dolphin, and I’ve set its display attributes to date modified and size. Then, via “Additional Information” I add image height and image width. I can see a line get added under the already-displaying info for each of those choices, but the lines are blank. I have ‘unlimited’ chosen for the number of lines that can be displayed, but I’ve also experimented with all of the other choices–same result.
NixSince1985
I figured out the solution to the second question I asked, so please disregard (since I can’t edit it).
glen
BUT…… does it have a hierarchical tree folder nav widget on the left? A file manager is useless without it. i’m new to linux, and Thunar does not have this, so i need to find a decent file manager. It MUST have a hierarchical tree folder nav widget on the left where it can click a ‘+’sign to expand any folder, or a ‘-‘ to contract it! I have over a million files, with folder hierarchies going a dozen levels deep, which works find in Windows with such as the xplorer2 program, but i need to find one for linux. any ideas? Thanks
BEEDELL ROKE JULIAN LOCKHART
Yes, although utilisation of it is not mandatory, so manual addition of it may be necessary.
Jim Garner
I do updates and reconfigure often in testing things.
Where is the config for everything we have done through your tutorial please? If I know the file(s) I can back them up and change them out as needed.
Thanx for a great tutorial.
William Statt
In Garuda Kde Dragonized Linux, when you hover your mouse over a thumbnail of a jpeg, you get a slightly larger view of the jpeg with the exif data to the side. Do you know what they added to get this. Also, do you know what to add to see thumbnails of Sony RAW files?
Average Linux User
I don’t know about Sony but raw images in .CR2 have previews by default in mu Dolphin. Try digiKam, I think it will handle any raw format.
Exwindowsuser
How is the Find option supposed to work? It finds nothing. Do the file names have to be indexed first, because that is hopeless.
Average Linux User
Yes, index first: Settings -> File Search -> Enable File Search
Ben
Wow, this article reallty helped me, i did not know that Dolphin could do soo much!!
giannis
Me too. I was actually looking for a way to change Dolphin as the default Plasma file manager because I only used Nautilus and Nemo in the past. So trying to find the right folder or file was very inconvenient. Using Krunner or Albert to look for a specific file was also problematic sometimes since my laptop's main language is Greek and most of the time I am just guessing. I will make some changes and see how that works.
Average Linux User
Happy to hear that! Thanks for your comments!
Maurizio
Hi! I was wondering if it is possible to launch Dolphin with different configuration files. I will explain better: my idea is to have a configuration for 'standard' file browsing and a different configuration for photo browsing (different root directory, big thumbs, etc.). Then I think to launch Dolphin calling one of the two files (depending the usage I have to do). Thanks!!
Average Linux User
You can set different view modes for each folder: Dolphin Preferences -> General -> Behavior -> Remember display style for each folder
Michael Biller
Great post. Dolphin is a fantastic Linux file manager. KDE Plasma is awesome and it is nice to see a desktop Linux oriented site that agrees
Average Linux User
Hi Michael, Thanks for your comment. It's been a while. I also think that Plasma 5 is awesome. I love it more and more with every update.
Tales
My “Input devices > Mouse” doesn't have this options. Any thoughts on why and how to habilitate it? I would like to have the double-click feature. Thanks!
Mason Bee
You can find it under System Settings. Search for click is the easiest way. Under Workspace/Desktop behaviour otherwise.
Average Linux User
They moved it to Settings -> Desktop Behavior -> Workspace. I will update the post. Thanks.
john
Is there a way to increase the font (make it BOLD???) of the text in the content of detailed display WITHOUT exploding the amount of white-space between lines (as happens with ZOOM control) ???
Average Linux User
Try these font settings: Dolphin -> Configure Dolphin -> View Modes -> Details -> Label font