Linux swap: what it is and how to use it
If you are a Linux user you have definitely heard about Linux Swap, but you may not know what it is exactly or have only superficial knowledge about it. Time to change that!
I mention Linux swap and swappiness in almost every article on things to do after installing Linux. You know that Linux swap is somehow related to RAM and swappiness can affect your system performance. It is time to explain what it is and how to use it in little more details.
Video
What is Linux Swap?
The Linux Kernel divides RAM into chunks of memories and the swapping process is when the Linux Kernel uses a hard disk space (swap space) to store information from RAM and thus releases some RAM space. That is why when you install a Linux distribution, the installation wizard usually asks you to assign some space for the system and another for the swap.
Using swap is a very useful way to extend the RAM because it provides the necessary additional memory when the RAM space has been exhausted and a process has to be continued. It is especially recommended when you have less than 1Gb of RAM. Although in the end, everything depends on you.
Do you need Linux Swap?
This is a question many novice users ask themselves when they begin to discover Linux. In fact, this will depend on the use and amount of RAM your computer has. Regarding the use, there are processes and applications that really use a lot of memory, for example, Google Chrome. However, most of the current equipment comes with at least 8Gb of RAM and that makes the swap process less necessary. Nevertheless, having a swap space is desirable even if you have a lot of RAM.
For example, usually, when your RAM gets full and the Linux kernel has no space to write into, your system will crash. On the other hand, if you have a swap space, it will be used by the Linux kernel and your system will keep working, though much slower. So, it is safer to have swap space.
Note: swap space has one disadvantage - it is much slower than RAM. So, adding a swap space will not make your computer faster, it will only help to overcome some limitations posed by RAM size.
Linux Swap Partition
I recommend that you create the swap partition during the installation of your Linux distribution. In general, these are the recommended sizes for the swap partition.
- If your computer has 1Gb of RAM or less, then the swap partition should be twice the size of the RAM.
- But, If you have between 2gb and 4gb of RAM, the size of the swap partition should be half the RAM.
- Finally, If you have more than 4gb of RAM, then it is enough to have 2Gb.
But everything depends on your use case.
You can check the type and size of your swap with this command:
swapon

Above, I have a swap partition of 2Gb.
Linux Swap File
Alternatively, you can create a Linux Swap File after the installation. The modern Linux Kernel allows Swapping to a swap file instead of a swap partition. A swap file has an advantage over a swap partition that you can change the size of your swap any time easily by changing a swap file size.
If you want to create a swap file, run this command first:
sudo fallocate -l 1G /swapfile
Note: this command is to create a 1Gb swap file. Replace 1G with the value you want.
Next, you have to set the correct permissions.
sudo chmod 600 /swapfile
Then, format the file to swap.
sudo mkswap /swapfile
Finally, enable the swap.
sudo swapon /swapfile
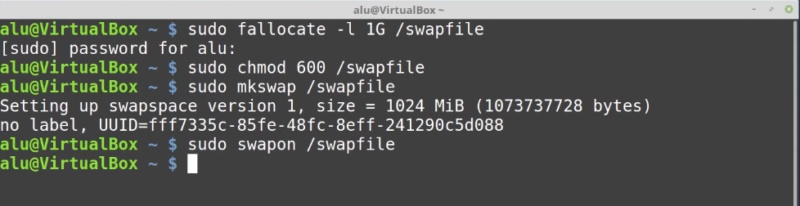
If you want the changes to be permanent, you need to edit the /etc/fstab file and add the following.
/swapfile swap swap defaults 0 0
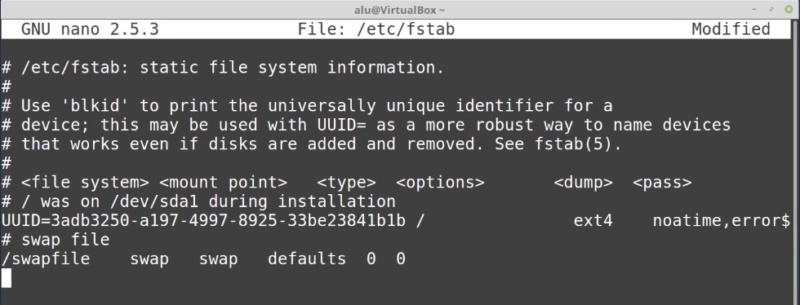
In the end, check the status of the swapfile:
sudo free -h
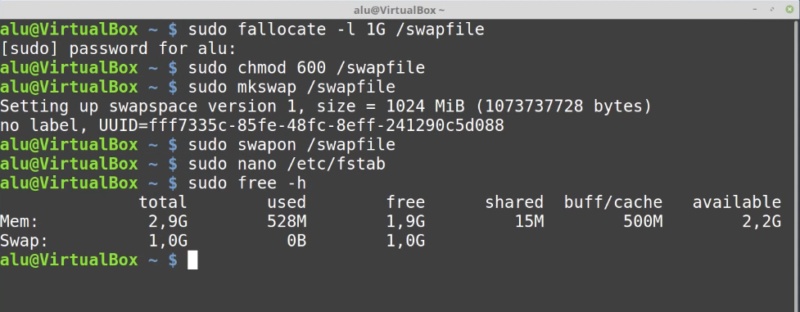
If you see the size of a swap file in the total column, you have done everything correctly.
How to remove a Linux Swap File
In case you need to remove a Linux swap file for any reason, you need to follow these steps.
First, deactivate the swap.
sudo swapoff -v /swapfile
If you created the entry in the /etc/fstab file, remove it. To remind you, it is the line: /swapfile swap swap defaults 0 0 entry.
Finally, delete the actual Linux Swap File.
sudo rm /swapfile

How to adjust the Swappiness value
Swappiness is a property of the Linux Kernel to define how often the swap space will be used. As you know RAM is faster than a hard drive. So, every time you need to use swap, you will notice that some processes and applications will run slower. However, you can adjust the system to use much more RAM than swap. This can help improve overall system performance.
Normally, the default swappiness value is 60. The smaller this value, the more of your RAM will be used.
To verify the swappiness value, run this command:
cat /proc/sys/vm/swappiness
You should see the value of 60.
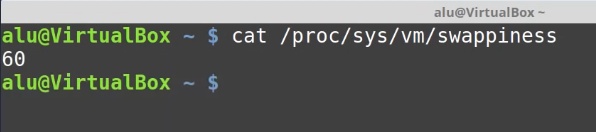
If you want to modify the default value, you need to edit the file /etc/sysctl.conf.
sudo nano /etc/sysctl.conf
And add the following (10 is the most commonly recommended value):
vm.swappiness=10
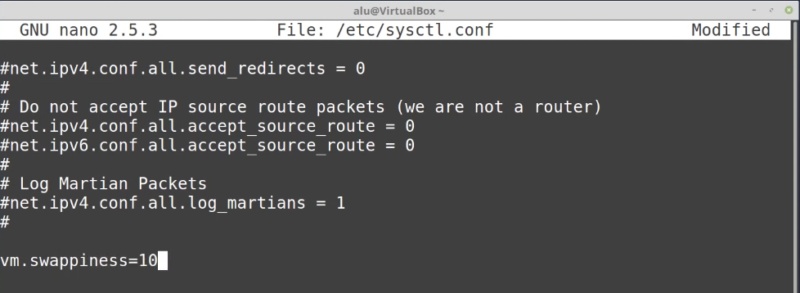
Save the file and close it with Ctrl+O and Ctrl+X shortcuts. In order to apply the changes, you need to reboot the system.
This way your Linux kernel will use more RAM and less swap, but it still will swap when your RAM memory gets critically full. Usually, this setting is recommended when you have more than 4Gb of RAM.
Conclusion
In conclusion, it is safer to have some swap space on your computer. You can use either a swap partition or a swap file. The latter becomes more and more common.
Linux swap is a technical concept but knowing how it works can improve the performance of the system. Just play with the swappiness value.
There are also many other things you can do to improve your Linux experience.
Do you have anything to add about Linux swap? Have you changed the default value of swappiness? Let me know in the comments.
 Never miss a post from us, subscribe to our newsletter
Never miss a post from us, subscribe to our newsletter
Comments
Thiago1255
Hi ! Thank you for this tutorial !
Daniel
When I try to run sudo fallocate -l 4G /swapfile I got fallocate: fallocate failed: Text file busy, why?
Thiago1255
Maybe is because there are a file named “swapfile” on ur computer. Try remove it like is descripted above on tutorial. Or made a file with another name (sudo fallocate -l 4G /name).
Maurycy
Do you know why 60 is the default swappines value?
Deb
Great and very easy to use article. I avidly follow your YouTube channel. One question: you used fallocate command. I am reading confusing views on whether fallocate works on ext4 partitions or not. Some say that dd command is more suitable for ext4 systems (e.g. https://www.howtogeek.com/455981/how-to-create-a-swap-file-on-linux/ or https://askubuntu.com/questions/1017309/fallocate-vs-dd-for-swapfile). Could you comment on this please? I am running MX Linux. Thanks a lot.
Average Linux User
Thanks for pointing this out.
I always use
fallocateon ext4 and so far it worked fine. But according to the link you posted, it seemsddis more appropriate.Felipe
Hi! I have 16 GB of RAM. Do I really need swap?
Average Linux User
You always better have swap.
John
Hello,
This way did not work for me changing SWAPPPINESS. {Ubuntu 20.04 lts 64bit,latest updates, upgrades, & kernel}
“sudo echo “vm.swappiness=10” → /etc/sysctl.d/100-manjaro.conf vm.swappiness=10 → /etc/sysctl.d/100-manjaro.conf”. Then reboot and check your swappiness to make sure it;s 10.
Reboot and check SWAPPINESS.
Still=60
This way worked:
If you want to modify the default value, you need to edit the file /etc/sysctl.conf.
sudo nano /etc/sysctl.conf
And add the following (10 is the most commonly recommended value):
vm.swappiness=10
Save the file and close it with Ctrl+O and Ctrl+X shortcuts. In order to apply the changes, you need to reboot the system.
SWAPPINESS-10
It works very nicely, I might add!
I have a 500 TB SSD and 16 GB RAM on a Notebook. What do you suggest for the SWAPPINESS number?
thx, Brauntek
Average Linux User
Indeed,
sudo echomethod was not a right solution. I have corrected the post already.swappiness=10 is fine.
scott
500 TB? LOL dont think so.
Average Linux User
Yeah, probably he meant 500 GB 👌
scott obrien
You didnt pick up on that when you answered his question lol yea 500 GB sounds right.
Toño VR
Hi, I’m new using Manjaro (my first distro was Ubuntu) and have some questions:
Average Linux User
Hi Toño, If you are new to Linux, I would recommend to keep things as they are. You have a good allocation of swap. The benefits of replacing a swap partition with a swap file is not worth the efforts if you do not know how to do it.
If you still what to do it, here is the sequence of steps:
fstabfile.As you can see it, it is quite complicated. Re-installing is easier, if you have not configured your system yet. But if I were you, I would keep the swap partition. I still have a swap partition in one of my computers because I do not what to do all the steps I listed above 😉
Toño VR
Thanks! I think I’m going to create the swap file. I’m gonna try to make an installation without swap partition in another machine. As I’m newbie, I don’t wanna make a mess in my laptop, haha.
I’ve got two other questions but are not about swap:
May I write you in twitter to show you the screens?
Average Linux User
In case, you do not want to re-install, read this post on how to use Gparted. It is not about how to remove a partition, but you will be able to get the idea how it works.
Answers, to your question:
Yes, you can tweet me at @AVGLinuxUser
jb
Hello Tono,
I first read your easy disk cleaner article, then I came here to read about the swap file. In the easy-disk cleaner article the instructions for increasing the swappiness from 60 to 10, was “sudo echo “vm.swappiness=10” → /etc/sysctl.d/100-manjaro.conf vm.swappiness=10 → /etc/sysctl.d/100-manjaro.conf”. Then reboot and check your swappiness to make sure it;s 10. The way on this page is different. Is it the same? Is it doing the exact same thing in a different way?
Thx, b0cajb
Average Linux User
You can change swappiness with different methods. In Manjaro, add
vm.swappiness=10to/etc/sysctl.d/100-manjaro.conf, in Ubuntu to/etc/sysctl.conf.Using
>>is not the best way to do it. It may have some permission limitations. I recommend opening the file withnanoand addingvm.swappiness=10.herrgé
Nice article, good explanation, one comment ' vmstat' Command allows to check after swap needs in real system load conditions 'sysctl' command another tool for retrieving and forcing running kernel params, ie: $ sysctl -q vm # virtual mem. params $ sysctl -w 'sysctl setting' ***** X@host ~$ sysctl -q vm | grep 'swappiness' vm.swappiness = 60 X@host ~$ sudo sysctl -w vm.swappiness=65 [sudo] password for X : vm.swappiness = 65 X@host ~$ echo $? 0 *********** 1 question please: May I relocate a swap file or partition elsewhere than on the root system disk presumably in single user mode + fstab edition ? your welcome, best regards.
JAS
Hi ALU,
As I mentioned to you yesterday I reduced my Swappiness to 10 (adding the changes and correctly saving them in “/etc/sysctl.conf.”) However, when I checked the swappiness value using “cat /proc/sys/vm/swappiness” the old default value of 60 was shown.
After 'googling' the matter I came across this comment:
“For others stumbling onto this:
/etc/sysctl.conf is not a static file, it can be overwritten by updates or when adding/removing software. Instead you should use /etc/sysctl.d
Set the swappiness permanently like so:
This will not be changed by apt/yum/whatever update.”
So, after creating this file and rebooting the system and checking the swappiness value, it now showed the new value of 10.
Best Regards
JAS
Hi ALU,
Thanks very much for your video “10 Things to do first in Manjaro.” At first I hesitated on creating a swap file since my needs do not require great computing resources…wordprocessing, email, videos, music etc. (RAM usage rarely exceeding 3 GB) Anyway, for my 8 GB of RAM I created a 2 GB Swapfile and reduced the Swappiness value to 10. However, I read that swapping is not supposed to be good for SSD's.
What do you think?
Best Regards
Average Linux User
You better always have a swap file/partition. If you reduced swappiness to 10, it is ok for SSD. It won't be used much.
JAS
Thank you for your helpful advice :-)
Peter
Hello,
I followed your instructions but I am not able to run the swapon. It gives me the error Swapon failed, Invalid Argument. What can I do?
Regards Peter
P.S.: Using the latest ArchLinux
ishwar
use this instead of fallocate to create 3G swapfile :
Ian
Thanks for a clear explanation
Average Linux User
Ian, you are very welcome!