How to FIX: Dropbox will stop syncing in Linux

If your get a message “Dropbox will stop syncing. Move your Dropbox to a supported filesystem.” This post will help you to fix this problem. You will be able to sync your Dropbox folder again as well as to make it encrypted.
Let's fix the issue
Linux Dropbox stopped syncing on any filesystem other than unencrypted Ext4 on Nov 7. If you received this message:
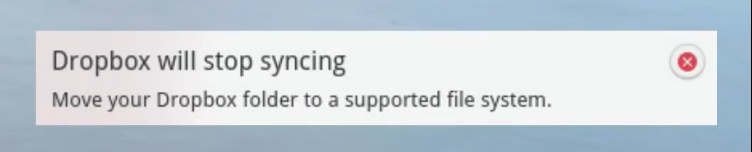
Then, you are one of the victims as I am.
The solution is, however, pretty simple. There are two options to fix it:
- Move your Dropbox folder to an unencrypted ext4 filesystem.
- Move your Dropbox folder to LUKS encrypted filesystem.
The first option is easy to do and I would recommend it for new users.
And the second one is for those who cares about security and have some Linux experience. It will involve creating a new partition and encrypting it with LUKS. Luckily, Dropbox supports LUKS encryption on Linux. Using another partition is also the only solution for those who use other than an ext4 file system.
You can watch the video tutorial or continue reading below.
1. Move Dropbox to unencrypted ext4
Again, this option will make your Dropbox sync again but the Dropbox files won’t be encrypted. So, this is a simple solution for lazy or inexperienced Linux users.
First, quit Dropbox if it is open.
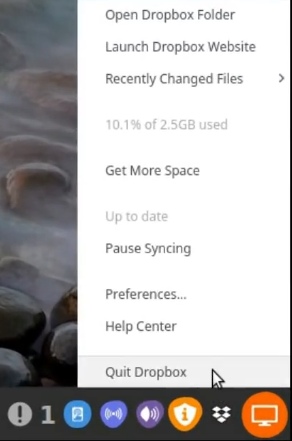
Next, I assume you use the ext4 file system with ecryptfs encryption of your home directory. This is a set up used by Ubuntu, Linux Mint and many other distributions
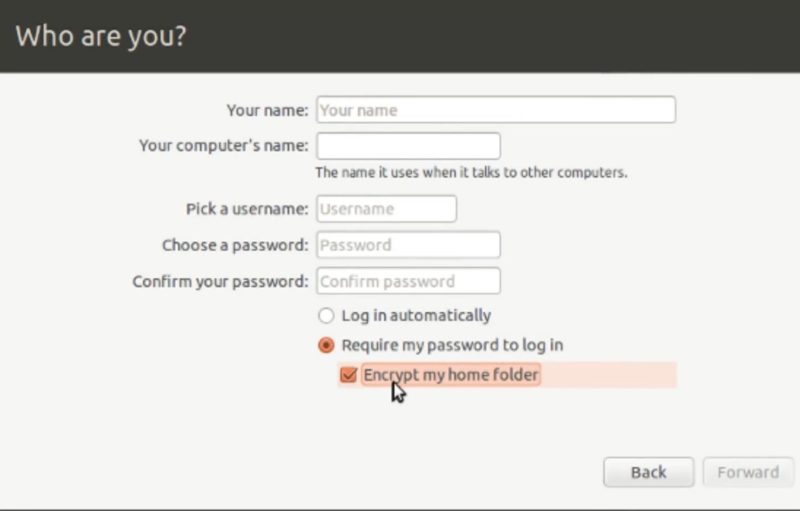
I also use it in all my systems including this Arch Linux system. If you are unsure, check your filesystem type with this command:
lsblk -f
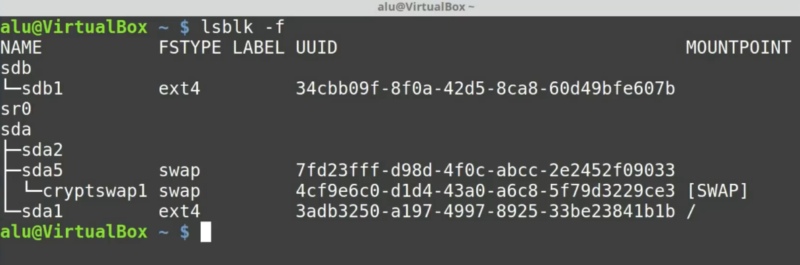
In the above image, you can see my root folder which also includes my home folder is an ext4 type.
And if you list the directories one level above your user folder:
ls -a ..
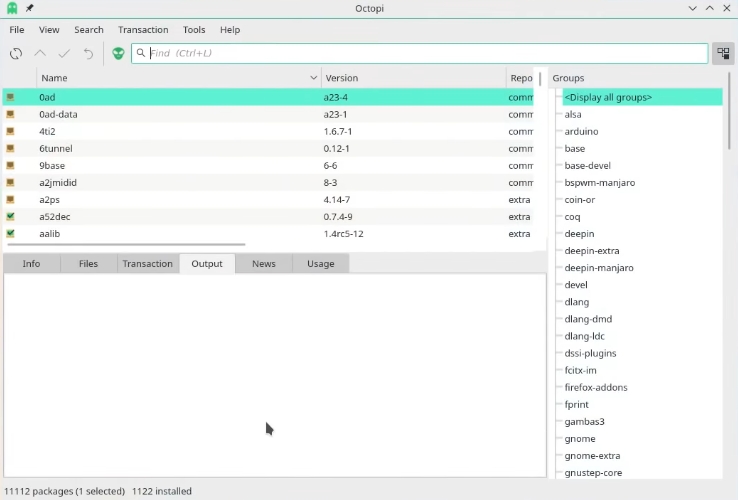
You should see .ecryptfs folder. This means your home folder is encrypted with ecryptfs.
So, the easiest way to make your Dropbox sync is to go one level up of your encrypted user folder:
cd ..
This part of your filesystem is not encrypted. And create the Dropbox folder here:
sudo mkdir Dropbox
Then, assign its ownership to your current user.
sudo chown -R alu:alu Dropbox
alu:alu are my username and group. If you don’t know your username and group. Run this command:
id
And you will get this information.

Also make it possible to read, write and execute files in this folder.
sudo chmod +rwx Dropbox
Next, copy your Dropbox files to this newly created folder with retention of their change time. The -rp option is important to copy all the files and folders correctly, i.e. with preservation of their attributes.
cp -rp ~/Dropbox/* Dropbox/
And to be safe, rename the current Dropbox folder to Dropbox-old.
mv ~/Dropbox ~/Dropbox-old
So, if something goes wrong, you will be able to restore all your files from this Dropbox-old folder.
Next, created a symlink to the newly created Dropbox folder in your user folder.
ln -s /home/Dropbox ~/Dropbox
Finally, open your file manager and you should see the Dropbox symlink in your home folder. Symlinks have a link sign a son the Dropbox folder below.
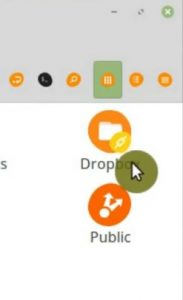
So, If you see the link sign it means that the folder is a link to another folder. You can also check the properties of the folder to see the link target.
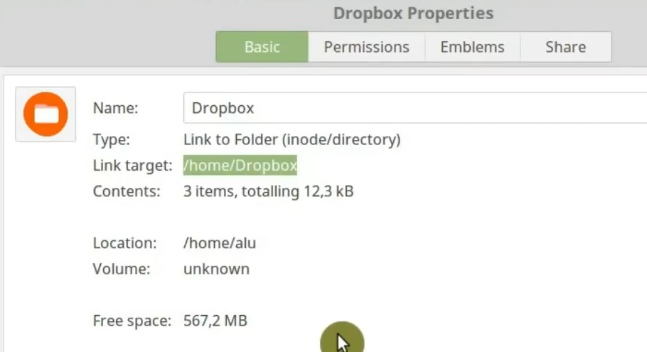
So, everything is fine. Start the Dropbox application.
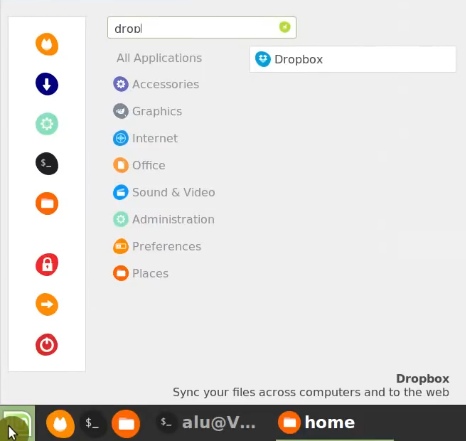
Now, you should see that your Dropbox is syncing.
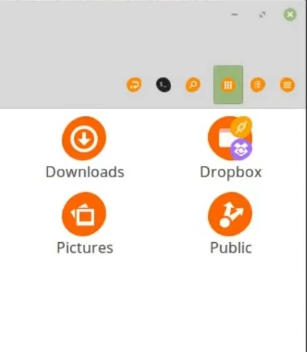
That’s it.
If you screw up something, remember that all your original files are located in Dropbox-old folder. You also can go to Dropbox web interface, click on show deleted files and restore them manually.
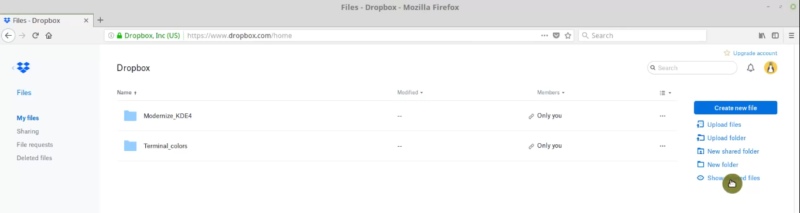
So, this was the easiest option to fix the Dropbox issue.
2. Move to LUKS partition
For the second option, you need to move your Dropbox folder following the same procedure as I have just shown but you move it to a LUKS encrypted partition and symlink it to your user home folder.
So, If you don’t have a separate partition which you can encrypt with LUKS, you can shrink your current partition and create a new partition with Gparted.
I described how to do that in these posts:
In addition, you can also auto-mount the encrypted partition at the system boot
Final note
Keep in mind if you use Dropbox on several computers and some of them are unsupported, Dropbox may not sync on your computer even if you do the manipulations described in this post.
You need to fix this unsupported file system issue on all computers.
Given these complications with using Dropbox on Linux, you may consider trying some Dropbox alternatives. For example, you can try Mega. If you know any other good alternatives to replace Dropbox on Linux, let me know in the comments below.
 Never miss a post from us, subscribe to our newsletter
Never miss a post from us, subscribe to our newsletter
Comments
liOnux
Hi ALU Thanks for this tuto :-) Do you think “rclone” (https://rclone.org/dropbox/) can replace Dropbox application ?
Average Linux User
Thanks for the link. I have not tried rclone yet. I think the official Dropbox client is fine, unless they completely ditch Linux. Mega seems to be a reasonable alternative https://youtu.be/-2sWeHSocIY