Icons only (Windows-like) taskbar in Linux Mint
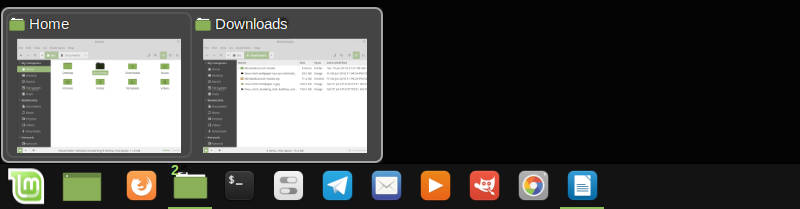
This windows like panel in Linux Mint with icons only taskbar provides more space to easily deal with multiple applications. For users who are migrating from Windows to Linux, it will provide a feel of Window’s taskbar.
Note! This tutorial shows how to add a Windows like panel in Linux Mint. However, this procedure will work for other Linux distributions with the Cinnamon desktop environment.
Linux Mint provides a slim taskbar by default. When you open multiple applications, this default taskbar becomes full quickly as application names take more space on it.

The icons only taskbar is much better in this regard because it takes less space. It also makes Linux Mint similar to Windows 7 and thus it may appeal to new users transitioning from Windows
Adding Windows-like taskbar in Linux Mint
To add icons only taskbar to the panel, first of all you need to install Icing Task Manager applet. You install by following these steps: Open settings -> select Applets -> choose download tab -> search for Icing Task Manager -> Click on the download icon.
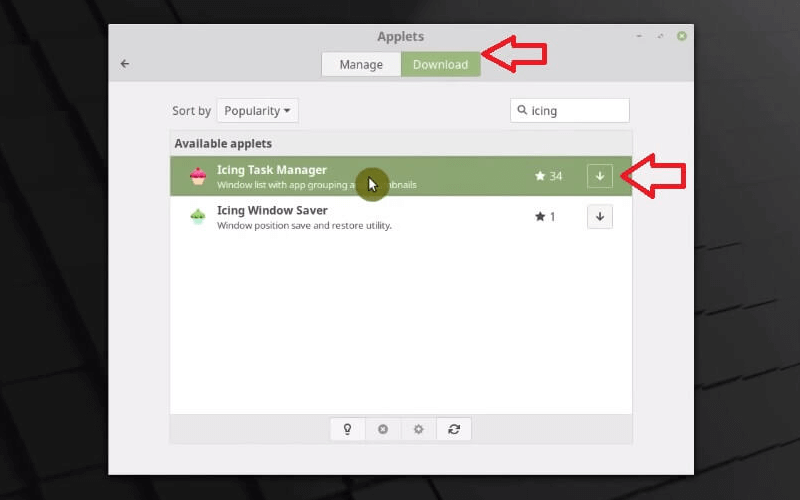
Configuring Icing Task Manager
After downloading the Icing Task Manager, you need to enable it in the pane to get the icons only taskbar. Go to: settings -> applets -> select manage tab -> select icing task manager -> click on plus (+) icon.
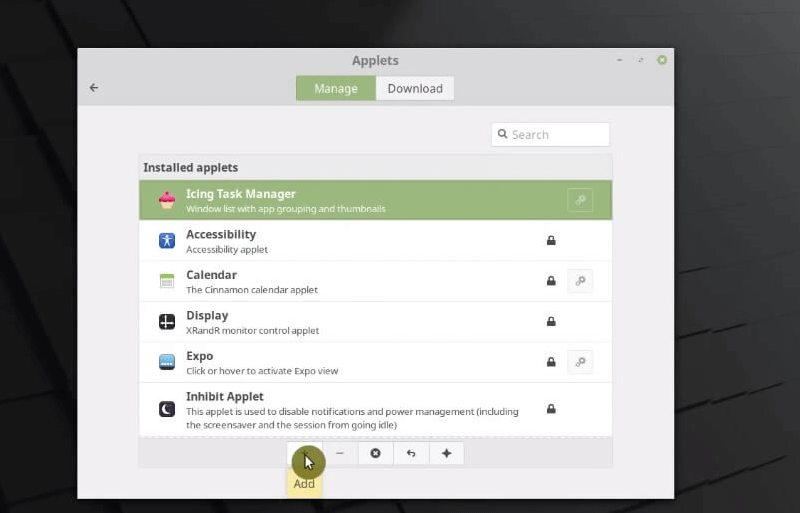
The icons only taskbar has appeared on the panel but it is placed on the very right side by default. To remove the slim taskbar with the names and to move the icons only taskbar to the right, do the following:
- Right click on taskbar and enable Panel edit mode.
- Drag the newly added windows taskbar to the right of the panel.
- Remove old taskbar and quick launchers by right-clicking on them.
- Right click on the panel again and disable the Panel edit mode.
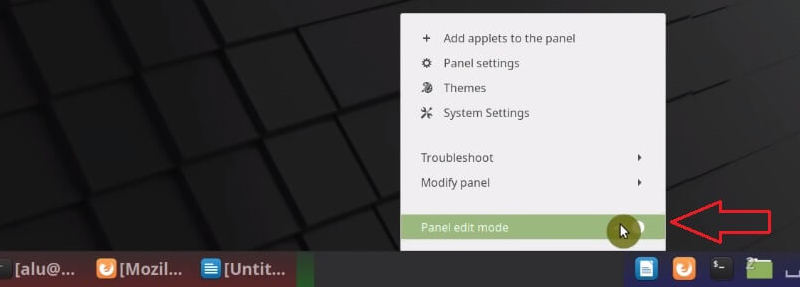
Adding quick launchers
Now, the icons only taskbar substitute the default windows list taskbar, but it still lacks the quick launchers, which you removed following the steps above. Quick launchers provide faster access to programs, so you most likely will want them back. You can add the quick launchers by pinning specific programs in the icons only taskbar. Simply, right click on the icon of an opened application, select Pin to Panel option and its done!
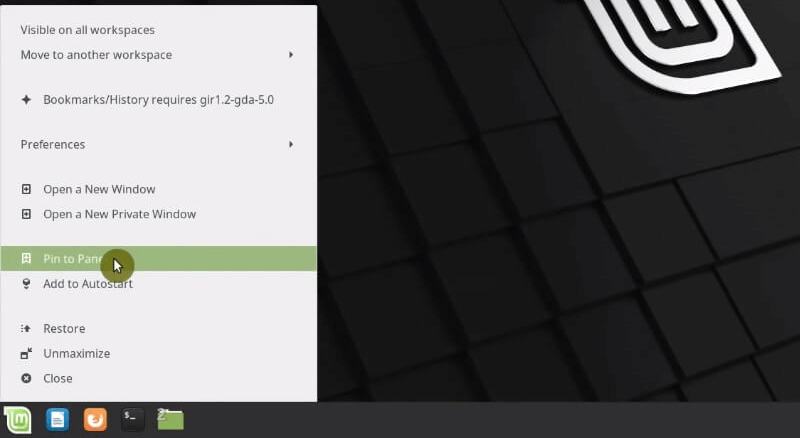
So, now even when you close the application, the icon stays there on the panel.
Configuring Icing Task Manager
There are many settings for Icing Task Manager. You can configure it according to your liking. To open its settings, follow these steps: open settings -> applets -> select icing task manager -> click on configure icon.
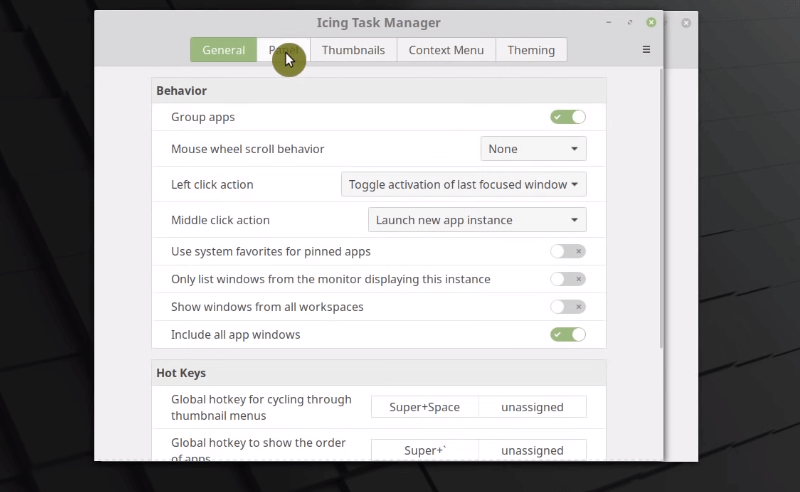
Now, you can configure icons on your taskbar. You can add animations to icons, changer their style, customize their thumbnails, size and many more.
Conclusion
Now, you know how to add and configure a Window’s like icons only taskbar to your Linux Mint.
In summary, you need to follow these steps.
- Open applets in settings and install Icing Task Manager.
- Then add it to the panel.
- Enable Panel edit mode and move the newly added icons panel..
- Remove the default old taskbar.
You can do many more things after installing Linux Mint to improve your user experience.
If you have any queries, please ask in below.
 Never miss a post from us, subscribe to our newsletter
Never miss a post from us, subscribe to our newsletter
Comments
Lampe2020
You don’t need to install anything to make the taska br icons-only: At least in Linux Mint 20.3 (with Cinnamon 5.x) you can just right-click an application icon, expand “Settings”, click on “Configure”. Then a window should pop up. In that window you click on the second tab, named “Panel” (in Swedish Linux Mint it’s called like that, in English it’s probably “task bar”). In here you can change what’s shown in the task bar icon’s text with the dropdown right up top. If you change this to “none” (or similar) you have only the icons left in the task bar, without needing to install anything.
Sandy
Hey, I am using Linux mint Xfce, the option you said isn’t visible, can you make a different video for Xfce?
Average Linux User
This post is for Cinnamon, for XFCE you need DockBarX to get the same functionality.
amir
Hi.I dont have anything name applte. i'm using mint mate 20
Teodora
Hello Michael, at my Linux Mint 18.3 (Cinnamon 3.6.7) “Icing Task Manager” Applet is not available at Applets -> Download even after refreshing. There is “Window List With App Grouping” Applet, but when I tried to add it, I got the following info warning: “Extension WindowListGroup@jake.phy@gmail.com is not compatible with current version of cinnamon. Using it may break your system. Load anyway?” How can I set Icons only taskbar at my desktop? Thank you in advance.
SkyMasterson
Teodora, You can use the CobiWindowList applet to setup an Icons Only panel.
Click the main Menu button on the panel and type 'applet'. In Applets window click the Available applets(online) tab. Select the CobiWindowList applet and click Install or update button Click the 'Installed Applets' tab. Select the CobiWindowList applet and click the 'Add to panel' button. Select the Window List(default) applet and click the 'Remove from panel' button.
Close the Applets window and go to your panel. Open a random app(e.g. Chrome browser). The the opened app should appear in the CobiWindowList which appears in the far right corner of the panel(assuming your panel is positioned at the bottom of your screen).
Right click the app and select 'Pin to this workspace'. This creates an icon for the app on the panel. Do the same process for all the other icons you need to add to the pane.
Remove your old icons from the panel by right clicking on them selecting 'Options' and then Remove.
Michael Biller
Nice article. I recently began using LMDE3 in a dual-boot configuration with Deepin 15.x. Now that system is all Debian, which I have come to prefer over Ubuntu. I believe the Icing Task Manager configuration is the default configuration for the LMDE3. I have placed my taskbars at the top since I still used Windows. I find it's more efficient and the Icing 'style' keeps it out of the way without resorting to auto-hide, which I don't care for. Deepin 15.x has a taskbar option called efficient-mode that works well for me. It is also an icon-only style.
Average Linux User
Hi Michael, I have not checked LMDE3. Nice to know that it uses Icing Task Manager by default. Thanks for the comment.