How to enable a Virtualbox shared folder for Linux guest systems
VirtualBox is a very useful tool to install operating systems inside the main system. However, configuring the Virtualbox to share files between your main system and the system you installed in a VirtualBox is not trivial. So, I will show you how to enable a shared folder in Virtualbox for Debian, Linux Mint/Ubuntu, and Arch Linux as guest systems. I will also show a universal way that should work for any Linux guest distribution.
INTRODUCTION
There are several essential steps you need to follow, to enable a shared folder between the real machine (host) and the virtual machine (guest):
- Install guest additions for your guest system.
- Create a shared folder.
- Change the user permission for the shared folder.
In this tutorial, my host system is Arch Linux, but the host system does not matter in this case because we will do all the setting in the guest systems. So, I will show you the settings for Arch Linux, Linux Mint and Debian as guest systems. If you use some other distributions as a guest, look at the instructions for Debian. It is a universal way to enable a shared folder and it should work for all distributions.
VIDEO TUTORIAL
Enable a shared folder in VirtualBox for Arch Linux guest
Prepare the system
First, make sure your Arch Linux guest system is up to date. Open a terminal and update it:
sudo pacman -Suy
Next, install kernel headers. I use the Linux kernel LTS, so I have to install the linux-lts-headers package. If you use the standard kernel, install linux-headers.
sudo pacman -S linux-lts-headers
Then, install the virtualbox-guest-utils package. It will make you choose a package: either virtualbox-guest-modules-arch or virtualbox-guest-dkms. The Arch Linux wiki recommends choosing the virtualbox-guest-modules-arch package if you use the Linux kernel and virtualbox-guest-dkms for others kernels like LTS. Again, I use the linux-lts kernel so I needed to install the virtualbox-guest-dkms package.
sudo pacman -S virtualbox-guest-utils
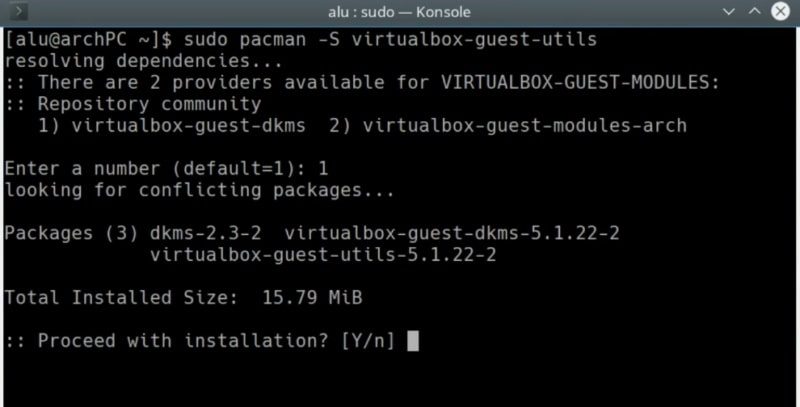
After that, enable the VirtualBox kernel modules:
sudo systemctl enable vboxservice
Add the shared folder
In VirtualBox, go to the Devices menu -> Shared Folders menu -> Shared folders settings.
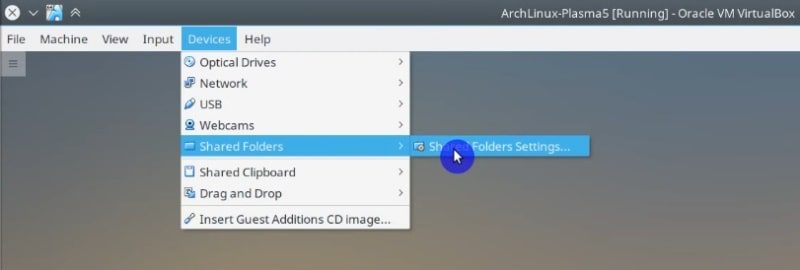
In the window that opens, on the right side, you will find the button to add a new shared folder. Click on it.
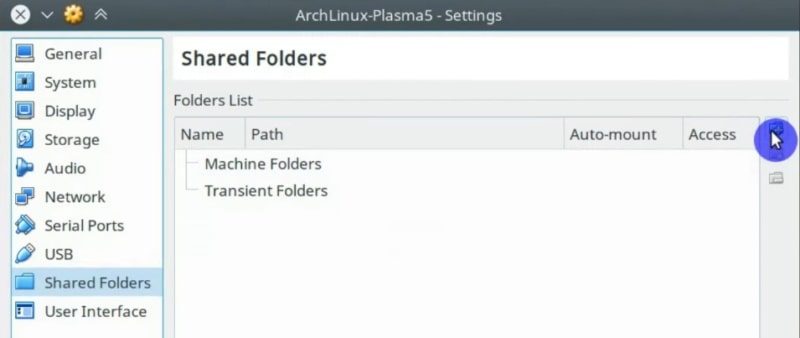
And select the folder you want to share between systems. For example, I usually share my Public folder. Make it permanent and activate auto-mounting by clicking on the options.

Then, you need to reboot the guest system. Once the guest system has rebooted, you can find the shared folder in the /media folder.
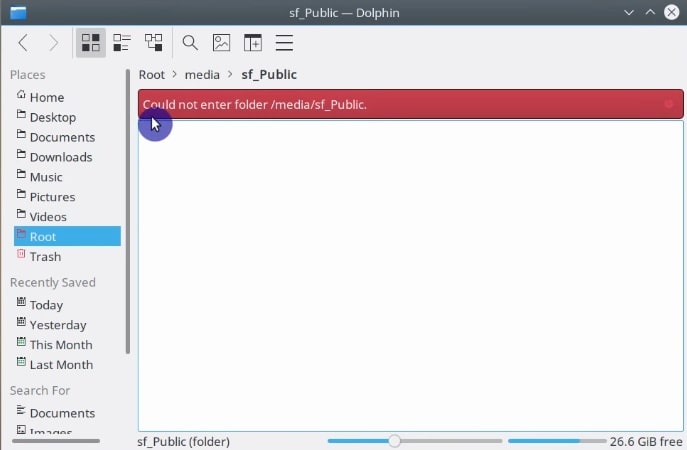
The problem is, however, that only the root user can access the folder. To gain access to this folder as a regular user, open the terminal in your guest system and add your user to the vboxsf group.
sudo usermod -a -G vboxsf `whoami`
`whoami` stand there to automatically paste your username. You can also type your username directly.
Next, give that user a permission to access the media folder.
sudo chown -R `whoami`:users /media/sf_Public/
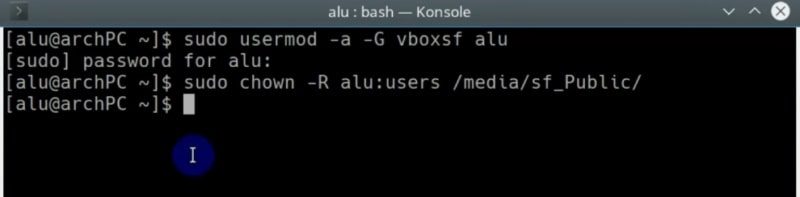
Finally, log out, and log in again. Open the file manager and you should be able to access the shared folder as a regular user.
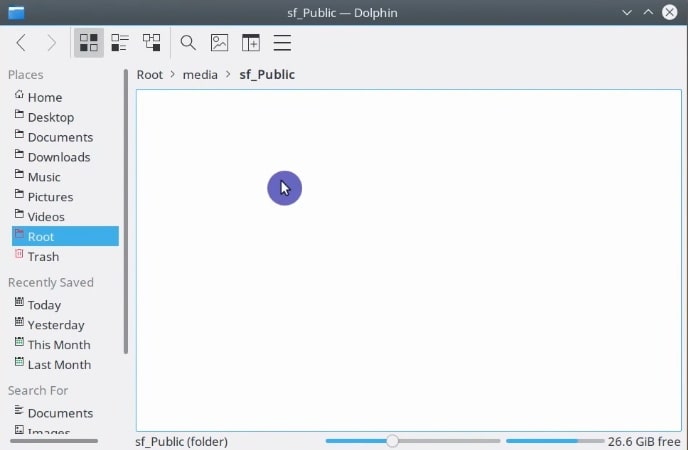
So, this is the whole process to enable a shared folder in VirtualBox using Arch Linux. You can start placing files there.
Enable a shared folder in VirtualBox for Debian guest
Installing guest addition in Debian is a little different from in Arch Linux. For Debian, I will show you a more universal way that you can apply to any other distro including Arch Linux. However, the way I showed before is preferable for Arch Linux.
Prepare the system and add a shared folder
In Debian guest, open a terminal and install the build-essential, dkms, and linux-headers packages.
sudo apt install build-essential dkms linux-headers-$(uname -r)

After that, you can add a shared folder. It is the same procedure as before. Go to the Devices menu -> Shared folders -> click on the Shared folder settings option.
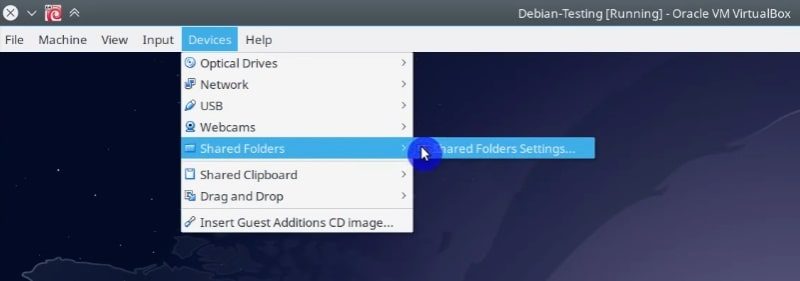
Again, click on the button at the right to add the shared folder. Set the folder options you want and click on the Ok button.
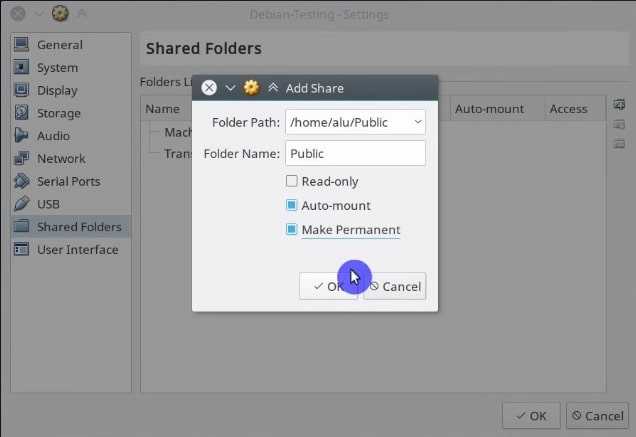
After the packages are installed and the shared folder is added, reboot the system.
Install the GuestAddition CD Image
When your guest system has started. Go to the Devices menu and click on the Insert Guest addition image option.
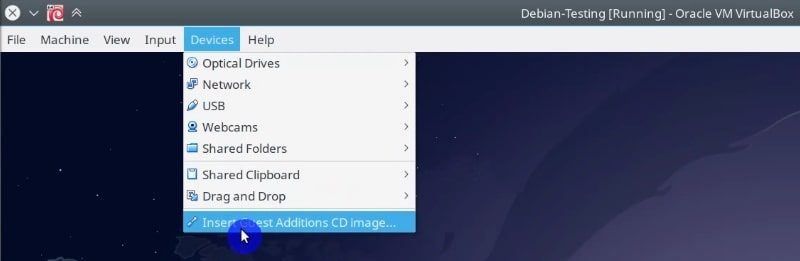
Then, open a file manager, navigate to VBOXADDITION CD, right click in that directory and click on the open Terminal here option.
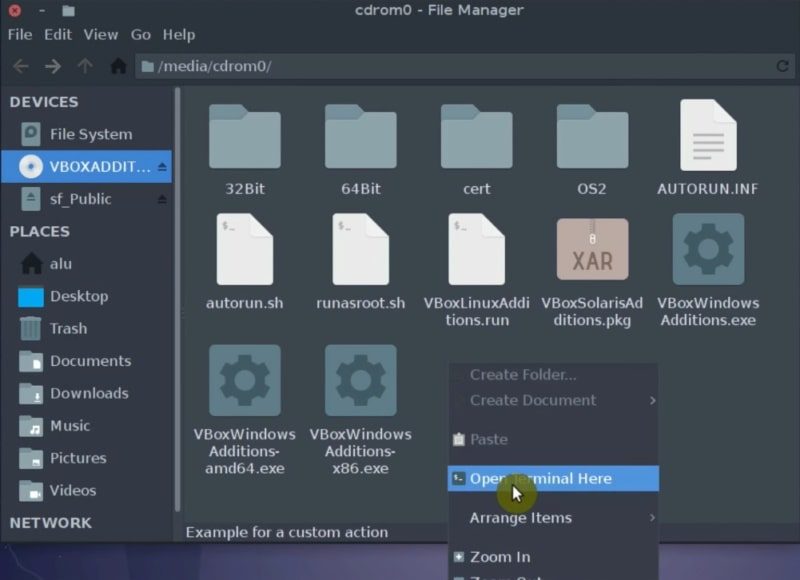
In the terminal, run the following command to install the VirtualBoxLinuxAddtions:
sudo sh VBoxLinuxAdditions.run
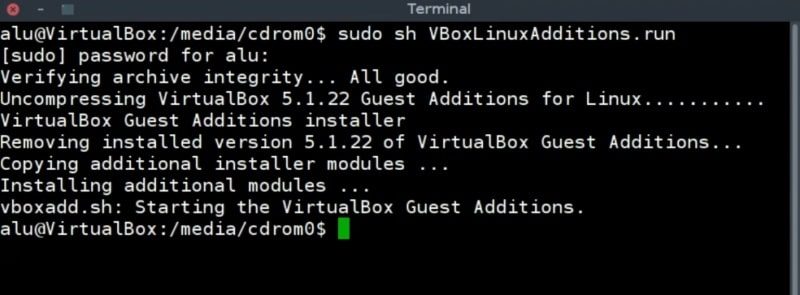
Make sure it is installed without errors. If some errors occur, read the message, most likely the instruction for a fix will be provided. If the install is successful, you need to reboot the system.
Setting the permissions to the shared folder
If you go to the /media folder in the file manager and check if a shared folder is mounted, most likely you will not be able to access it as a regular user.
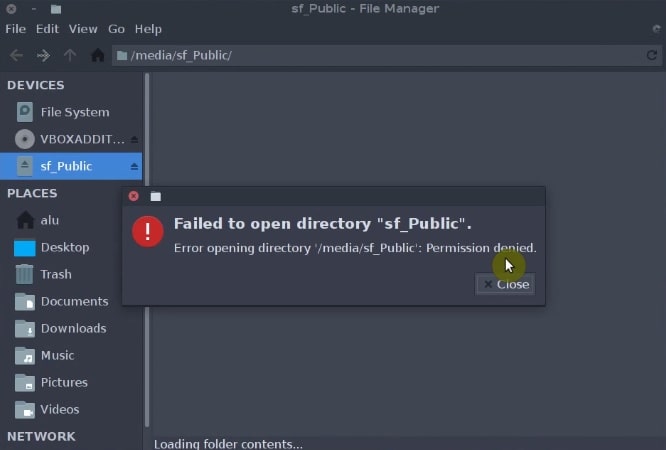
To enable the access to this folder for a regular user, do the same what we did for Arch Linux, add your user to the vboxsf group.
sudo usermod -a -G vboxsf `whoami`
And change the permission of the media folder.
sudo chown -R `whoami`:users /media/
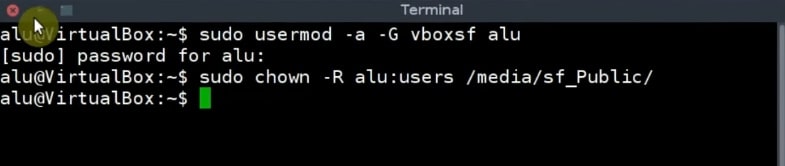
Log out, log in and you should be able to access the shared folder.
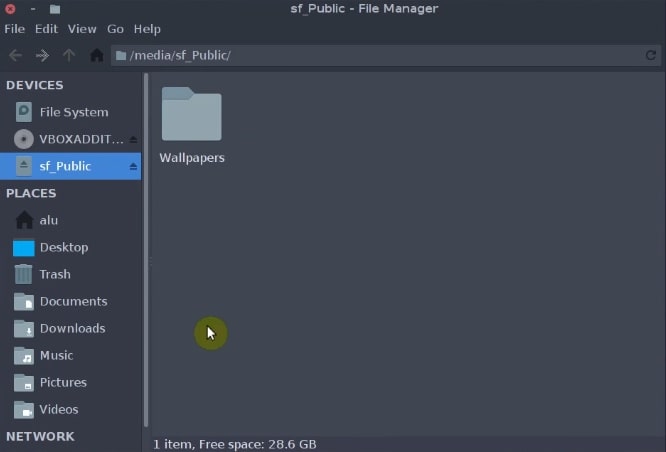
This method to enable a shared folder in VirtualBox for Debian is universal and it should work for any other distributions.
Enable a shared folder in VirtualBox for Linux Mint / Ubuntu guest
Linux Mint and Ubuntu usually come with VirtualBox guest addition pre-installed by default. If not, you can install it using a software manager like Synaptic.
Open the software manager, search and install virtualbox-guest-X11, virtualbox-guest-utils, and virtualbox-guest-dkms.
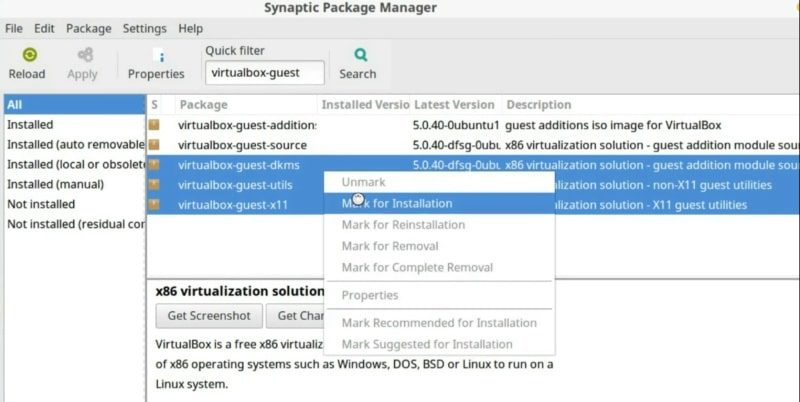
Then do the same steps I showed for Arch Linux and Debian. First, add a shared folder.
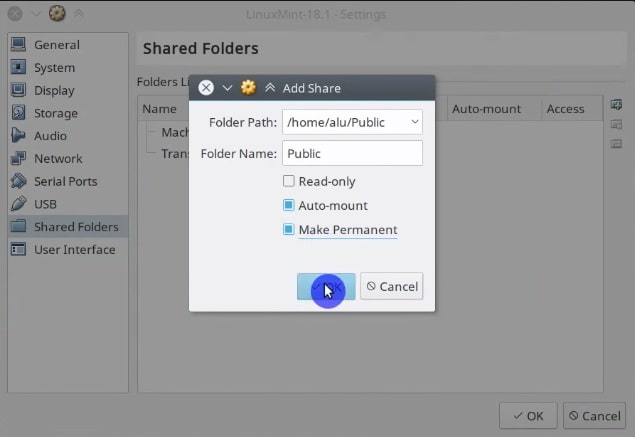
Reboot the system. Then, add your user to the vboxsf group.
sudo usermod -a -G vboxsf `whoami`
Change the permissions.
sudo chown -R `whoami`:users /media/
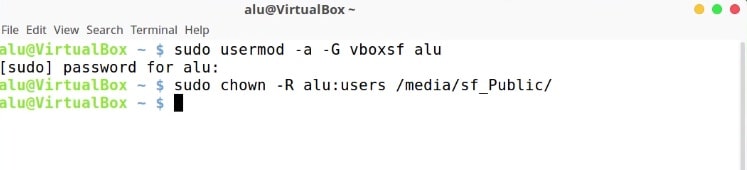
Finally, log out and log in, and you should have the shared folder working.
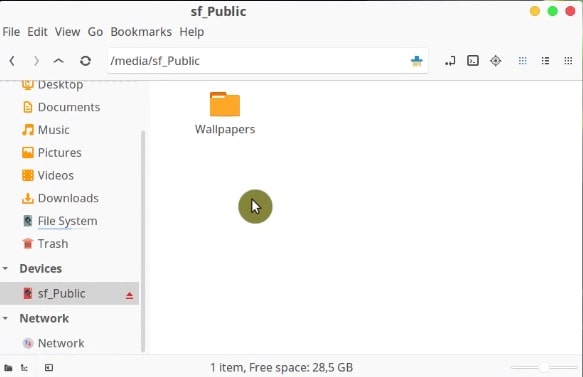
CONCLUSION
Now, you can use your VirtuaBox systems more extensively by sharing files between your host and guest systems.
If you use any other distro than Ubuntu-based ones, Arch Linux or Debian, try the way I show for Debian and let me know how it worked.
I recommend for the next read to learn how to clean Arch Linux.
 Never miss a post from us, subscribe to our newsletter
Never miss a post from us, subscribe to our newsletter
Comments
vinny
thank you, this helped me perfectly.
Bernd
You can also join yourself (User) to the group vboxsf (former Mint versions may had another name like sftemp or so but look forward to any “sf”. Reboot twice (after install Guest additions and after assigning the group rights). It worked fine for me too.
JM
Well done! Helped this Linux newbie tremendously!
Average Linux User
Thank you!
saber
THANK U!
oktay
I hope you don't write code like you write blog articles.
Average Linux User
What’s the problem with the article? Please, help me to improve it.
IceKickR
I hope you don’t do code reviews like you comment on blog articles.
Carlos Kassab
Thank you, your article works great on Centos7.
Average Linux User
Good to know. Thank yoy for sharing.
Dilia
Thank you! Your article is the only that helped
Average Linux User
Happy to hear that!
Ximo
Thanks for sharing your knowledges! Wonderful explanation!
Average Linux User
My pleasure
Daniel
I don't know when this article was posted (IMO, all blog entries/articles should have timestamps or at least datestamps), but after googling around for days, this was the magic potion. Worked perfectly using Linux Mint 19.3. I'd already installed the latest VirtualBox + Guest Additions via the instructions at the VirtualBox site. Not only does this explain what to do (the what), but based on my past knowledge, everything made sense while reading it (the why). 2/18/2020
German
Idem!
Average Linux User
You can find the date at the end of the article above the author pic. It’s 21 Mar 2019.
Happy to hear it helped you.
Radek Kohut
Works on Debian 10, thanks!!
Average Linux User
Yeah, I tested it on Debian too. Thanks.
Donald Cooley
This works on Slackware too.
Average Linux User
Good to know. Thanks!