Get Maximum of Plasma 5 Widgets!

The core parts of the Plasma 5 desktop are widgets. In this article, we’ll explore how to create a modern & productive desktop you always wanted.
- Move panels
- Create a Dock
- RAM widget
- CPU widget
- Disk widget
- Weather widget
- Move, resize and set transparency
Move panels
By default, the main Plasma 5 panel is located at the bottom of the screen. Nothing is set in stone in Plasma 5, so we easily change the position of its panels.
Right-click on the panel -> Edit Panel -> Drag panel anywhere by holding the Screen Edge button.

Create a Dock
The Plasma 5 panel is very customizable and can resemble a popular Dock panel like in the macOS bottom panel or GNOME’s sidebar. Let’s see how we can create a Dock-like bottom panel.
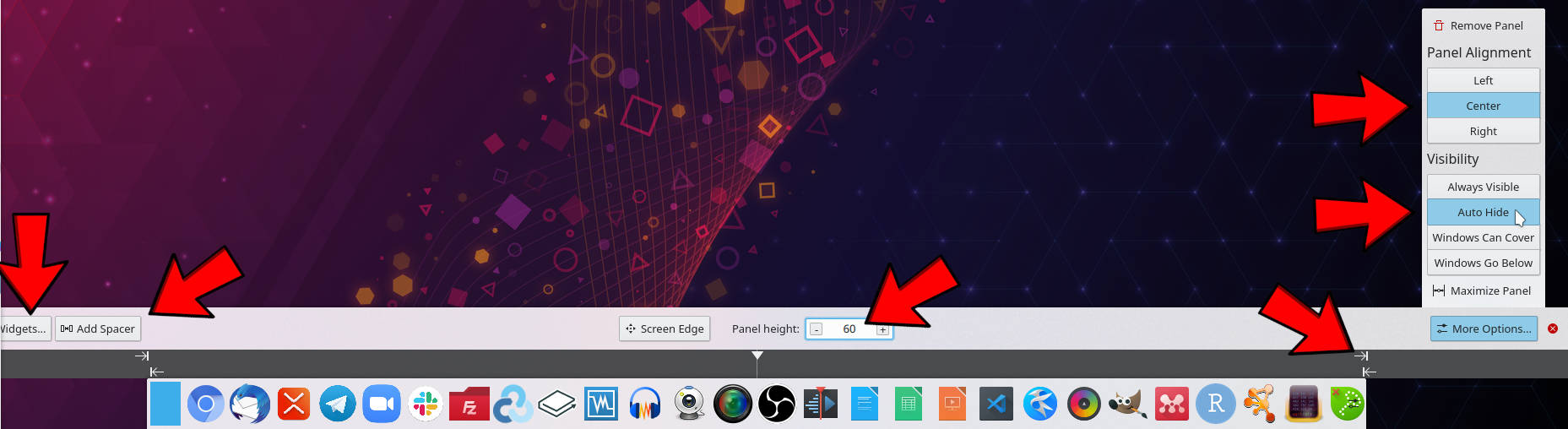
First, add an empty panel:
Right-click on the desktop -> Add Panel -> Empty Panel
Customize its behavior:
Right-click on the panel -> More Options -> Select Auto-hide under Visibility and Center under Panel Alignment
In the panel edit mode, use the arrows at the left/right edge of the panel to resize it.
Next, click the Widgets button and add a Quicklaunch widget that allows having a list of apps on the panel. The widget can be added by either clicking on it or drag and drop it on the panel.
Once we’ve added Quicklaunch, add some apps to it:
Right-click on Quicklaunch -> Add Launcher -> Select apps that you would like to have on the panel for quick access
Having added apps, the last step is to center them, and we can do that by adding a spacer on the left and right side of the Quicklaunch.
Right-click on the panel -> Edit Panel -> Add Spacer
With this, our panel is completed!
RAM widget
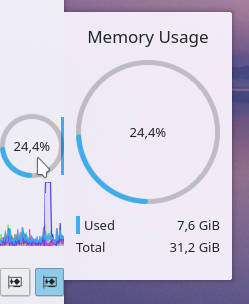
We can keep an eye on the performance of my system by adding a RAM usage widget to the panel:
Right-click on the panel -> Edit Panel -> Add Widgets -> Add Memory Usage widget
It makes the usage of RAM always visible. If you click on the widget, you get a larger view of the widget with some text information.
The default configuration is fine for most cases, but feel free to experiment if you want something more specific. Right-click the widget and go to the Configure menu.
CPU widget
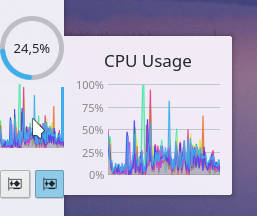
We have two built-in Plasma 5 CPU widgets:
- Individual Core Usage
- Total CPU use
Following the same steps as above add the Individual Core Usage widget since it provides more details.
Out of the box, the default display style is a bar chart which is not ideal. Luckily, the widget offers many display styles to choose from. Right click the widget and go to the Configure menu and select the Line chart in Display style!
Disk widget
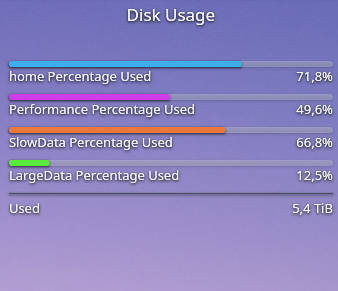
To be aware of the amount of free space in your system, you would probably appreciate having the disk usage widget on the desktop. The best of all, once again, is that such a widget is built-in and officially provided by Plasma 5!
Right-click on the desktop -> Add Widgets -> Drag Disk Usage widget in the custom position on the screen
Next, add all the disks you want to display in this widget:
Right-click on the Disk Usage widget -> Configure System monitor Sensor -> Sensor details -> Remove the text-only sensor and add Disks sensor for the hard-drive you would like to monitor -> Apply
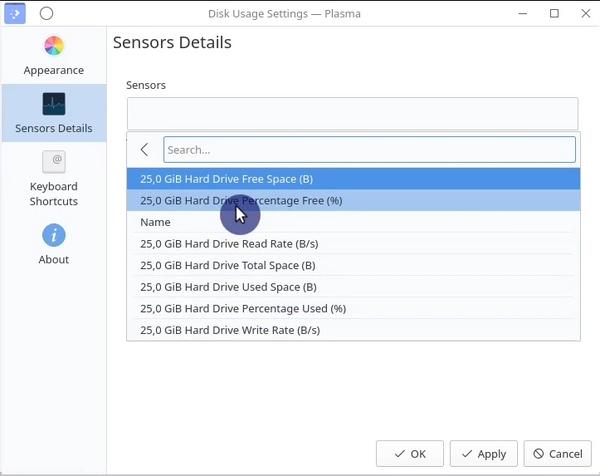
Weather widget

It is also helpful to have a view of the weather forecast. You can easily get it with build-in Plasma 5 widgets:
Right-click on the desktop -> Add Widgets -> Drag Weather widget in the custom position on the screen
Next, set your location:
Click on Configure -> Choose Location -> Select a weather provider and enter the location -> Apply
Optionally, we can enable more information on mouse hover like:
- Wind
- Pressure
- Humidity
We can also change measurement units. For example, Europeans use Celsius while Americans use Fahrenheit.
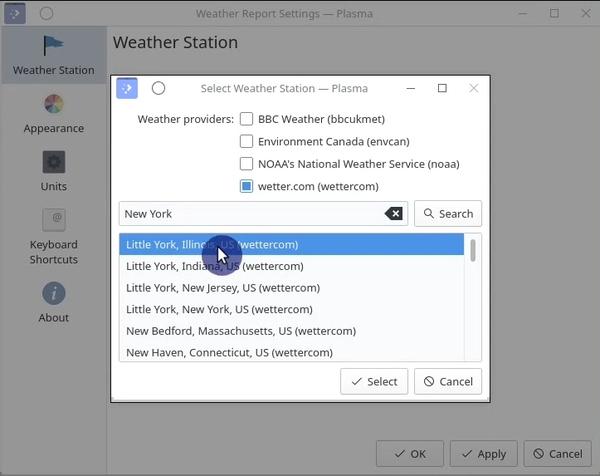
Move, resize and set transparency
You can display the resize button and settings toolbar of any widget by left-clicking and holding.
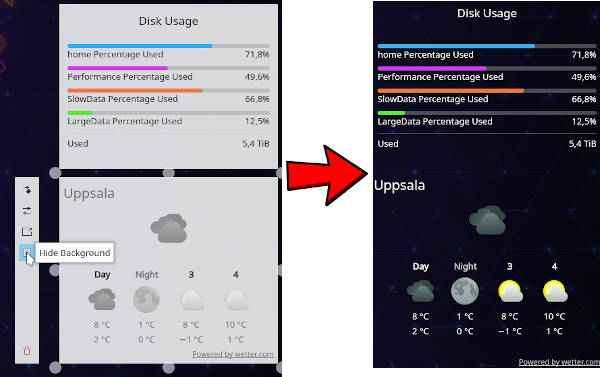
Use the circle resize buttons to resize it and drag the widget by its settings toolbar to move it on the desktop.
Furthermore, you can set the background of the widget to be transparent by clicking the Hide background button in the settings toolbar.
To get the best look of your widgets and panels, you can try to change wallpapers and desktop themes.
Conclusion
As we just saw in this article, Plasma 5 offers a lot of functionality by itself. Frankly, we have only touched the surface! There is so much more you can do with Plasma 5 that it can’t fit in one article:
That would be it for today! Thank you for reading, and I’ll see you in the next one!
 Never miss a post from us, subscribe to our newsletter
Never miss a post from us, subscribe to our newsletter