15 Things to Do After Installing Ubuntu 22.04 Jammy Jellyfish
These are 15 essential things to do after installing Ubuntu 22.04 Jammy Jellyfish. If you are interested in a more extensive list check out my post on 30 Things to do After Installing Ubuntu. Let’s get started!
Content
- 1. Customize Desktop
- 2. Install drivers
- 3. Get the original Firefox
- 4. Netflix support and other useful Firefox settings
- 5. Enable Minimize on Dock Click
- 6. Install Codecs and Microsoft fonts
- 7. Install GNOME Extensions
- 8. Install GNOME Tweaks
- 9. Configure Hi-DPI Display
- 10. Enable Night Light
- 11. Install Guvcview
- 12. Set up Firewall
- 13. Check the Xorg session
- 14. Show Battery Percentage
- 15. Install Ubuntu-Cleaner
- Check out Brilliant
1. Customize Desktop
Ubuntu 22.04 brings many improvements in its visual appearance. There is a new Yaru theme and there are also extended customization options available in the Settings. Go to the Settings -> Appearance tab and you will be able to switch between two types of themes: the light one and the dark one:
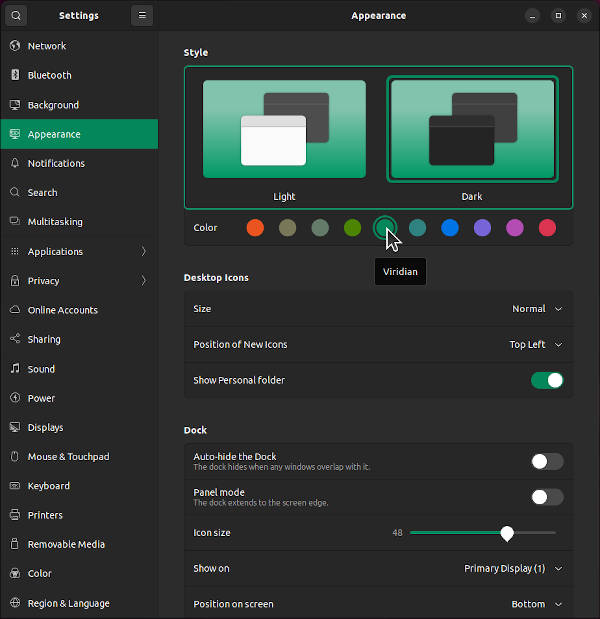
Personally, I like the dark theme with this green accent color. I think the dark theme looks much better than the light one and I think it should be the default.
You can also find some other Appearance options which you are welcome to explore. I changed the desktop icon position in my Ubuntu 22.04. It is in the bottom right by default but I prefer to have a classical top left corner for the desktop icons location.
There are also some options to customize the dock. I like the default layout of Ubuntu with the left panel, but you can change the position of the dock for example to the bottom and switch from the panel mode to the dock mode. So, you will get a MacOS-like layout in your Ubuntu 🙂 as shown below.
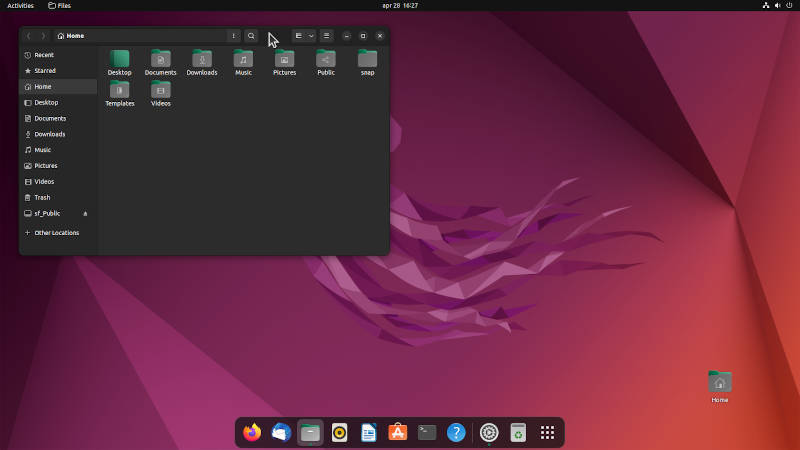
Actually, you can make your Ubuntu look anything you want as I have shown in my post on How to Customize Ubuntu: Themes, Icons, Layouts.
2. Install drivers
Although the default open-source drivers usually work fine in Ubuntu 22.04, I still recommend checking the proprietary drivers as they may work better.
Go to the Menu -> Additional drivers -> wait while it is searching for additional drivers -> Install recommended proprietary drivers
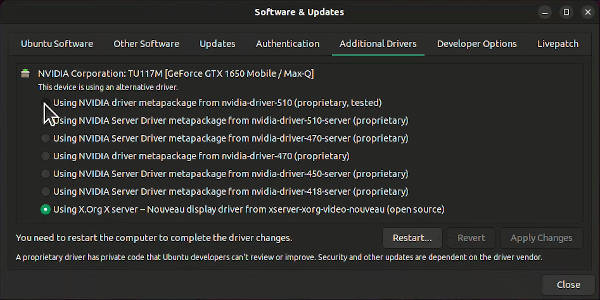
I have installed the Nvidia 510 driver which is the latest one. It seems like this driver works better with Wayland and it is said it works better in games too.
3. Get the original Firefox
Firefox is a snap app in Ubuntu 22.04. Unfortunately, it is a little slower than the original Firefox as I have shown in my Ubuntu 22.04 review. It is also not fully integrated into the desktop environment. So, if you use Firefox as your browser, I recommend installing the binary version from the Mozilla website. It will work a little faster and it will be fully integrated into your desktop.
To install it, follow the Mozilla instructions:
-
Got to the Download folder in your terminal:
cd ~/Downloads
- Extract the archive:
tar xjf firefox-*.tar.bz2
- Move the Firefox files to
/opt:
mv firefox /opt
- Create a symlink to the Firefox binary:
ln -s /opt/firefox/firefox /usr/local/bin/firefox
- Download a desktop file:
wget https://raw.githubusercontent.com/mozilla/sumo-kb/main/install-firefox-linux/firefox.desktop -P /usr/local/share/applications
- Remove the snap version of Firefox:
sudo snap remove firefox
- Launch the new Firefox by running this command in a terminal:
/usr/local/bin/firefox
- Go to Dock -> right click on Firefox -> Add to Favorites -> Move it to the top
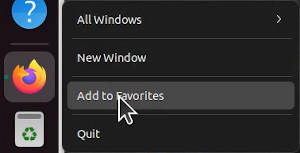
4. Netflix support and other useful Firefox settings
After the Firefox installation, I recommend going to its settings and making some adjustments that will make the usage of Firefox much more comfortable.
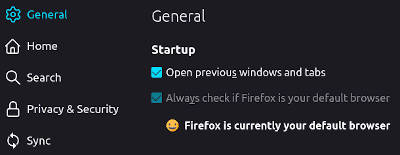
Go to the Firefox Settings:
-
Make it your default browser
-
Enable the option Open previous windows and tabs
-
Scroll down and enable Play DRM-controlled content
The latter option is essential if you watch Netflix on your Firefox, for example.
5. Enable Minimize on Dock Click
Another thing I complained about in my Ubuntu 22.04 review was that there is no option to minimize on the dock click. If you open an application and click on its icon in the dock, it doesn’t minimize. I really don’t like this behavior and unfortunately there is no option in the Settings for this feature.
To enable this “Minimize on Dock Click” option, run this in a terminal:
gsettings set org.gnome.shell.extensions.dash-to-dock click-action 'minimize'
Now your apps will minimize when you click on their icons in the Dock. I think it is more intuitive behavior and I’m surprised it is disabled by default.
6. Install Codecs and Microsoft fonts
Even if you have enabled the installation of the third-party software during the Ubuntu installation process, it still has not installed everything necessary for proper desktop usage. For example, some codecs and Microsoft fonts are still not installed.
Luckily, you can easily install them by executing this command in your terminal:
sudo apt install ubuntu-restricted-extras
When it asks you to accept the license for Microsoft fonts, you need to click the Tab key on your keyboard and press Enter. In the next window, you can use the arrow keys on your keyboard to select yes and press Enter.
After you have all these packages installed on your Ubuntu, you will be able to play all popular media formats and you will find Microsoft fonts in LibreOffice and other apps.
If you want to get even more compatibility between your LibreOffice and Microsoft Office, check out my article on Better Microsoft Office compatibility on Linux.
7. Install GNOME Extensions
As you may know, Ubuntu uses GNOME 42 as its desktop environment. GNOME is highly customizable thanks to its extensions. There are some extensions built-in in Ubuntu already including the dock. If you want to install more extensions in your Ubuntu you need to perform three key steps.
First, open the terminal and install chrome-gnome-shell :
sudo apt install chrome-gnome-shell
Second, go to the website extensions.gnome.org and install the Firefox add-on that is offered at the top of the page:

This will enable the integration of your Firefox and your desktop and you will be able to install any GNOME extensions right from extensions.gnome.org through your Firefox. Try installing the Open Weather extension as a test.
Pay attention if you are using the snap version of Firefox, this integration will not work.
Third, open the Software Center and search for Extensions and install this app. It allows managing all extensions in one place:
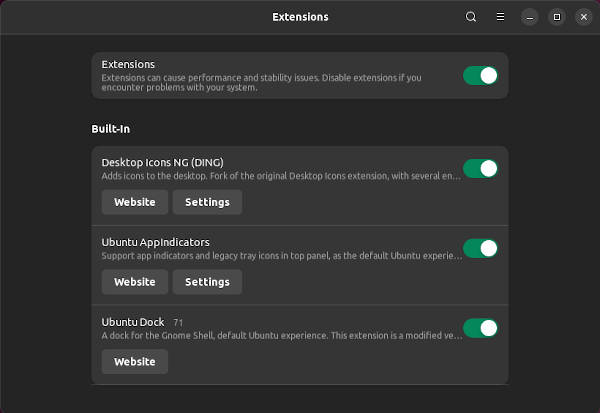
8. Install GNOME Tweaks
GNOME Tweaks is another useful app that helps to customize your GNOME desktop in addition to the GNOME extensions.
Search for it in the Software Center and install it.
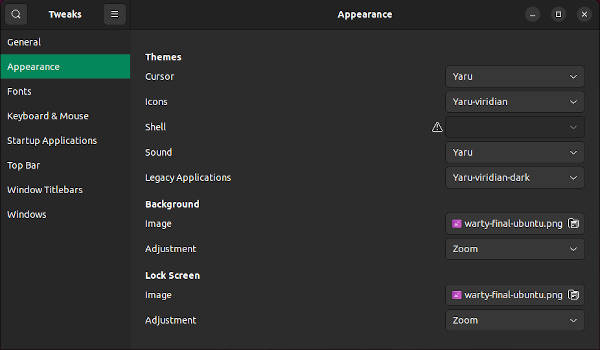
It’s called Tweaks in the Ubuntu menu (e.g. without GNOME). Open and explore all the options available. For example, there is an option to install additional themes. I have a dedicated post where I show step-by-step how to install additional themes in Ubuntu and make it look anything you want. You can also adjust fonts, do some tweaks to your mouse and keyboard, add startup applications, adjust the top bar, and change the location of Windows buttons from right to left.
9. Configure Hi-DPI Display
Ubuntu should recognize a Hi-DPI screen automatically and scale appropriately. If it doesn’t, you can manually make these adjustments.
Go to Settings -> Displays -> enable Fractional scaling -> select the scaling options you need.
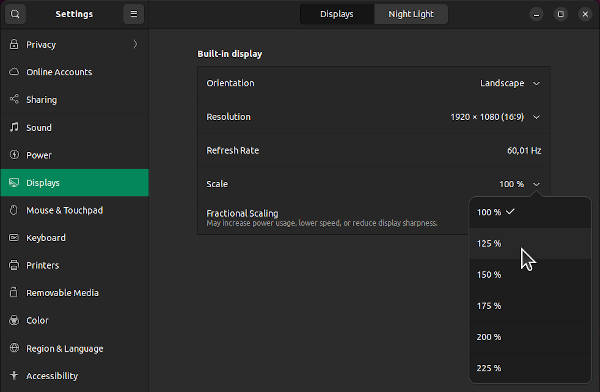
Screen scaling now works very well thanks to GNOME 42, Wayland, and new Nvidia drivers in Ubuntu 22.04.
10. Enable Night Light
Night Light reduces the amount of blue light on your screen at night time. It also helps to reduce the strain on your eyes and fall asleep easily after you work late at night.
This option is available in the Display tab of the Settings app:
Go to Settings -> Displays -> Night Light -> Enable it.
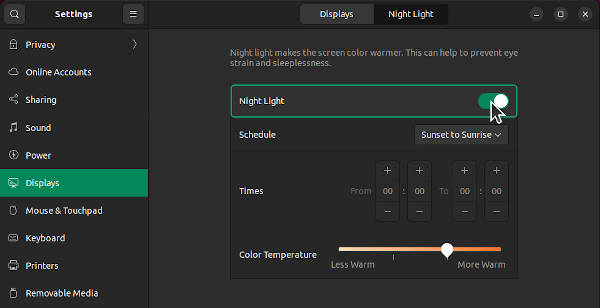
I think the default Night Light settings work fine but if you don’t like some of them, you can also adjust the color temperature and set the custom time when you want this option to be activated.
11. Install Guvcview
In my Ubuntu 22.04 review, I complained that Cheese - a default webcam app in Ubuntu 22.04 - doesn’t work correctly with my hardware. As an alternative I installed Guvcview which works fine in Ubuntu 22.04 and it is also more powerful than Cheese.
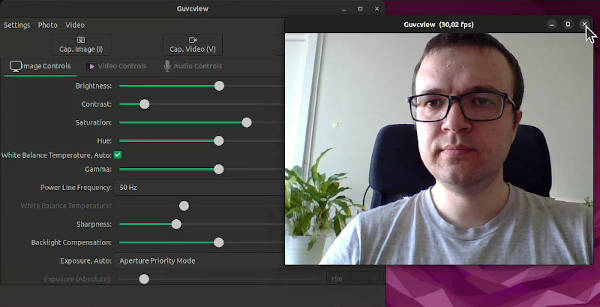
If you experience the same issue, I recommend installing Guvcview. It is available in the Software Center. There are two options available - one is a regular deb option and another one is a snap version. I’m not a big fan of snap apps, so I recommend installing the deb version.
12. Set up Firewall
As I said in my post Do I need a firewall on Linux?, I think it is not essential to have a firewall on Linux but it’s better to be safe than sorry. So, I recommend you activate the Linux firewall in Ubuntu 22.04.
You can easily do it with a graphical application just go to the Software Center and search for Gufw and install it.
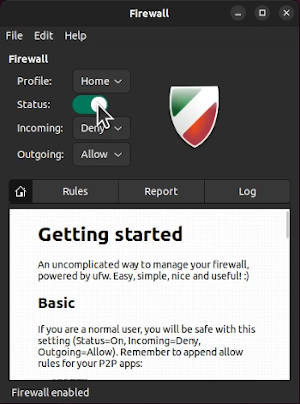
After the installation open it from the menu (you will need to enter your password) and enable it. The default settings to deny incoming and allow outgoing connections are fine for most users. If you want to learn more on how to use the Linux firewall, check my Guide on the Linux firewall.
13. Check the Xorg session
Ubuntu 22.04 uses Wayland as a desktop window manager. Wayland works pretty well on my hardware. However, it’s possible that on your hardware it may not work perfectly or some programs do not work very well with Wayland yet. If you experience any Wayland issues, I just want to let you know that there is an option to switch to Xorg which is the previous windows manager of Ubuntu. It is usually compatible with more programs and it is more stable.
To switch to Xorg, you just need to log out from your session click on your username on the log-in screen and you will see the settings icon in the bottom right corner. If you click on it you will be able to switch between the default Wayland session that is named Ubuntu and the Xorg session:
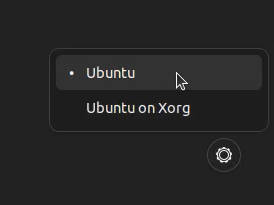
You can also check if you are still using Wayland or Xorg in the About tab of the Settings:
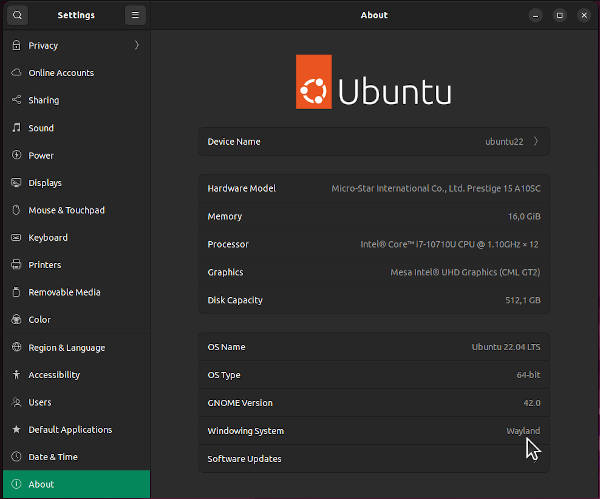
There is the X11 windows system which is the same as Xorg in the screenshot above.
14. Show Battery Percentage
Ubuntu shows only a small battery icon by default. It makes it difficult to assess how much battery is left on your computer. If you’re like me and you would prefer to have the exact number of how much battery is left. To show the percentage for your battery:
Go to the Settings -> Power tab -> scroll to the bottom and you will find an option to show battery percentage -> activate it
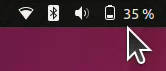
You will then see your battery percentages in the notification menu.
15. Install Ubuntu-Cleaner
Ubuntu Cleaner is a very useful app that helps you to keep your Ubuntu clean as its name says 😄. It scans your system for unnecessary files and suggests removing them.
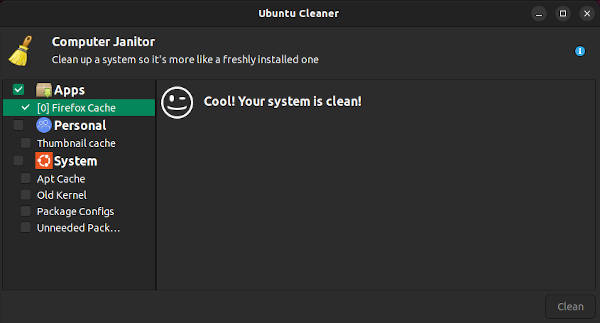
To install Ubuntu Cleaner, you need to add its repository and install it though a terminal:
sudo add-apt-repository ppa:gerardpuig/ppa
sudo apt-get update
sudo apt-get install ubuntu-cleaner
When you use Ubuntu Cleaner, be careful with cleaning out kernel and package configs. I recommend removing only what you are sure about. For example, it is safe to remove all cache files.
Check out Brilliant
I hope these 15 things to do after installing Ubuntu 22.04 have greatly improved your Ubuntu experience. If you have read till the end, I assume you are a curious person who is always open to learning new things.
This blog post was sponsored by Brilliant - a platform where you can learn STEM (Science, Technology, Engineering, Mathematics) with hands-on interactive problem-solving exercises. I personally took their Computer Science and Artificial Neural Networks courses. Visit Brilliant.org to get started learning STEM for free, and the first 200 people will get 20% off their annual premium subscription.

 Never miss a post from us, subscribe to our newsletter
Never miss a post from us, subscribe to our newsletter
Comments
Michael
This guide save my life. After I use NVDIA driver, i was able to change frequence to 60hz, and then my mouse suddenly no longer laggy.
DDOD
Thank you
Josef Svoboda
Hello, external monitor did not work after installation 22.04 :-( But with your advise No. 2 (I have chosen first Nvidia from two options) is it OK. Thank you very much!
Josef Svoboda
(sorry, not advise but advice :-)
Marcel
Checking your tips after every ubuntu update. Thanks for your help.
meggie
I just installed ubuntu 22.04 on my laptop and I had some issues with Wayland, very useful video! Thank you a lot!
Ari
any way to fix that ugly boot screen? would like something like the ubuntu logo at boot instead of black and white letters thanks.
Stan
Hello, I just installed ubuntu 22.04 mate on my dell inspiron laptop but I did not check the “install third party software” option during installation. Is it possible that I can do it now or do I have to reinstall the OS? I don’t really mind reinstalling as I find it a bit exciting! Thank you in advance. kind regards, Stan.
Denis Bopp
Not ubuntu related, but I want to install Archlinux on my Dell that have a dedicated Nvidia GPU and a intel on board, but I can´t put her to run, can you make a tutorial about it.
Daro
Many thanks for doing this “first things to do after installing ubuntu ….” posts - they are really helpful. I used them when installing 20.04, now also after fresh install of 22.04. Many thanks!!!
Average Linux User
Thank you for your nice comment!
Saber Sinan
hi, I am a new linux entrant, and I enjoyed this journey so far. Just wanted to say Thank You.
Average Linux User
Thank you, Saber!