10 Essential Things to Do After Installing Ubuntu 23.04 Lunar Lobster
There are not a lot of things you have to do after installing Ubuntu 23.04 Lunar Lobster. Yet, you can do these 10 essential in my view things to do after installing Ubuntu 23.04 Lunar Lobster to greatly improve your Ubuntu experience. Let’s go through them quickly.
Content
1. Install ubuntu-restricted-extras
Although Ubuntu’s new installer now installs some restricted software as drivers automatically, it still skips some essential restricted packages such as codecs and Microsoft core fonts. To install them, run this command:
sudo apt install ubuntu-restricted-extras
Now, you should be able to play almost all media formats and use Microsoft fonts such as Arial, Comic Sans, Times New Roman.
2. Enable expanded folder view
Thanks to GNOME 44, you now can have an expandable folder view in your file manager:
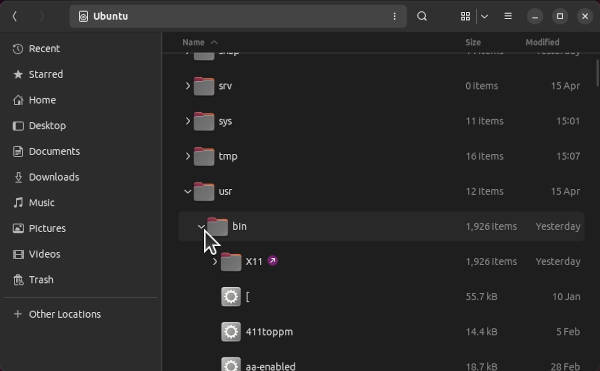
To enable this feature, go to File’s preferences and enable it.
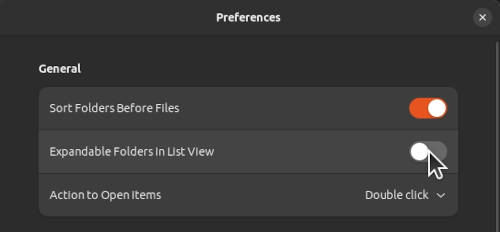
3. Enable Minimize on Dock Click
When you click on any open application in Dock, it doesn’t minimize by default. You have to use the minimize button on the window. I find it less convenient than just clicking on the application icon in the Dock.
To enable “Minimize on Dock Click”, execute this command in the terminal:
gsettings set org.gnome.shell.extensions.dash-to-dock click-action 'minimize'
And it is active. Click on any open application in the Dock and it should minimize.
You can also enable this feature through the Dconf editor, but it requires many more steps than just using one terminal command that you have seen above.
4. Install Tweaks
The GNOME desktop in Ubuntu is configured pretty well and you can tweak it to some extent in the settings. However, if you want more power and control over your GNOME desktop, you have to install GNOME Tweaks.
sudo apt install gnome-tweaks
After the installation, it is available from the Menu.
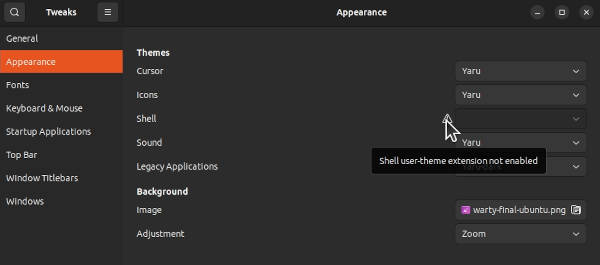
There are several useful options here. I usually enable Week numbers for Calendar in the Top Bar tab and Center newly open windows in the Windows tab.
I also particularly like the Appearance options of this app. It lets you install new desktop themes. I have shown how to add new GNOME themes to Ubuntu
There is one issue however as you can see we have a warning sign here that says we need to install the User Themes GNOME extension. This is exactly what we gonna do in the next step of our things to do after installing Ubuntu 23.04.
5. Enable GNOME Extensions
I do not get why GNOME Extensions are not enabled by default. If you go to extensions.gnome.org, the website where you can find all GNOME extensions and install them, you will see this message that says you must install GNOME Shell integration. Let’s do it.

First, install the chrome-gnome-shell package:
sudo apt install chrome-gnome-shell
Then go back to extensions.gnome.org and install the suggested Firefox add-on.
Now, you can install any extension from extensions.gnome.org.
There are many fantastic GNOME extensions. For example, if you want to have some fun, install the Burn My Windows extension, and your windows will burn when you close or open them.
And going back to our GNOME Tweaks, we can now install the User Themes GNOME extension and add new GNOME themes.
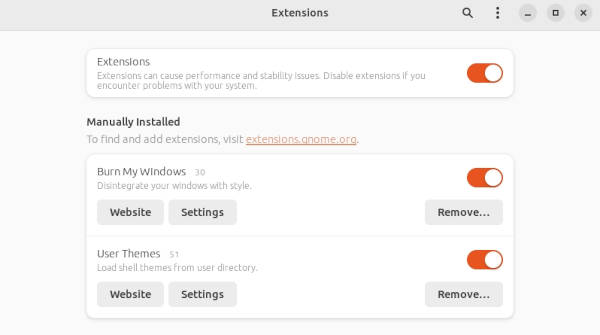
To manage all installed extensions, you can use the Extensions app.
6. Install VLC
I have had some problems with the GNOME video player in Ubuntu 23.04. It gives me this error message every time I try to play a video file.
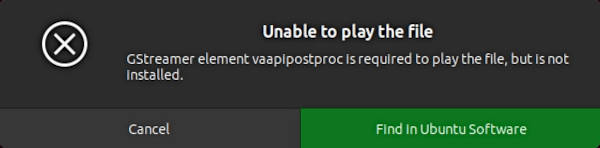
However, if I close this message the video plays as normal.
Do you also get this error? Let me know in the comments.
I found the easiest fix for it. I installed the VLC player:
sudo apt install vlc
VLC is proven by time, it always works flawlessly and it has many extra features such as extracting frames from a video.
I also removed the GNOME video player, to avoid duplicates on my system:
sudo apt remove totem
7. Fix the Clipboard issue
By default, the Clipboard buffer doesn’t save the last copied text if you close Firefox. Luckily, this issue can be easily fixed as I showed in my review of Ubuntu 23.04.
Just install the Parcellite clipboard manager:
sudo apt install parcellite
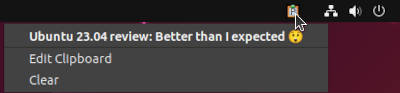
Launch it from the Menu and add it to the Startup applications as shown below:
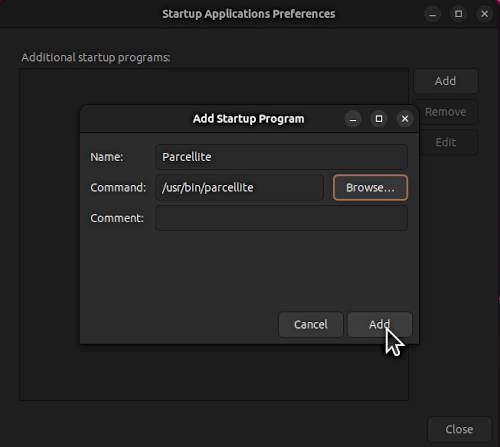
Now, the Clipboard issue is fixed, and closing Firefox doesn’t affect your clipboard anymore.
8. Back up
I believe I do not need to stress how important it is to back up your valuable files. There is a pre-installed Backups program in Ubuntu, you only need to configure it.
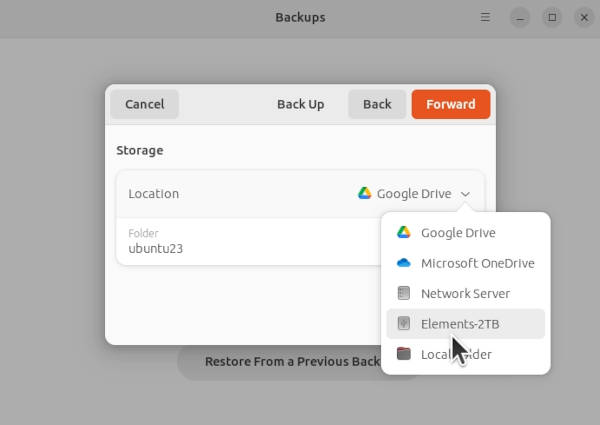
It is pretty straightforward how to configure it. You select what you want to back up. I think the default settings to backup the whole Home folder and skip the Downloads folder is fine for new users.
Then select where you want to back up. It can be some of the Cloud storage or local drive. For example, I use an external hard drive for my backups.
You can also make it automatic, configure the frequency and how long you want to keep older backup versions.
This is Deja Dup program. It is good for new users, but for more power users I recommend using some other graphical backup programs or the command line tool – rsync.
9. Show battery percentage
If you are a laptop user, go to the Power Settings and enable Show Battery Percentage to have very precise information on how much power is left on your laptop.
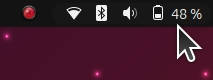
10. Install Ubuntu-Cleaner
You may not need Ubuntu-Cleaner right after the installation because your freshly installed system is very clean but it will clutter with time and you will find this program extremely useful.
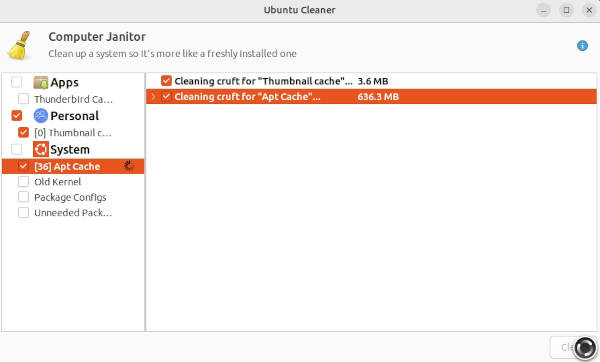
To install it, just copy-paste these commands one by one and you will get Ubuntu-Cleaner installed:
sudo apt install software-properties-common
sudo add-apt-repository ppa:gerardpuig/ppa
sudo apt update
sudo apt install ubuntu-cleaner
When you feel like you need to free up some space in your Ubuntu, give Ubuntu-Cleaner a go.
A few more things
I did not show some obvious things like how to enable Night Light or how to switch between Light and Dark styles because it is available right from the tray menu:
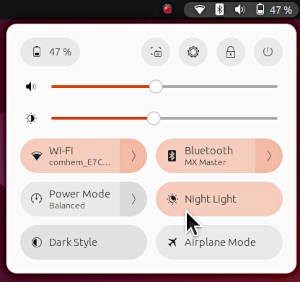
I also did not show how to enable Fractional scaling for HI-DPI displays because it is obvious that it is located in the Displays settings.
I also usually recommend enabling Firewall after installing Ubuntu, but I now think it may confuse new users. There is a dedicated post on the Linux firewall if you want to enhance the security of your Ubuntu 23.04 Lunar Lobster.
By the way, I was surprisingly impressed with this release of Ubuntu and recommend you to read my review of Ubuntu 23.04 Lunar Lobster.
 Never miss a post from us, subscribe to our newsletter
Never miss a post from us, subscribe to our newsletter