MUST DO: 10 Things to do After Installing Ubuntu 21.04
With the recent release of Ubuntu 21.04, it’s the perfect time to explore top things to do after installation so you can get the most out of your system!
Content
1. Enable Backup
Before doing any changes to the system, it’s always advisable to back up the data. The Backups app comes preinstalled on Ubuntu, you only need to configure it:
Open Backups → Create My First Backup → Select folders to back up/ignore → Forward → Select Storage Location → Forward → Encrypt the backup (optional) → Forward → Done!
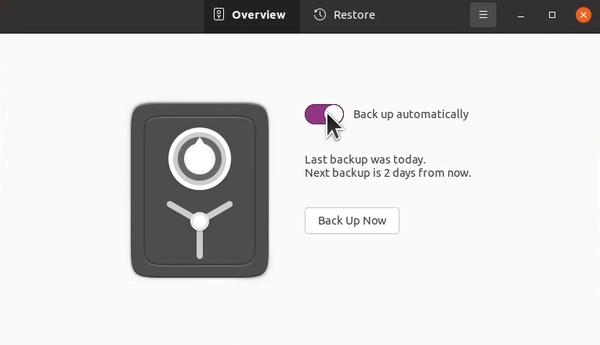
Create a backup before doing any of these 10 essential things to do after installing Ubuntu.
I would advise you to enable automatic backups for future peace of mind. By default, Backups will run weekly, but we are free to customize the schedule in Preferences.
2. Install Drivers
Next, we’ll install proprietary drivers for the best possible system performance. Ubuntu installs open-source drivers by default, but sometimes it’s not enough. Proprietary drivers often offer more performance than their open-source counterparts.
Open Additional Drivers → Wait while the system analyzes your hardware -> Select the recommended proprietary drivers → Apply Changes
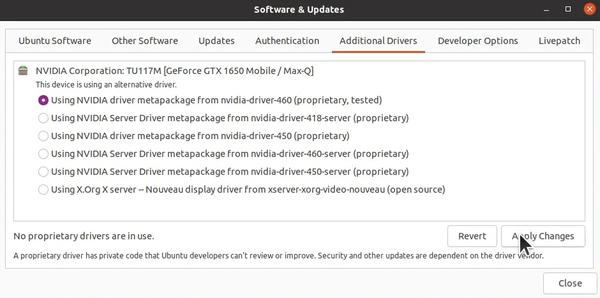
After installing proprietary drivers, reboot the system to check whether everything works correctly. If it doesn’t, you can always revert the changes with the Revert button.
Also, keep in mind that if you install proprietary Nvidia graphics drivers on Ubuntu 21.04, Ubuntu will automatically switch to the Xorg display server over Wayland.
3. Install Codecs & Microsoft Fonts
Codecs & Microsoft fonts don’t come pre-installed on Ubuntu due to licensing issues. Codecs allow Ubuntu to play certain media formats. Microsoft fonts improve the compatibility of LibreOffice with documents created with Microsoft Word (doc, docx etc) and also provide you such popular fonts as Arial, Comic Sans, Times New Roman.
We can install codecs and Microsoft fonts with the following command:
sudo apt install ubuntu-restricted-extras ubuntu-restricted-addons
After the installation, try to play several media files (mp3, avi, mp4), and check fonts in your LibreOffice:
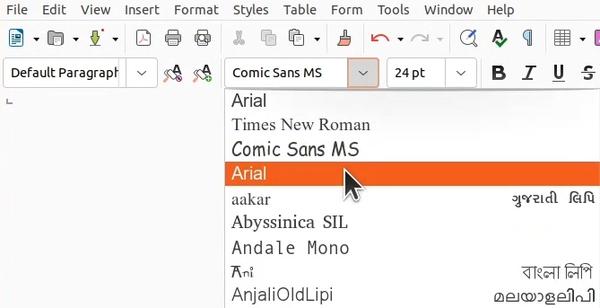
4. Decrease Swap Usage
Decreasing swappiness value is one of the ways to improve performance of your system. This will force your Linux system to use RAM, instead of hard drive. For those of you unfamiliar with Linux swap, check out our post on Linux swap.
Check the current swappiness value by executing:
cat /proc/sys/vm/swappiness # 60 (default)
Open /etc/sysctl.conf file as an administrator:
sudo gedit /etc/sysctl.conf
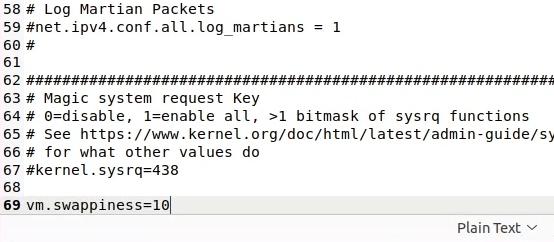
At the end of the file, add vm.swappiness=10 which will reduce swap usage.
Now reboot your system and check the swappiness value again:
cat /proc/sys/vm/swappiness
It should be 10.
5. Enable “Click to Minimize”
One of the most annoying things in Ubuntu 21.04 is that when we have an app open, we can’t minimize it by clicking its icon in the sidebar. Fortunately, it’s not hard to enable.
Run the following command to enable click-to-minimize:
gsettings set org.gnome.shell.extensions.dash-to-dock click-action 'minimize'
Having run the command, close all apps, open them again, and try out the new feature!
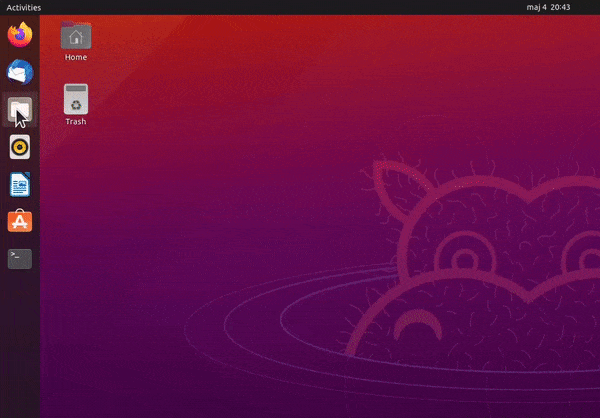
It always baffles me why this is not enabled out of the box!
6. Install GNOME Tweaks
GNOME Tweaks is an app that gives us more control over the GNOME desktop. Unfortunately, it’s not installed by default so let’s install it.
sudo apt install gnome-tweaks
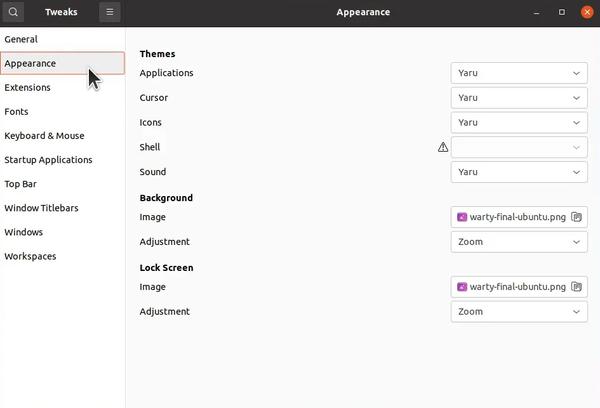
If you would like to learn more about GNOME Tweaks and how to customize Ubuntu desktop, make sure to check out our Top 5 GNOME Themes for Ubuntu.
7. Enable GNOME Extensions
The power of the GNOME desktop lies in extensions that provide all sorts of useful features on top of an already productive desktop.
The command below will install the GNOME Extensions app which allows us to manage extensions.
sudo apt install chrome-gnome-shell gnome-shell-extensions
Now go to the GNOME Extensions website and click on Install browser extension on the top banner. Follow your Browser instructions to install it.
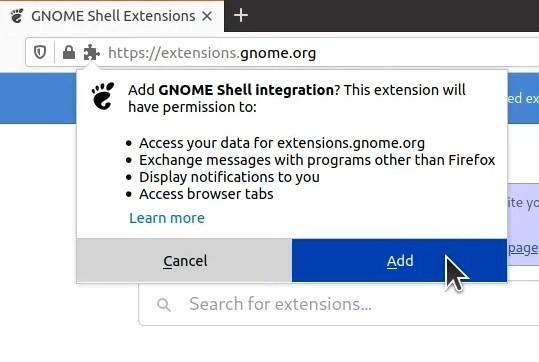
Now we can install any extension right from the GNOME Extensions website. You can test it with Clipboard Indicator which is my favorite extension that allows to manage the clipboard history.
8. Enable Night Light
Night Light reduces the amount of blue screen at night which is considered to be better for the eyes. Fortunately, it’s a built-in feature of Ubuntu and you only need to activate it:
Open Settings → Displays → Night Light tab → Enable Night Light
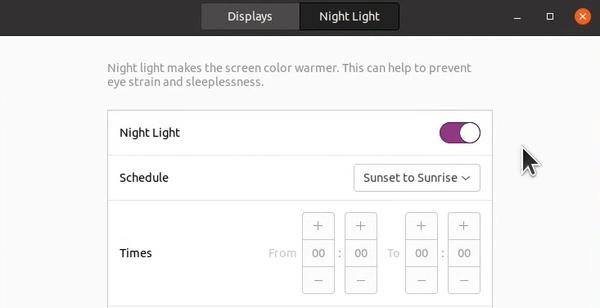
You may also like to install a new Ubuntu system optimized.
9. Show Battery Percentage
Another useful feature that is not enabled out of the box is battery percentage, so let’s enable it!
Open Settings → Power → Enable Show Battery Percentage (bottom of the window)
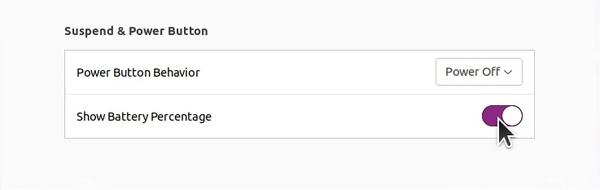
10. Install Ubuntu Cleaner
Over time the system accumulates many unused files which clutter the system. Ubuntu Cleaner is a new system cleaner app that is very good at finding unused files and deleting them which makes sure that you always have the most optimal performance.
We can install it with the following commands:
sudo add-apt-repository ppa:gerardpuig/ppa
sudo apt-get update
sudo apt-get install ubuntu-cleaner
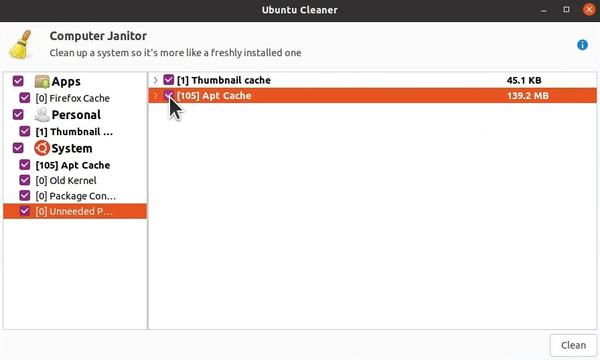
Conclusion
These were my top 10 must do after installing Ubuntu 21.04. Furthermore, we have an even longer list of 30 things to do after installing Ubuntu where you will learn how to:
- Install Ubuntu themes
- Configure theme and dock
- Connect Ubuntu with Android device
- and so much more!
Lastly, feel free to expand the list with your tips in the comments below!
 Never miss a post from us, subscribe to our newsletter
Never miss a post from us, subscribe to our newsletter
Comments
John Kim
I’m following your blog for past few months. I started a blog too. Thanks Vlad for the inspiration.
Linux Explain this is my tiny website, any suggestion for this website?