30 Things to Do After Installing Debian 10
Debian 10 is a great desktop distro but you need to spend quite some time to configure it for the best desktop experience possible. Luckily, I have collected all the possible things you can do after installing Debian 10.
Content
- Fix CD-ROM error
- Switch to the fastest repository mirror
- Add contrib and non-free repositories
- Switch to Xorg
- Return minimize button
- Install Synaptic
- Install microcode
- Install build-essential
- Install Drivers
- Install Restricted-extras packages
- Install VLC
- Install and configure Firewall
- Install backup program
- Configure Swappiness
- Speed up the boot time
- Enable Drive Cache
- Xkill shortcut
- Ctrl+Alt+T to open Terminal
- Enable GNOME extensions
- Install Desktop icons extension
- Install additional themes
- Add user image
- Change LibreOffice look
- Add Files bookmarks
- Enable Tray icons
- Enable Night Light
- Firefox settings
- Enable Snap and FlatPak Support
- Extend the battery life for Laptops
- Remove unnecessary apps
Video
1. Fix CD-ROM error
This fix is needed only for those who installed Debian from a DVD. Because after you installed Debian from a DVD, you will get the error “the repository cdrom does not have a release file” every time you try to update your system:
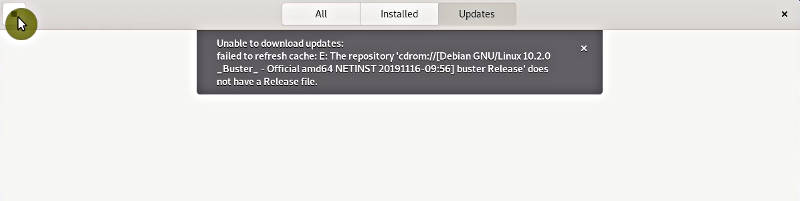
To fix this error, open the Software and Updates application and in the Other Software tab, disable CDROM repository:
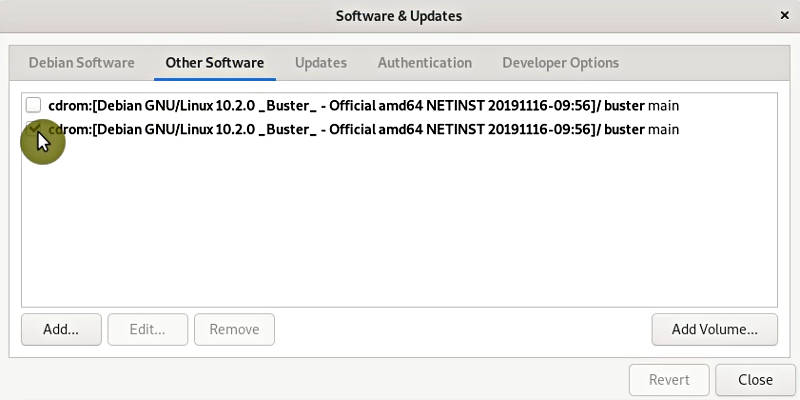
Now, the CDROM error is fixed and you should be able to refresh the repositories and update your system without problems.
sudo apt update
sudo apt upgrade
2. Switch to the fastest repository mirror
You can switch to the fastest repository mirror to download the updates from a server that is physically closer to your location. To that end, open the Software and Updates application → Debian Software → Download from → Other → Selected the best server:
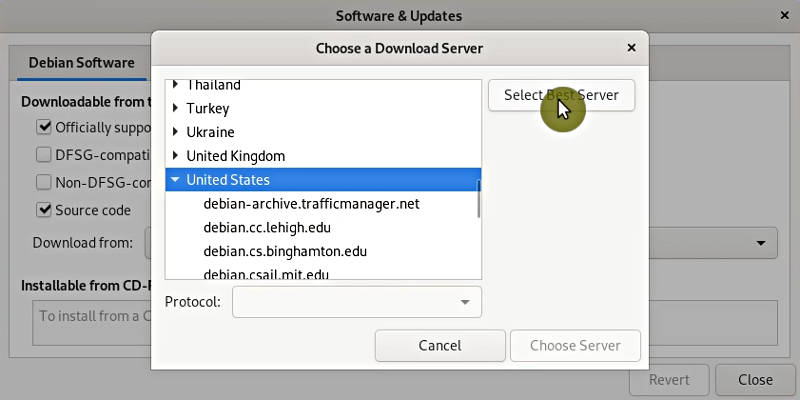
And Debian will automatically find the fastest server in your location. Select it and close without reloading the repositories.
Now, update the repositories through the terminal:
sudo apt update
If you see the error: The repository XXX doesn’t have a Release file:
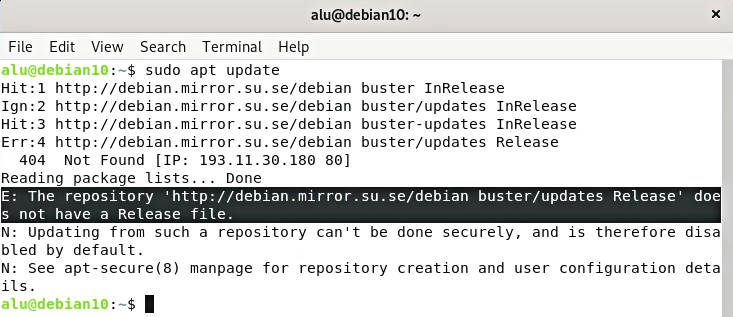
It means your local mirror doesn’t have a security repository. To fix this, open the sources list:
sudo nano /etc/apt/sources.list
And replace the address in the lines containing buster/updates with the default security repository: http://security.debian.org/debian-security/:
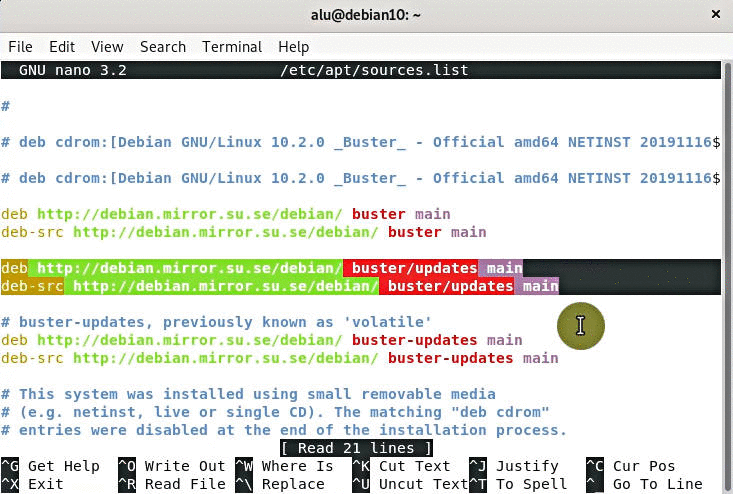
Press Ctrl+O and Enter to save the changes and Ctrl+O and Enter to exit Nano. Update the repositories again to make sure the error has disappeared:
sudo apt update
If everything works fine, you will now receive all the updates from the local mirror and the security updates from the main server.
3. Add contrib and non-free repositories
Contrib and non-free repositories include many useful packages that are not available in the Debian default repositories. For example, Dropbox, some codes, Nvidia drivers and many others. To add contrib and non-free repositories, activate them in Software and Updates application:
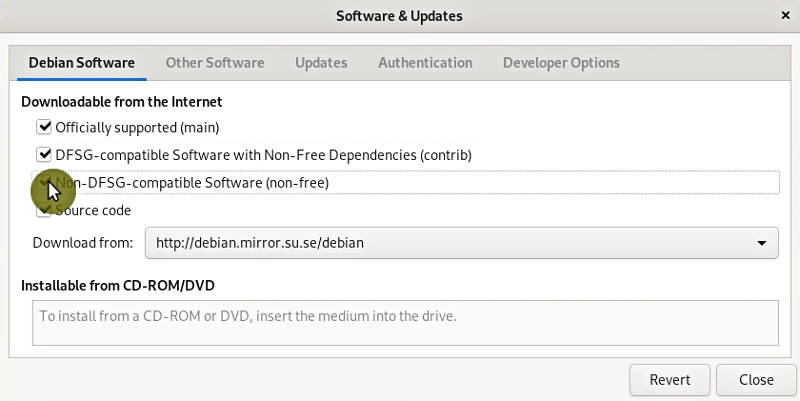
And reload the information about the available repositories:
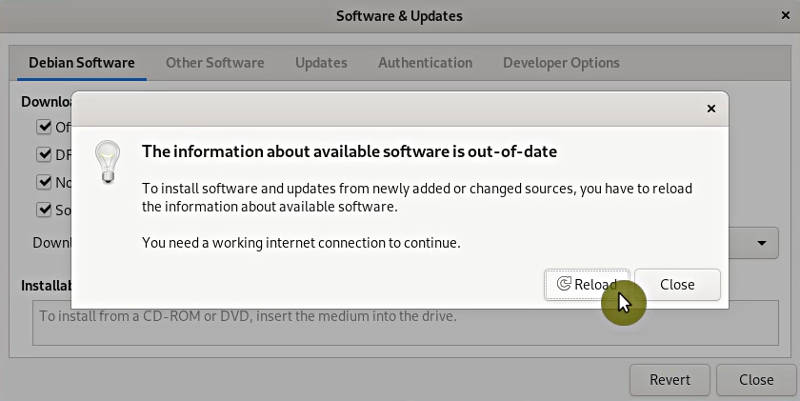
Now, you will have access to almost all popular programs on Linux. Just search for them on the Software Center.
4. Switch to Xorg
Wayland is the default display server in Debian. It has many performance benefits but it is still relatively new and some apps do not work in Wayland. For example, in my Debian 10 review, I showed that Synaptic, SimpleScreenRecorder, and Color picker do not work with Wayland. I need these apps and to make them work I switched to Xorg by selecting System X11 default in the login screen:
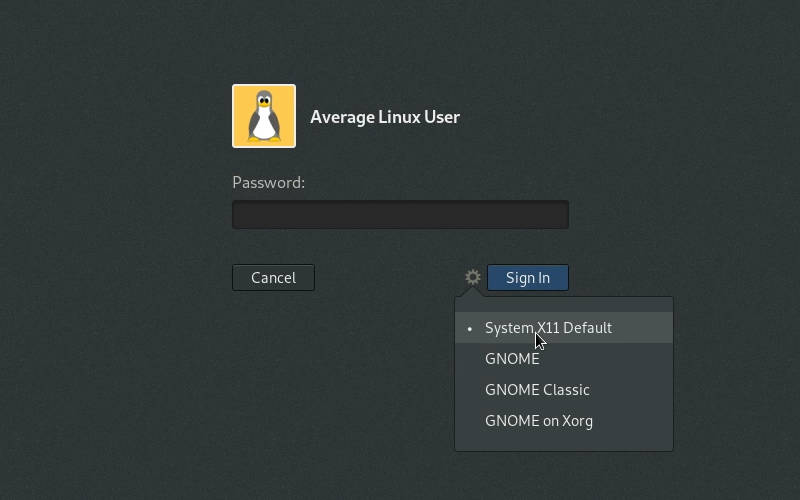
To find out what display server you are running, use this command:
ps -e | grep tty

5. Return minimize button
I like minimalism but only until it doesn’t compromise the functionality and comfort. Removing the minimize button does affect my comfort. So, to return it back.
To that end, I open Tweaks, luckily unlike Ubuntu Debian 10 has Tweaks installed by default, and in the Windows Titlebars, enable it:
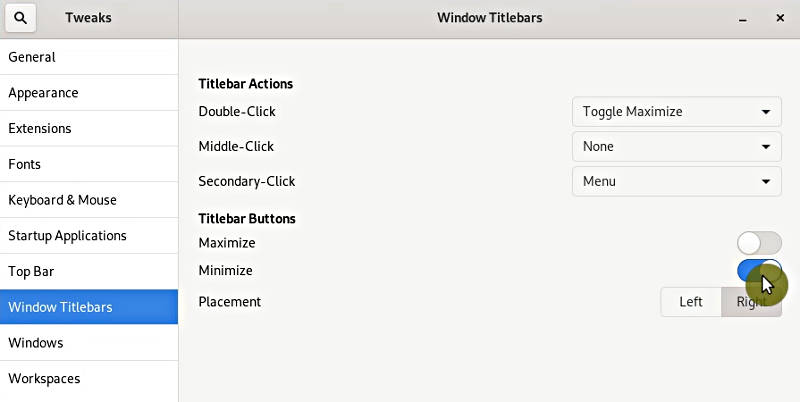
You can also enable the maximize button there, but I prefer to use double click on the titlebar to maximize my windows.
6. Install Synaptic
Synaptic is an old school graphical package manager but it’s proven by time. It is extremely reliable and very powerful. Using Synaptic, you can find and install many libraries and packages that are not visible in the Software Center. For example, you will find microcode packages in Synaptic, but not in the Software Center. Of course, Synaptic is not as pretty as the Software Center but it is user-friendlier than the command line.
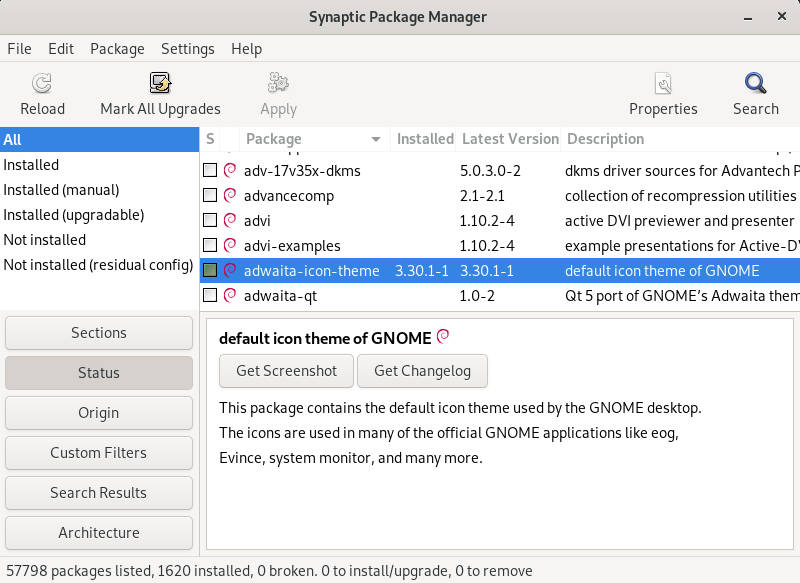
You can find and install Synaptic through the Software Center or run:
sudo apt install synaptic
7. Install microcode
Microcode is a CPU firmware that controls how a processor works. It is better to have the latest microcode for stability and security of the system. So, by installing microcode you ensure you receive the microcode updates.
This is where Synaptic becomes handy. Search for microcode in Synaptic and install either Intel or AMD microcode depending on the type of your processor:
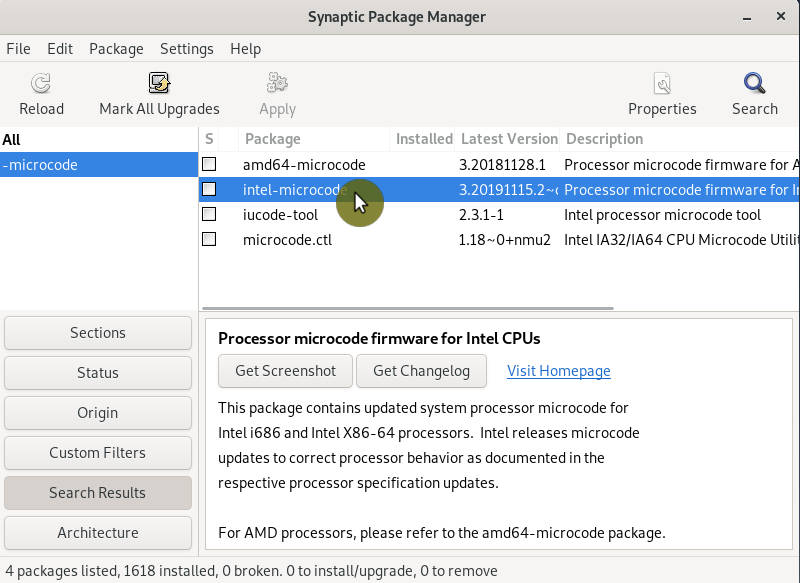
8. Install build-essential
At this step, I recommend installing the packages essential for compilation and installation of some programs. It is better to install them early and forget. You can install them with this command:
sudo apt install build-essential dkms linux-headers-$(uname -r)
9. Install Drivers
Likely, your Debian works fine with the opensource drivers (nouveau for Nvidia, and amdgpu for AMD). If it is the case, you probably even do not need to install proprietary drivers. However, if you experience some graphical problems, installing proprietary drivers, may fix these problems.
Nvidia driver
If you have an Nvidia card, you first need to check what driver is required for your system. To do that, install nvidia-detect:
sudo apt install nvidia-detect
And run it:
sudo nvidia-detect
Most likely, you will see that you need the nvidia-driver package:
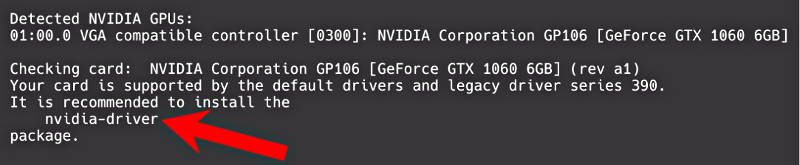
So, install it:
sudo apt install nvidia-driver
After the reboot, your proprietary Nvidia driver should be activated. You can tweak it through the nvidia-settings:
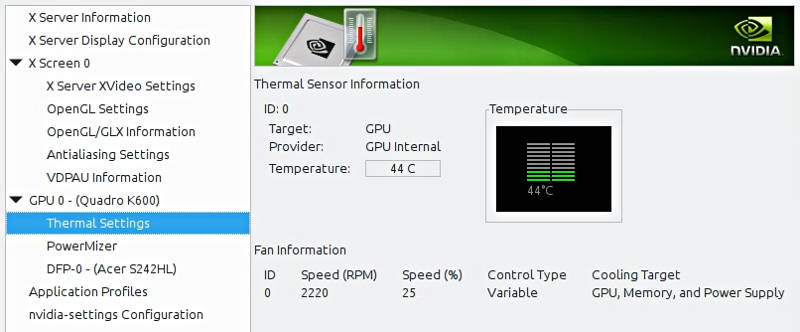
AMD
AMD cards are more likely to work out of the box with the free driver. If it is not the case, you can install a non-free driver. You just need to install the non-free AMD firmware and some Mesa packages:
sudo apt install firmware-linux firmware-linux-nonfree libdrm-amdgpu1 xserver-xorg-video-amdgpu
Hopefully, you will get better AMD performance after this.
If you play games on your Debian machine, it is also worth enabling Vulkan support by installing these packages:
sudo apt install mesa-vulkan-drivers libvulkan1 vulkan-tools vulkan-utils vulkan-validationlayers
Finally, if you are going to use OpenCL, install all Mesa OpenCL:
sudo apt install mesa-opencl-icd
Reboot your system and you should see the improvements in your AMD graphics performance if it was not great before. To tweak your AMD graphics, use the AMD catalyst settings:
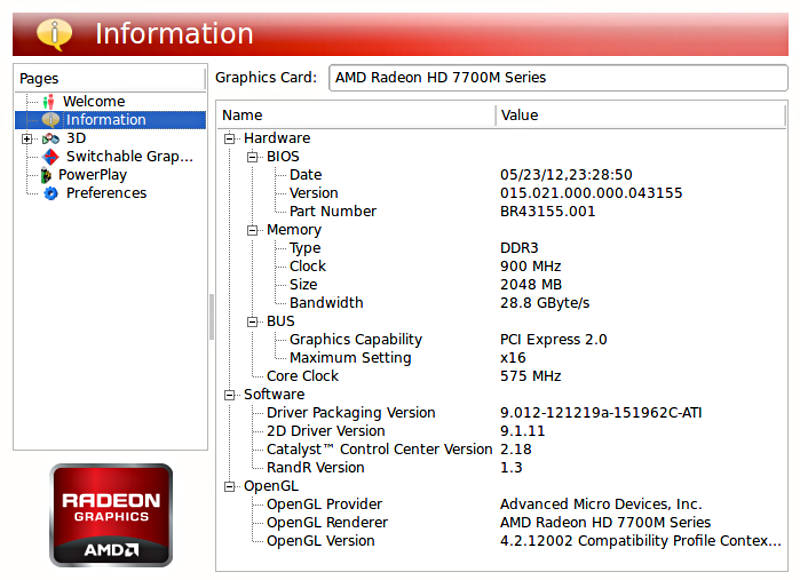
10. Install Restricted-extras packages
In Ubuntu, you can install all restricted packages such as codes, Microsoft fonts and rar archive support with the ubuntu-restricted-extra package. Unfortunately, this package does not exist in Debian. But you still can install all these restricted-extras packages with this command:
sudo apt install ttf-mscorefonts-installer rar unrar libavcodec-extra gstreamer1.0-libav gstreamer1.0-plugins-ugly gstreamer1.0-vaapi
11. Install VLC
To be sure you will be able to play any video format, I recommend installing VLC. It usually supports more video formats and it is also more configurable and powerful than GNOME Videos app. For example, I showed in one of my previous posts how you can use VLC to extract frames from a video.
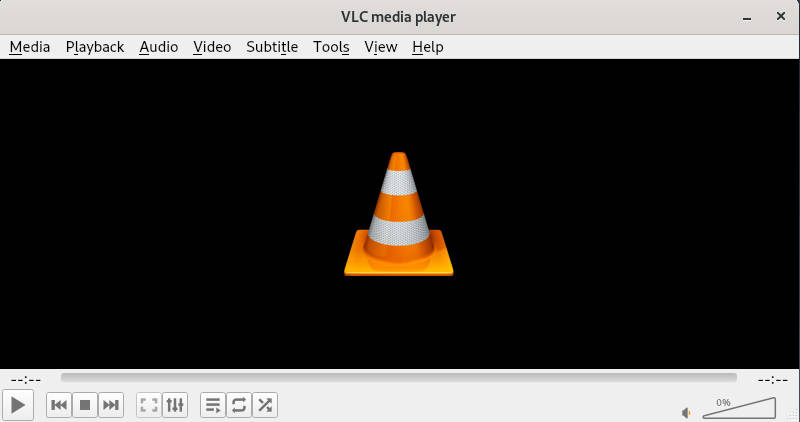
12. Install and configure Firewall
I have already talked about why I believe it is better to have a firewall on Linux. So, I won’t go into this discussion again. I usually recommend using UFW as it is the simplest firewall on Linux and yet it is sufficient for most users.
You can also try to run GUFW, which is a graphical interface of ufw and it makes all these operations easier. But it was very slow and was mostly unresponsive on my Debian 10 installation. Let me know if it worked fine for you.
Enable UFW
To enable UFW in Debian 10, you need to install it:
sudo apt install ufw
Activate it:
sudo ufw enable
And check its status:
sudo ufw status verbose
The default rules - to deny incoming and allow outgoing - works fine for most users.
Edit UFW rules
If you need to open some ports, you can use the application name. To see the available names, run this command:
sudo ufw app list
And then open a port for the desired app. For example, to open an SSH port, run:
sudo ufw allow ssh
You can also use the port number (SSH port number is 22):
sudo ufw allow 22/tcp
If you want to delete some rules. Find out the rule number:
sudo ufw status numbered
And delete it:
sudo ufw delete 1
13. Install backup program
I was surprised to see that Debian doesn’t install any backup program by default. Even rsync is not installed:

Luckily, there are several backup programs you can choose from in the Software Center:
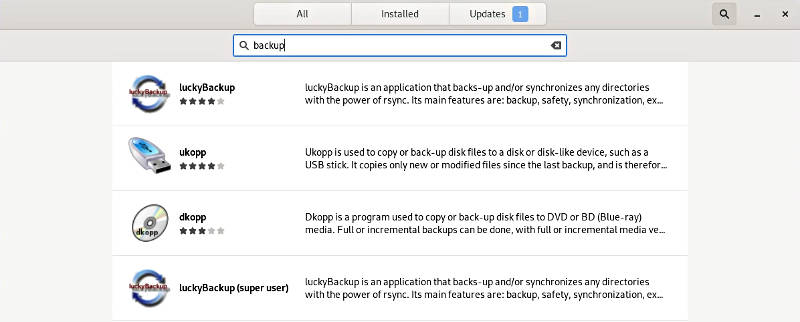
I recommend installing Grsync. It is a simple and yet powerful graphical backup program. I reviewed Grsync and LuckyBackUp in my Linux Backup with Graphical Programs post.
14. Configure Swappiness
Swappiness is 60 by default which is fine in most cases. But if you decrease this number, your system will use RAM more and start writing to Swap much later. Swap is an actual disk space and it is much slower than RAM. If you have 8G or more of RAM, you can force your system to use it at maximum.
First, check your swappiness value:
cat /proc/sys/vm/swappiness
Open the /etc/sysctl.conf file with Nano:
sudo nano /etc/sysctl.conf
And add vm.swappiness = 10 at the very end of this file:
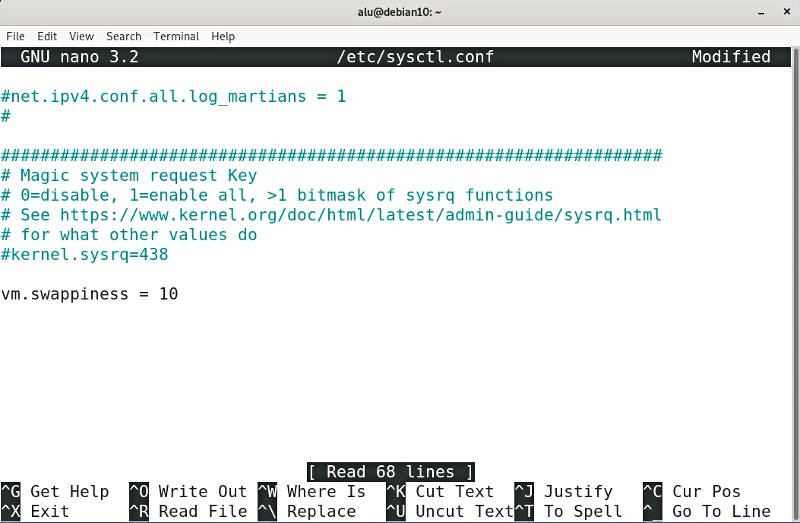
Press Ctrl+O to save the changed and Ctrl+X to exit Nano.
Reboot your system and you will see swappiness value of 10:

I believe you will also see that your system doesn’t slow down until it almost completely fills the RAM.
15. Speed up the boot time
When you start Debian 10, you see this GRUB screen:

It may be useful if you multi-boot with other systems but if Debian is the only system on your computer, you can disable this delay and start booting Debian right away without waiting for 5 seconds.
To that end, you need to edit the GRUB configuration file:
sudo nano /etc/default/grub
And set GRUB_TIMEOUT to 0:
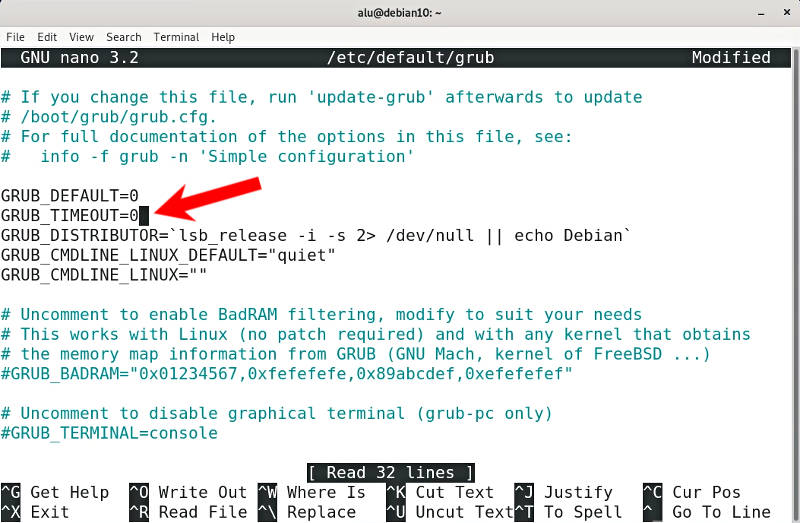
Then update GRUB:
sudo update-grub
Reboot and your Debian 10 will boot without the 5 seconds delay.
16. Enable Drive Cache
Another way to gain some performance boost for your system is to enable Drive cache. Usually, the program waits until the data is written to the disk before it goes to the next step. You can disable this delay.
Open the Disks application → Select the drive where you have your Debian 10 system installed → Open the Drive Settings from the Disks menu → in the Write cache tab, enable Drive Cache.
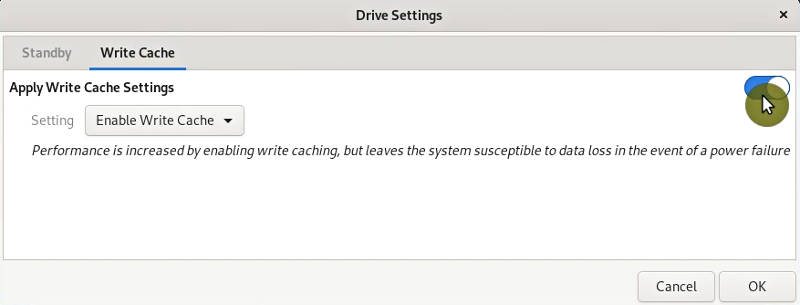
You will also see the warning that there is a small risk of losing data if your computer experiences a power outage. But it never happened to me and I believe the performance improvement is worth taking the risk especially if you use a slow hard drive.
17. Xkill shortcut
This is a must-have on any system. When some application is not responding, you can kill it with the Ctrl+Alt+Esc shortcut. Pressing Ctrl+Alt+Esc will turn your cursor into a cross and when you click with it in on any application, it will be killed:

To enable this shortcut, open the Settings → Devices → Keyboard → Add new shortcut. Type xkill in the name and command and set Ctrl+Alt+Esc as a shortcut.
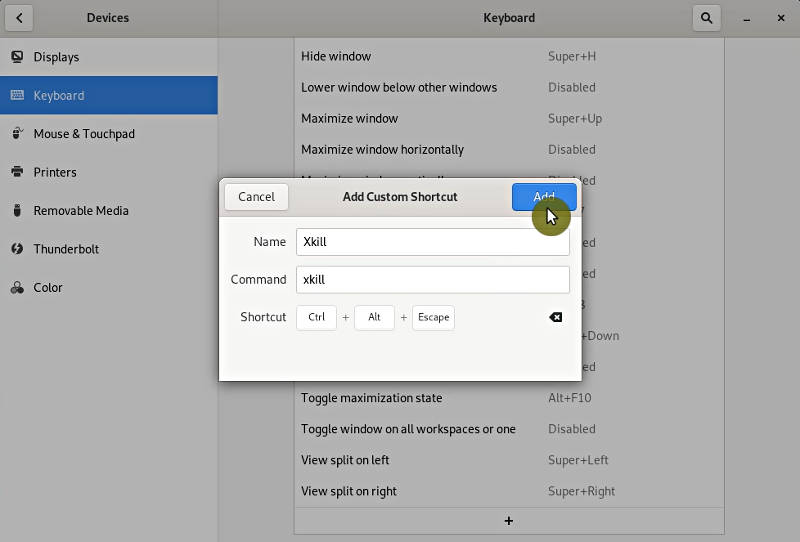
Now, whenever some application misbehaves, you can quickly kill it with Ctrl+Alt+Esc.
18. Ctrl+Alt+T to open Terminal
I also advise setting the Ctrl+Alt+T shortcut to open the Terminal Emulator.
Similarly, to how you set xkill shortcut, add a new shortcut in Settings → Devices → Keyboard → Add new shortcut. Name it Open Terminal and type gnome-terminal as a command. To set the shortcut, press Ctrl+Alt+T.
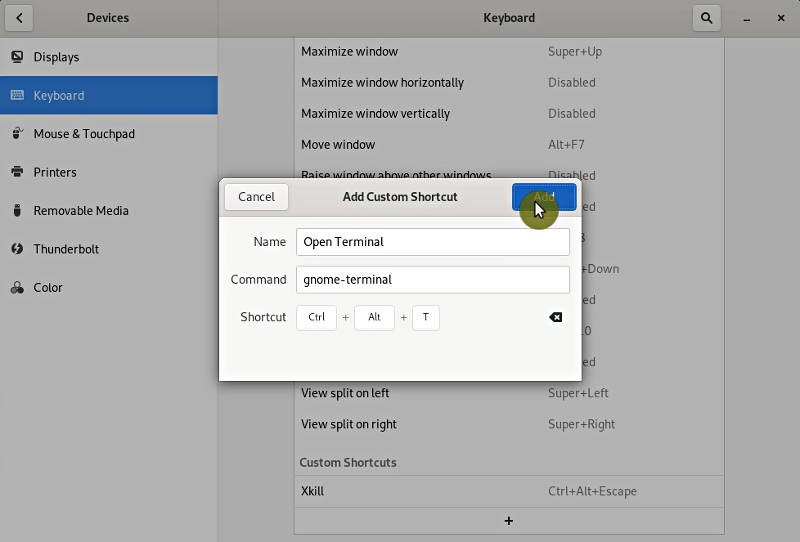
Now, accessing the terminal is only a matter of pressing these three keys - Ctrl+Alt+T.
19. Enable GNOME extensions
GNOME is a minimal and limited in functionality desktop. But it can be improved and changed to an unrecognizable state with GNOME extensions. So, let’s enable them.
You can access some GNOME Extensions through the Software Center. But it is better to configure direct installation from the GNOME website as there are more extensions.
To that end, make sure you have the chrome-gnome-shell package installed:
sudo apt install chrome-gnome-shell
Then, go to the GNOME Extension website and you will be offered to install the GNOME Shell integration add-on. Do that.
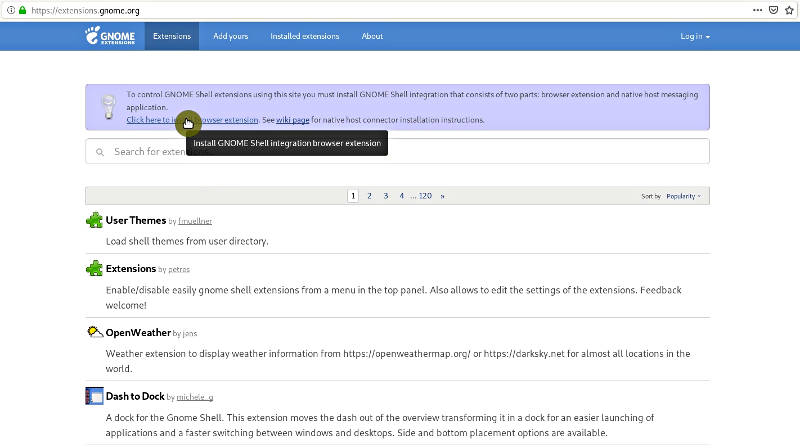
After the installation, open the page of any GNOME Shell extension and you will see the on/off button. You can use it to install the GNOME Shell extensions right from the browser.
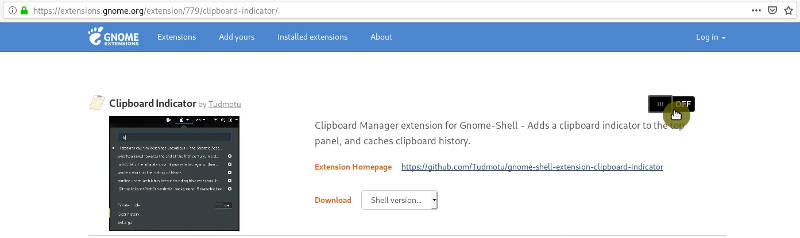
There are many extensions you can try. Just do not make a Christmas tree from your system.
20. Install Desktop icons extension
Speaking about extensions, I believe many of you will find useful the Desktop icons extension. By default, the Debian 10 desktop is empty and you cannot add any icons, create folders or links here. After you install the Desktop icons extension, such functionality will be available.
![]()
Install the Desktop icons extension from the GNOME Extension website.
21. Install additional themes
You won’t find many themes in Debian 10 by default but most likely you would like to customize your desktop. To look, for example, like in these screenshots:
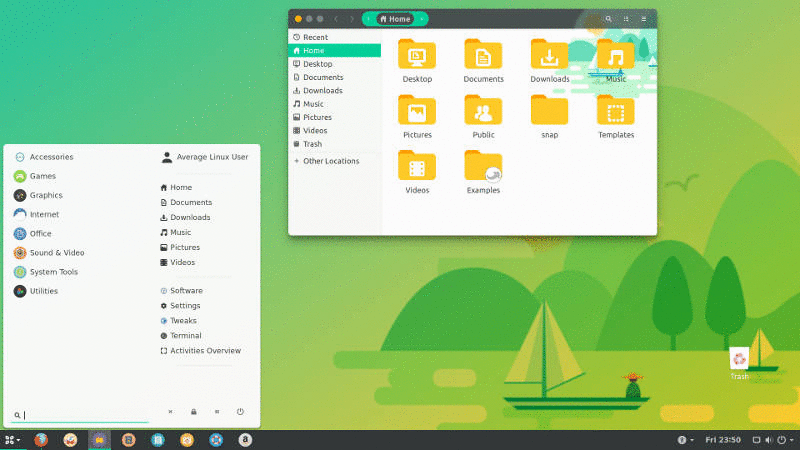
To install additional themes in Debian 10, you first need to fix the issue “Shell user-theme extension not enabled”:
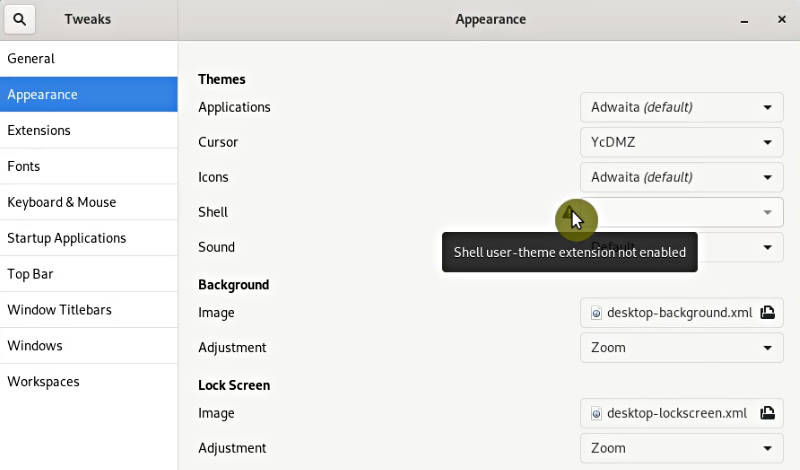
To fix it, installing the User Themes extension from the Software Center:
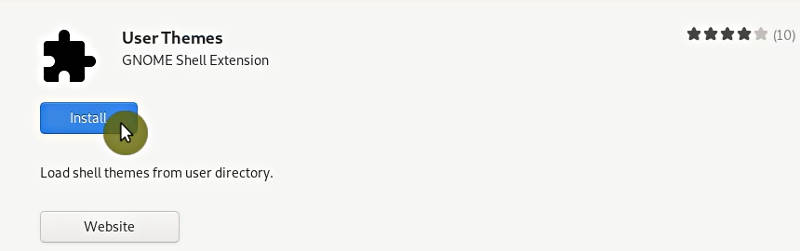
Now, you should be able to install custom themes in your Debian 10 system.
Search for the theme you like on gnome-look.org and install it. For example, let’s install the Orchis gtk theme:
You need to download it from the File tab. Then extract the archive with the right mouse click and move the extracted folder to .themes folder in your home directory. You can use the Ctrl+H shortcut to see the hidden files that start with a dot in your home directory. If you do not have the .themes folder, create it.
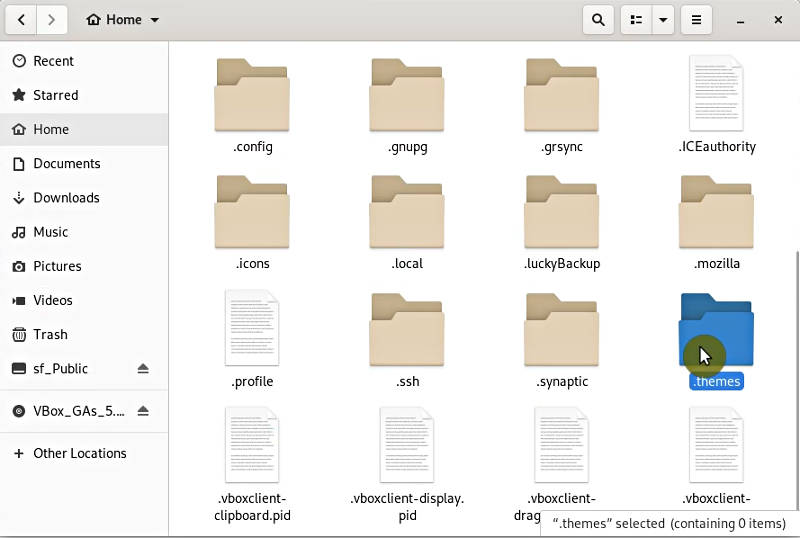
Orchis theme is recommended to install with the Tela icons theme. You can also download it, extract and move the content of the Tela folder to the .icons folder. Again, if you do not find the .icons folder in your home directory, create it.
When your Orchis folder inside the .themes and Tela folders is in .icons. Open Tweaks → Appearance → select Orchis for applications and Shell and Tela in icons. You can also change the wallpaper and your Debian 10 desktop will look like this:
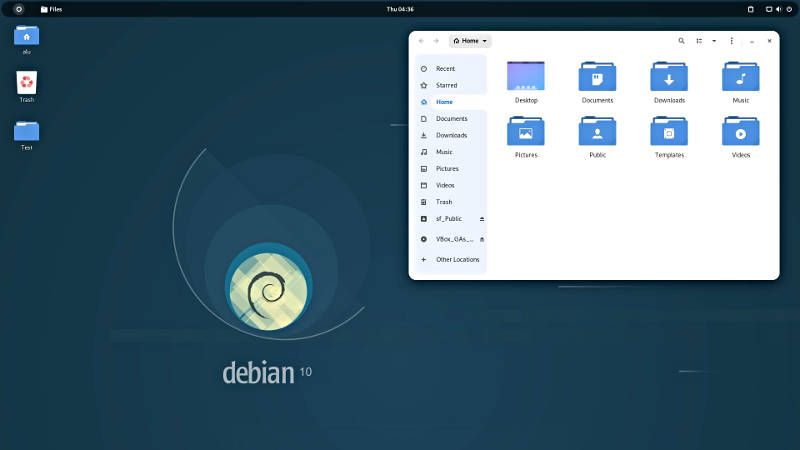
Following the same procedure, you can install most of the other themes from gnome-look.org. If you want to learn more about the options to get a custom GNOME theme, read my post on Ubuntu GNOME customization. Everything described in that post will work in Debian 10 GNOME too.
22. Add user image
This is trivial but let’s do it to complete the desktop theming. Go to Account Settings and set your user image. This will make your system more personal and more beautiful.
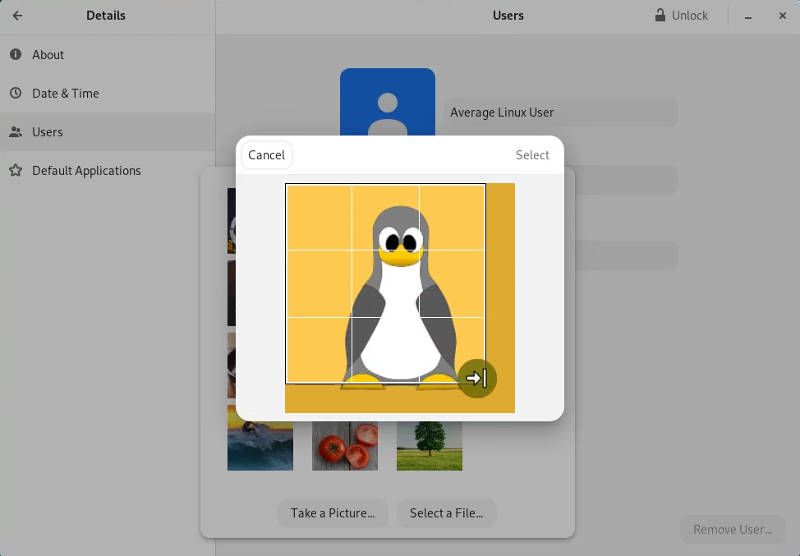
23. Change LibreOffice look
To complete the theme settings, I also recommend adjusting the look of LibreOffice.
Single Toolbar in LibreOffice
I believe a single toolbar has all essential tools of LibreOffice and you have more vertical space. This is especially helpful on small screens.
To get the Single panel look, go to View → Toolbar Layout → Single Toolbar.
LibreOffice Icons style
I also like a little more a non-default icons style in LibreOffice. To change the icons, open Tools → Options → View → Style. I like Colibre icons.
The final result looks like this:
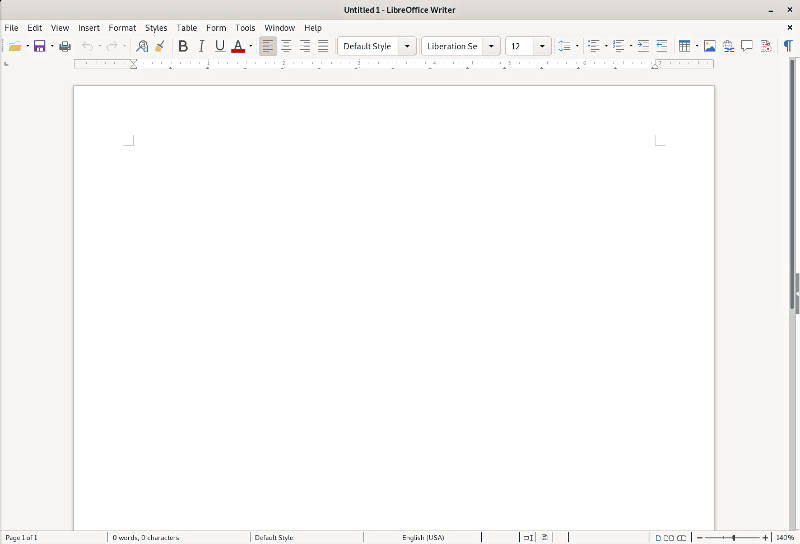
24. Add Files bookmarks
In the Files file manager, you can quickly access some of the folders from your home directory on the left panel. For example, Documents, Downloads, Music, etc. But what if you want to add a custom bookmark there. You can do that!
Navigate to the folder you want to bookmark and press Ctrl+D or select to bookmark it from the folder menu:
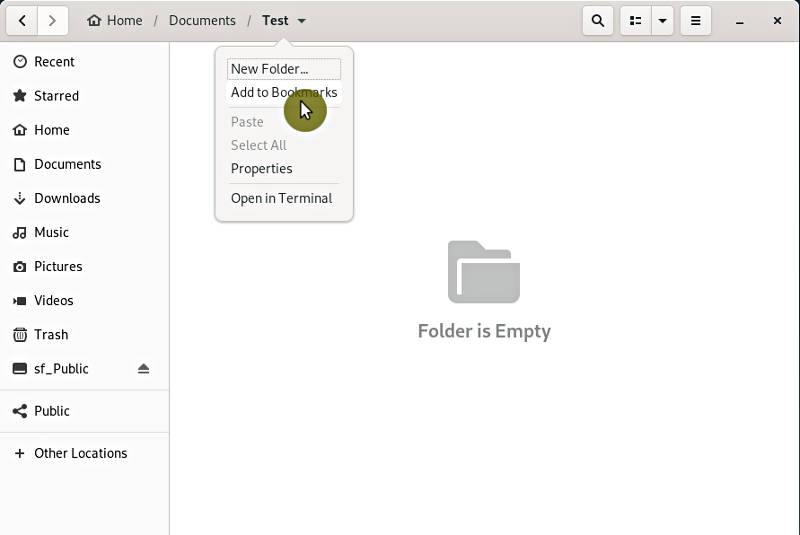
Now, you can bookmark and quickly access your favorite folders from the left panel of File.
Unfortunately, I was not able to find how to reorder these custom bookmarks to place them among the default bookmarks. If you know how to do that, please let me know in the comments.
25. Enable Tray icons
Many of the third-party apps such as Dropbox, Skype, and others, do not show up in the tray by default. I believe it is very convenient to see those icons there. So, to enable such functionality, install TopIcons Plus extension from the GNOME extensions webpage.
![]()
You should see your tray icons appearing in the top panel. If you do not see them, try log out and log in.
![]()
If the third-party icons are located in the center, you can open the settings of TopIcons Plus extension in Tweaks and move them to the right.
![]()
26. Enable Night Light
Night Light will reduce the amount of blue light on your screen at night time which is better for your eyes and sleep. This is a build-in feature since GNOME 3.24.
To activate it, go to Settings → Devices → Display → and set Night Light on.

27. Firefox settings
Restore previous session
I like my Firefox to open the same tabs which I had open last time when I closed it. It saves a lot of time.
To enable this feature, open the Firefox Preferences and activate Restore previous session:
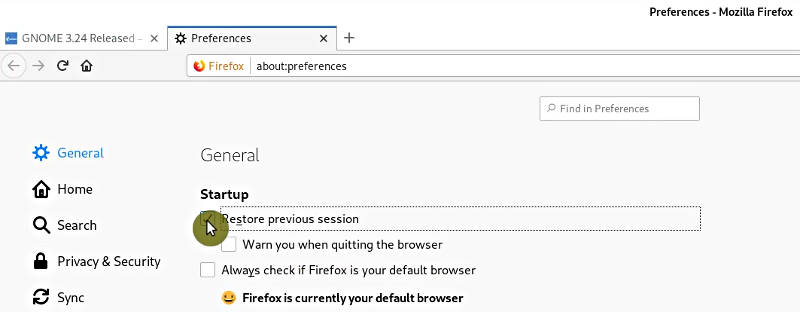
To test it, open several tabs and close Firefox. When you open it again, it will start with the same tabs you had last time.
DRM support
You can also enable DRM support in the settings. This will allow you to play DRM-controlled content such as Netflix videos, for example.
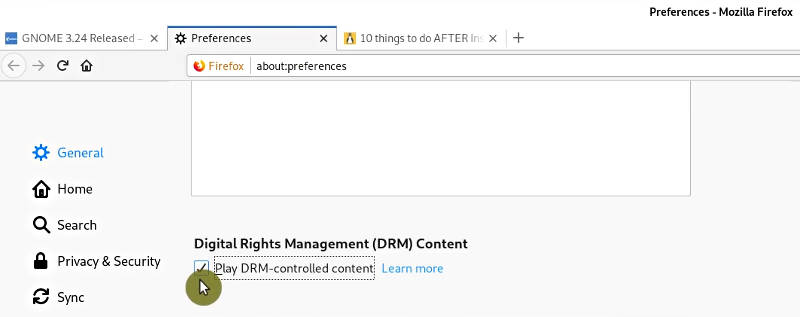
Firefox Shell integration
If you followed the previous things to do after installing Debian 10, you should already have the GNOME Shell integration add-on installed in Firefox. If it is not the case, search for it in the Firefox add-ons web-page and install it.
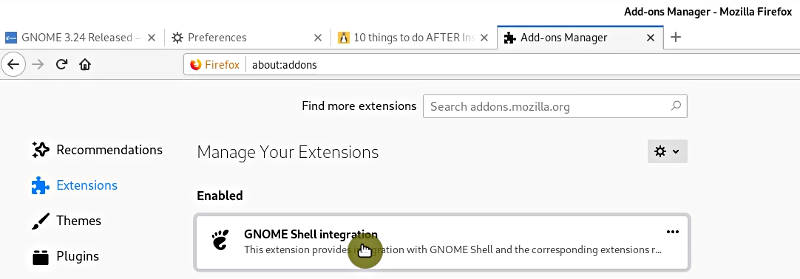
Extend the Address/Search bar
I also prefer to remove the empty spaces from the sides of the Address/Search bar. To do that, right-click on the Firefox top-panel and select Customize and drag the empty spaces from the top-panel. This will extend the search/address bar of Firefox:
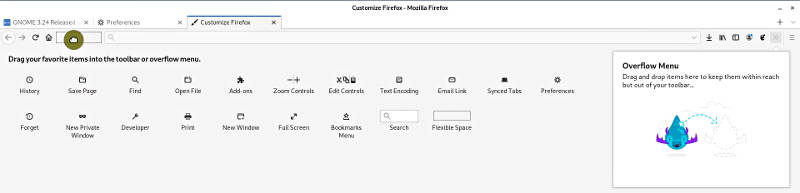
28. Enable Snap and FlatPak Support
Snap and Flatpak programs are distribution-agnostic, so you can install any version of a Snap or Flatpak programs and do not worry about lack or conflict of dependencies.
To enable Snap and Flatpak support in Debian 10, open the Software Center and search for Gnome Software. Select it and scroll down. You will find Snap and Flatpak in the addons bar. Enable either of them or both.

Restart the Software Center, and test Snap and Flatpak installation by searching for a Snap or Flatpak program and installing it. You use Kdenlive as an example. You will find two versions of Kdenlive and one of them will be a Snap package. The information about the origin of a program is provided in the package properties.
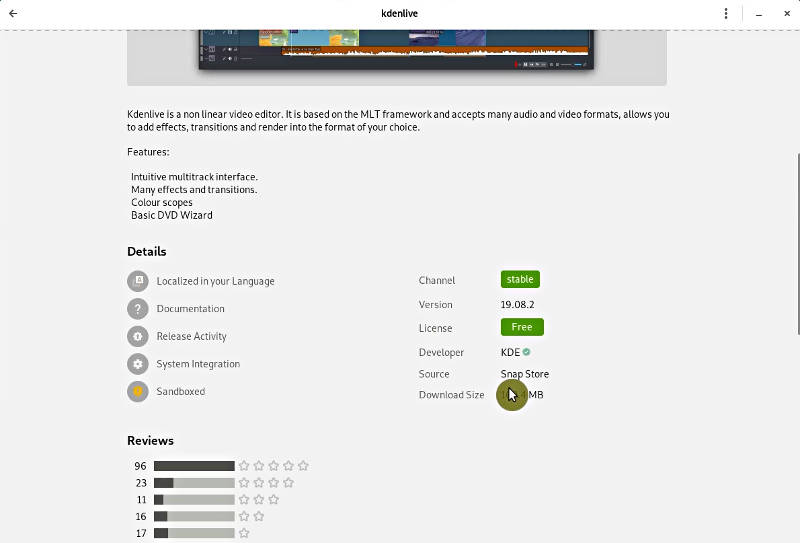
29. Extend the battery life for Laptops
If you run Debian on a laptop, you can get some extra batter time by installing the TLP power management tools. This tool provides the power settings that are optimized for battery life.
sudo apt install tlp
After the installation reboot and you will find the TLP process active.
sudo systemctl status tlp
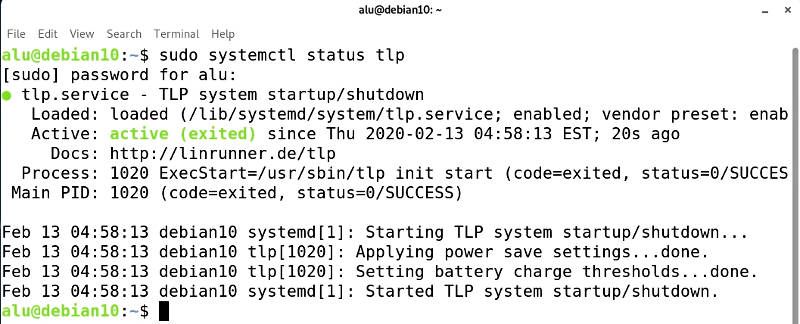
30. Remove unnecessary apps
Luckily, Debian 10 GNOME doesn’t come with too much clutter. However, there are still some programs you may want to remove. There are two ways to do that.
First, open the Software Center and in the Installed tab, you will see all major programs installed on your system . Remove those you are not going to use. I usually removed all the games.
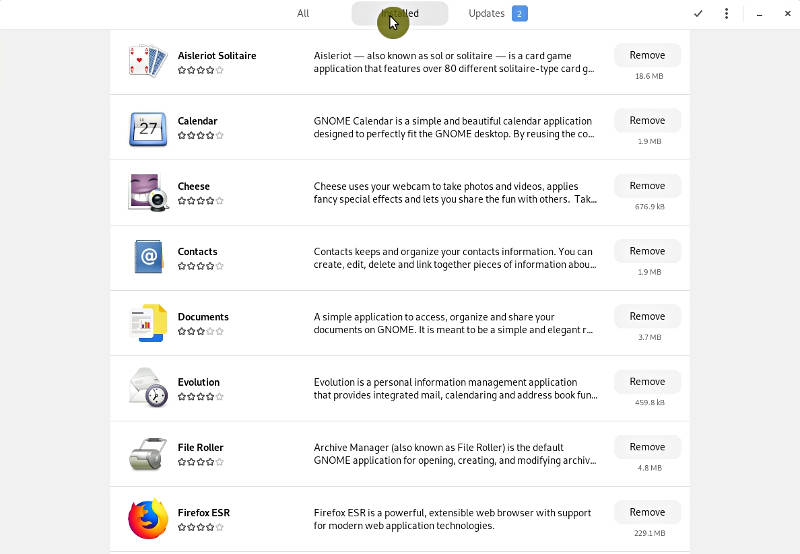
If you want to go even further, you can open Synaptic, go to the Status section and select to show only Installed programs. And start cleaning.
Be careful not to remove programs that are vital for your system. For example, I do not need a Bluetooth app, because I do not have Bluetooth. But removing it will remove the whole GNOME desktop.
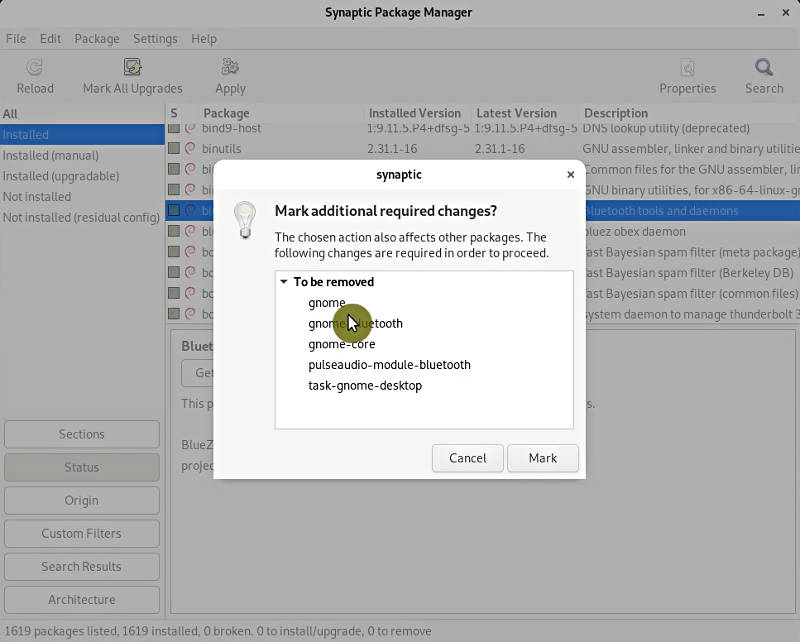
So, you might damage your system by removing some programs from the Synaptic installed section, if you do not know what you are doing. Be careful!
Your thought?
I hope you find these 30 things to do after installing Debian 10 useful. Let me know if you would add something to this list. The comments section is below. Thank you for reading.
 Never miss a post from us, subscribe to our newsletter
Never miss a post from us, subscribe to our newsletter
Comments
analogtek
Remove the display manager. Learn command line log-in.
Maat
Hello, ALU. Oct 25 2021. Discovered this page and have read the comments and your replies. Most useful and informative. May I mention that in regards to Walter’s (March 24, 2020) apprehension regarding security in Debian, an article I saw a while ago addressed the very issue of all those apparent security holes being found in Debian’s code, by saying that it is because the thousands of people who are Debian developers and testers find security issues almost straight away and that they make these things public and fix them very early. By comparison no one has access to Microsoft or Apple code except their own people therefore it can take them a long time to find and fix any problems and even then often after the fact and that they are generally extremely secretive about any holes found.
So it isn’t so much that Debian is insecure, it is that ANY complicated code may have a subtle vulnerability able to be exploited by a clever naughty minded person. However because there are so many people involved in the Debian Project, all code gets thoroughly peer reviewed and tested and fixed up generally before any bad person can discover and perhaps exploit any vulnerability. (I read a lot of interesting stuff. Some actually sticks :)-)
By the way I don’t know how to code but I hold people who can in great regard and respect. How easy it is to be a critic. Also read that no statue has ever been erected to a critic. Personally am unable to verify that, but one has to just believe sometimes.
Bastiaan
Very helpfull video. Have question How do i install video driver for intel videocarts is that also mesa or other.
Victor
Thanks! @v1t03r
Alessandro
sudo it’s not that big thing in Debian, but everybody can write somethin in internet so you better do $ su than after your root psw… $ nvidia-detect bash: nvidia-detect: command not found ahahahaha!!!
Average Linux User
You need to install
nvidia-detectfirst:DirCompUser
Debian 11 Bullseye official release scheduled for July / August 2021 - maybe with an installation option for sysvinit and no systemd? Some discussion at devuan forums looked rather inconclusive, I couldn’t immediately find clarification or corroboration elsewhere:
https://dev1galaxy.org/viewtopic.php?pid=27658#p27658
Anyway hope you will find time to review the next Debian when it appears!
Eric Sebasta
MX 21 beta is already out - and its Debian stable 11 with all firmware preinstalled and both sysvinit and systemd (not the default).
kron0s
Hi AverageLinuxUser!
I am using Debian 10 kde I would like to ask about ssdtrim and Drive cache. How can I enable? Thanks in advance :)
Average Linux User
notimeto reduce write cycles. See Reduce SSD WritesAravind
Hi ALU, I have installed Debian 10.8 XFCE. I don’t have the app “Software&Update”. How can I install this app? What is the package name?
Average Linux User
You can try
netselect-apt.GC
Your article/youtube information is excellent. I run debian buster gnome and have a SSD with ext4 format. My understanding is trim is not enabled after install. Should there be a 31st thing to do? Is there a way to configure periodic trim function?
Average Linux User
Hi GC, Trim is not essential for a modern SSD but you can still enable it: https://wiki.debian.org/SSDOptimization.
John
Hi ALU, Thanks for all your inputs on various subjects. Please consider an article on lmde 4, they are very scares on the web, Greetings John from Durban, South Africa
Average Linux User
Hi John, Thanks for your request. I prefer to use pure Debian and many users seems to do the same. According to my research, the use-base of LMDE is very small. I write (make videos) about something what I am interested and what is popular. LMDE doesn’t fall into this category at the moment.
Average Linux User
I started an LMDE discussion on Twitter
Manuel
“24. Add Files bookmarks …Unfortunately, I was not able to find how to reorder these custom bookmarks to place them among the default bookmarks. If you know how to do that, please let me know in the comments.” Go to the folder in Bookmarks, right click: remove
Manuel
Sorry. I forgot to say thank you. Both the video and this page have been very useful, including being able to put a folder or file in bookmarks that I did not know
Average Linux User
Thanks, Manuel! But I wanted to reorder, not remove.
Manuel
Agree. “to remove” is the translation of “quitar” in Spanish, which is what appears to me.
GC
thanks, this is very useful.
Jim Anderson
Wow. I brought your web page up and it looked like it would really help. It was, but it also wasted a lot of time.
I installed Debian 10 to try it out and found the minimize and maximize buttons are not on the windows. I found your webpage and I started reading. What I found was the the names that you use for applications, windows, etc, do not match up with what I see in Debian 10. It took a while for me to figure out your references. My guess is I wasted roughly an hour trying to match what you say with what I found on Debian 10.
Let me note that I am a very experience programmer and have been using computers since the 1960’s, but I am new to Debian 10. Being new to the distribution, I am not at all aware of the applicatons available and how to find them.
Anyway, I suggest that you review your webpage and consider changing your references to applications and tabs to something like:
I think this will help newbies to Debian 10 to find your referenced locations.
or example, item 1, “1. Fix CD-ROM error”, you refer to “Software and Updates application”. And just where is that?
I tried clicking on ‘Activities’ in the upper right of the main window and a tool bar appeared on the left of the screen. I found “Software” and clicked on that and wasted maybe 10 minutes searching for what you said to look for next. No luck. After about another 10 minutes of experimenting, I tried clicking on Activities –> Show Applications. There I found “Software and Updates”. The line below would have been very helpful.
Activities –> Show Applications –> Software & Updates
In item 5, you mention ‘Tweaks’. This time I only wasted a minute or two and figured out that you meant:
Activities –> Show Applications –> Tweaks
At this point, I was able to enable the minimize and maximize images on all of me windows, so you won a big plus from me.
In “Item 16 Enable Drive cache”, you say “Open the Disks application –> Select”. I have no idea where the “Disks application” is how to install it. I checked synaptic and could not find it and the closest package it could find with apt was “udisks2”.
The I clicked on “Activities” and in the search bar, I looked for ‘Disks’. No luck. It was only at the very end of you webpage, that I followed your suggestion to remove applications I am not going to use, that I went to:
Activities –> Software –> Installed (tab)
that I found “GNOME Disks”.
I went back to:
Activities –> search bar
and entered “GNOME Disks” that the ‘Disks’ application showed up. Why it does not show up at:
Activities –> Software
I do not know, but at least I found it and was able to do my thing.
Bottom line: Thanks for your effort. I hope my comments can help improve the readability of your webpage for the next reader of your page. Overall - Good job!!
Average Linux User
Hi Jim, Thank you for your feedback. I appreciate your advice and I may edit this article when I have time. Meanwhile, I would like to point out that you should be able to find all these apps in the menu search. And I recommend checking out my YouTube channel and the video on 30 things to do after installing Debian 10. You should be able to see all those apps and how I access them in the video.
Scott
The disks utility is a common app, easy to find for anyone at all familiar with Linux, even a quick google search will show you what it is. Maybe check out Mint Linux (LMDE), Ubuntu, Zorin, or Pop_Os if you’re having trouble, they are more user friendly and you won’t need to bother with things like missing minimise buttons.
Sherko Bekas
Thank you dude. Keep going.
User101
Do not remove apps from Debian 11 . Broke GUI removing “Cheese” and “Evolution”
Frank
Thanks for taking the time to make this article. I normal use Debian for my cloud servers, I prefer over Centos for better Security. I was using Ubuntu only because it is easy to get going with drivers installed. But I find Ubuntu has changed so much and find it not as great as it use to be. I decided to try install Debian as my desktop and using your article help me get it the way I wanted it. :)
Arka Mandal
I just installed Debian testing, this tutorial was extremely helpful. Thank you very much for making my Debian experience better!
DirCmpUser
You've mentioned iirc that your favourite Debian flavour is Xfce. Are there any post-instal Xfce-specific additions/changes that you think worth highlighting in this article? One often sees people referring to programs such as the following, although offhand I don't know if they inlcude an Xfce compatible version:
Audacity Clementine [or something else that allows one to load mp3 files to an iPod] BleachBit ClamAV CrashPlan GIMP [any Irfanview Linux equivalent] [any MP3DirectCut equivalent] [any Mp3tag equivalent] Notepadqq Qbittorrent / Transmission QuiteRSS ScanTailor Advanced [doesn't seem to be in Debian repositories] SimpleScreenRecorder Timeshift VeraCrypt WINE / Play On Linux
Average Linux User
Most of these apps are fine for XFCE.
I would only replace these:
Loot at Liferea as alternative to QuiteRSS. I like gscan2pdf as a scanner.
Francisco
Dear average, thank you for your very good tutorial, they were very complete, it helped me a lot, thank you very much.
Booga
Hi AverageLinuxUser, Just installed Debian 10 and this was perfect for getting me up and running and firing on all cylinders. Thanks
Average Linux User
Hi Booga, Thank you for the comment.
malco
Sorry, I'm looking information about the date of this article, where is it? :D
Average Linux User
Thank you for pointing out that this information is missing It's 15 Feb 2020. You can see it on the front page. I will add this information to the page as well.
Kurt
One more question i hope you can help with.: I have a desktop computer which i would like to install this on, but i have a windows preinstalled with recover patitaion, so i can install Debian dual with windows, however i have to keep pushing F12 to get the a boot meny everytime, any quick fixes ?
Average Linux User
Go to BIOS settings and find Boot order. Change the order so that Debian boots first.
Kurt
I really like your great site and enjoying every video/text. Keep up the great work. I actually has landed my distro hopping on this Debian Gnome Stable, and with tweaks on this page, i have i fell i have the linux i need, it does everything i need and simply just work. Question: When Debian 11 will come, do i need to reinstall everything or can i just push update :)
Average Linux User
You can upgrade to a new version.
lestat
Thanks a lot!!! Very helpfull particularly for a newbie like me :) I think I found a small typos mistake in the section 12 regarding the ufw configuration. It is written “sudo apt ufw enable” and “sudo apt ufw status verbose” where it should be written “sudo ufw enable” and “sudo ufw status verbose”. At least this is the way it worked for me. check https://www.digitalocean.com/community/tutorials/how-to-set-up-a-firewall-with-ufw-on-debian-10
Average Linux User
Thank you very much for pointing out those typos. I have corrected them.
Yedi
Thank You!!!
Average Linux User
You are welcome.
walter
Sorry for my english, it's not always error free… you often suggest the use of Debian, reading your articles you appear as a debian supporter. I very appreciate Debian philosophy and their ideas about open source software, but I find, at this link https://thebestvpn.com/vulnerability-alerts/, something I wasn't expecting: Debian appears to be at the top of the table with its discovered vulnerabilities over the last two decades..!! More than Canonical (Ubuntu) and Windows 10 had, in not a few cases. It worries me, because I think it may depend on the increasingly poor quality of Debian development, despite the widest development base among all linux distributions and its structuring in the 3 known levels (stable, testing, unstable). No other linux distribution has these features and advantages, but the results leave many doubts… What do you think about it?
Average Linux User
Thank you for the comment. I am not a security expert. I suggest you ask Quidsup. He is a cybersecurity expert. In my opinion, Debian is very safe especially for a regular desktop user. Regrading the information in that article, everything depends on how you count vulnerabilities and how severe those vulnerabilities are. If I were you, I would not worry. If it makes you uncomfortable, use Ubuntu or Ubuntu-based distros.
Rick
I find that article at https://thebestvpn.com/vulnerability-alerts very suspect. I am currently using Debian 10 and Mint 18. My wife uses MX Linux 18.3. I test various distro editions constantly. In my 14 years of using many different Linux distros (dozens) I have NEVER once had any problem with a security incident. And I don't use a firewall or a antivirus program. Linux is secure. When I used Windows I had security and virus problems continually. Debian is built as a server distro but can be used on a standalone desktop. I would take much of what is stated in that article against Linux with a grain of salt. It's Windows and Mac systems that are attacked, not Debian or Linux in general.
Average Linux User
Thank you, Rick!
Ray
I bought Zorin OS 15 lite Desktop 64 Bit. I would like to see a few pointers about what to do to it after installation. Thanks (P.S. I'm older so don't make it too complex)
Average Linux User
Thanks for the request. Unfortunately, I cannot get my hands on Zorin OS right now. But I will try to cover it during this year.
Nenad
Dear AverageLinuxUser :) I would like to thank you for all videos/texts of yours. Most of the time, I find solutions to my problems right there in some of your videos. I have a few questions for you:
Average Linux User
Thank you for your nice comment.
Yes, I left Windows in 2011 and never look back.
No, I have enough experience to make any distro fit my needs. I just pick up the one where I need to spend minimum time to configure it for my needs. It is KDE Neon at the moment.