30 things to do After Installing Manjaro XFCE (2021)
Manjaro paired with XFCE strikes a great combination of Arch user experience and lightweight but powerful XFCE desktop environment. In this post, we’ll be taking a look at 30 things you can do after installing Manjaro XFCE.
Content
- Backup
- Install Drivers
- Switch to local mirror
- Enable AUR
- Install popular apps
- Automatic Date and Time
- Reduce swappiness
- Enable Firewall
- Install Microsoft Fonts
- Enable TRIM for SSD
- Install Redshift
- Consider LTS kernel
- Terminal Settings
- Firefox Settings
- Install Google Chrome
- Install Password Manager
- Install Language packages
- Extend spell checking
- Add Keyboard layouts
- Xkill shortcut
- Clipboard Manager Settings
- Improve menu
- Change desktop themes
- User image
- Test Webcam and Microphone
- Enable Flatpak/Snap
- Turn off startup apps
- Remove some apps
- Check for errors
- Clean system
1. Backup
The first thing that we’ll be taking a look at is configuring the backup of data. Accidents happen. Whether you are a regular user, developer or simply Linux enthusiast, your data is valuable to you and needs to be secured.
Fortunately, Manjaro XFCE has a pre-installed backup application - Timeshift. The app has a functionality similar to Restore feature in Windows and the Time Machine tool in macOS. Timeshift performs incremental snapshots of the file system at user-defined intervals.
Upon opening the Timeshift, you’ll probably notice the Wizard button in the top right side of the app. As the name suggests, this is a user-friendly way of configuring backup.
Run Wizard and follow these steps:
- Snapshot Type.
- select RSYNC
- Snapshot Location.
- Select the disk where you would like your snapshots to be stored.
- Snapshot Levels.
- You can choose how many snapshots Timeshift will perform/store on a monthly, weekly, daily, hourly and boot basis
- User home directories.
- Allows you to decide which folders Timeshift will back up. You should prioritize your home directory, but depending on your space, it won’t hurt to include /root directory as well.
That’s it for Timeshift! In case you accidentally loss your data, open Timeshift, click Restore, select a snapshot which contains the files that you would like to recover and voila - your world is bright again.
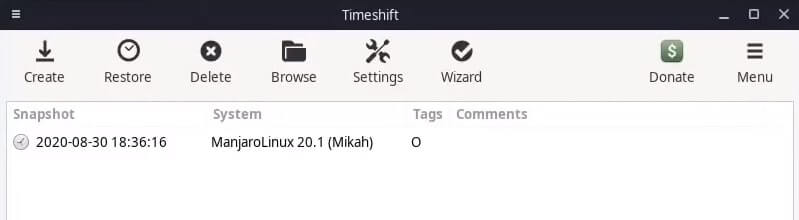
2. Install Drivers
After distros and desktop environments, drivers are probably the most controversial topic in the Linux community. Luckily, Manjaro XFCE has a nifty Hardware Configuration section in Manjaro Settings Manager which will detect and recommend the drivers for your system.
The app will show you the two options:
- Auto Install Proprietary Driver
- Auto Install Open-source Driver
For a regular user, I would recommend proprietary drivers.
More often than not, they work better than their open-source counterparts. You can also install each driver individually by Right-clicking on it which will show a pop-up with Install entry.
In addition to installing drivers, Hardware Configuration section has a Show all devices option which allows you to view information about the hardware your Manjaro XFCE runs on.
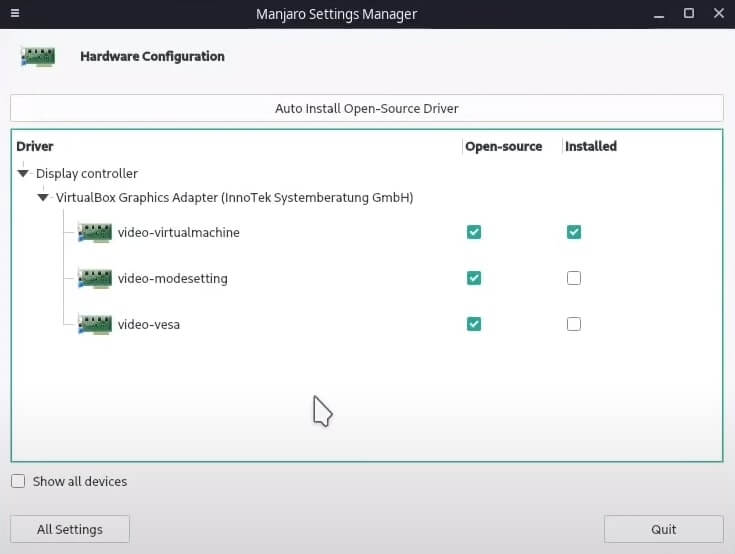
3. Switch to local mirror
In computer network jargon, a mirror is simply a fancy word for a server holding the same data (copy) as the original server. This data is your distro updates and software available to download.
By default, Manjaro uses a global mirror to perform updates and software installations. As you might guess, the global mirror is not as fast as a local mirror.
To switch to a local mirror, Open Pamac → ⋮ (three dots menu) → Preferences → Official Repositories → Use mirrors from: {select your country or the nearest country to yours} → Refresh Mirrors List.
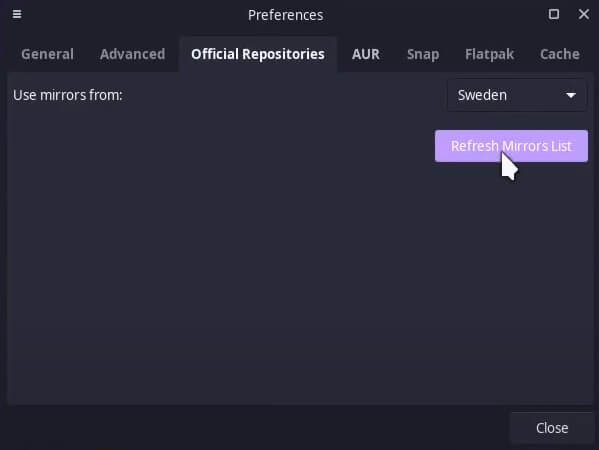
4. Enable AUR
Even if this is the first time for you using an Arch-based distro, you have likely heard of AUR before.
AUR (Arch User Repository) is a community-driven repository for Arch-based Linux distro users. Community distributes new packages in AUR. If they become popular enough, they end up in the official repository.
To enable AUR, Open Pamac → ⋮ (three dots menu) → Preferences → AUR → Turn on Enable AUR Support & Check for updates
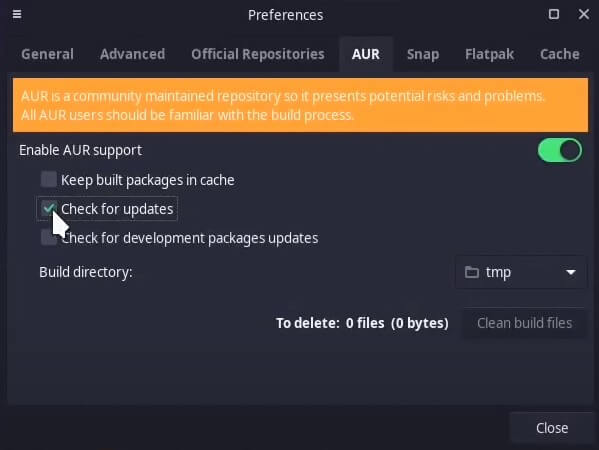
5. Install popular apps
After enabling AUR, the next logical step would be to install some AUR apps, right? Here are the apps/packages I installed:
- zoom
- spotify
- skypeforlinux-stable-bin
You just need to select an app you would like to install, and Pamac will build and install it for you.
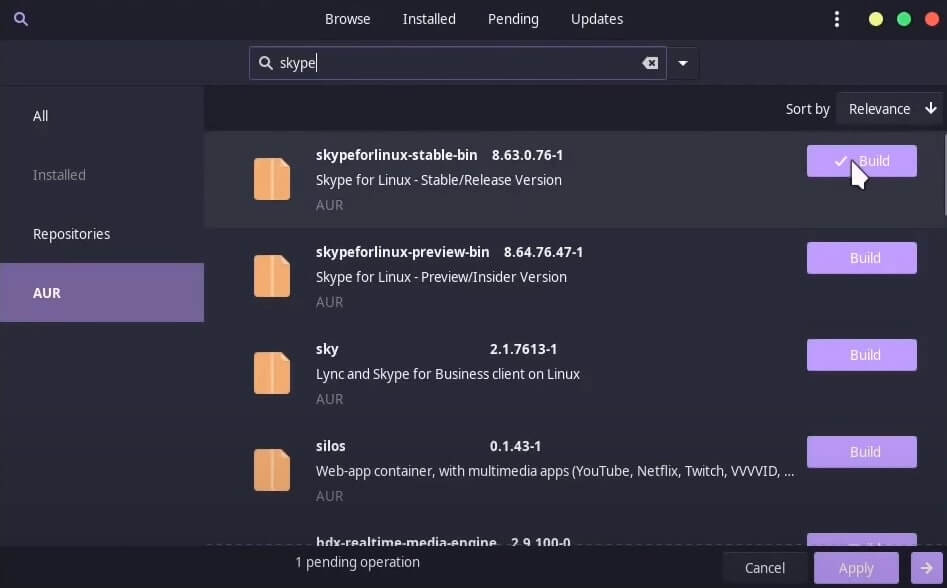
6. Automatic Date and Time
Date and time on Manjaro can behave strangely and may not be accurate as discussed in this thread.
To make sure that the system always displays the correct date and time, we need to enable the date and time synchronization.
Open Manjaro Settings → Time and Date → Check Set time and date automatically → Apply.
7. Reduce swappiness
Swappiness is the kernel parameter (0 - 100) that defines how much and how often Linux should copy RAM content to the disk.
Reducing swappiness value forces the system to use as much RAM as possible instead of swap storage. The main benefit of reducing the swap usage is that it reduces the number of writes to your hard drive resulting in better system performance.
Check the current swappiness value by executing:
cat /proc/sys/vm/swappiness # 60 (default)
Reduce the swap usage to 10:
sudo echo "vm.swappiness=10" > /etc/sysctl.d/100-manjaro.conf
Now reboot your system and check the swappiness value:
cat /proc/sys/vm/swappiness # 10
8. Enable Firewall
Linux community loves to brag about how secure Linux is. To some extent, this is true, but that’s not to say that there are no threats to Linux users. Therefore, it is advisable to enable a firewall to protect you against network intrusions.
Firewall is a pre-installed app on Manjaro that allows us to configure the network firewall. Open the app and toggle Status checkbox to activate it.
If you wish to learn more about network firewall and some advanced configurations, check out my article on Linux firewall.
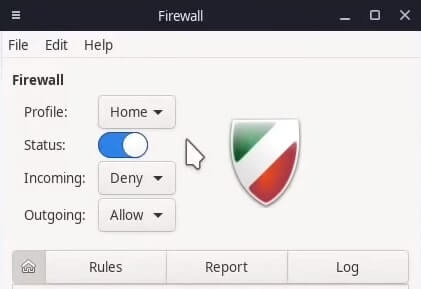
9. Install Microsoft Fonts
Microsoft offers a wide range of fonts on Windows. Some notable ones include Times New Roman, Comic Sans, Arial which are pretty much standard in documents. To install Microsoft fonts on Linux, Open Pamac → Search for ttf-ms-fonts → Build → Apply.
10. Enable TRIM for SSD
TRIM is an essential service for all Linux users on SSD. TRIM optimizes the performance and ensures the longevity of your SSD by minimizing write amplification.
Manjaro does not have TRIM enabled by default like other Linux distributions (Ubuntu, Linux Mint). We need to enable it manually.
To check the status of TRIM service run:
sudo systemctl status fstrim.timer # disabled; inactive (default)
Enable TRIM by running:
sudo systemctl enable fstrim.timer
sudo systemctl start fstrim.timer
11. Install Redshift
Redshift is a Linux application for protecting your eyes by reducing the amount of blue light at night.
Open Pamac → Search for redshift → Build → Apply.
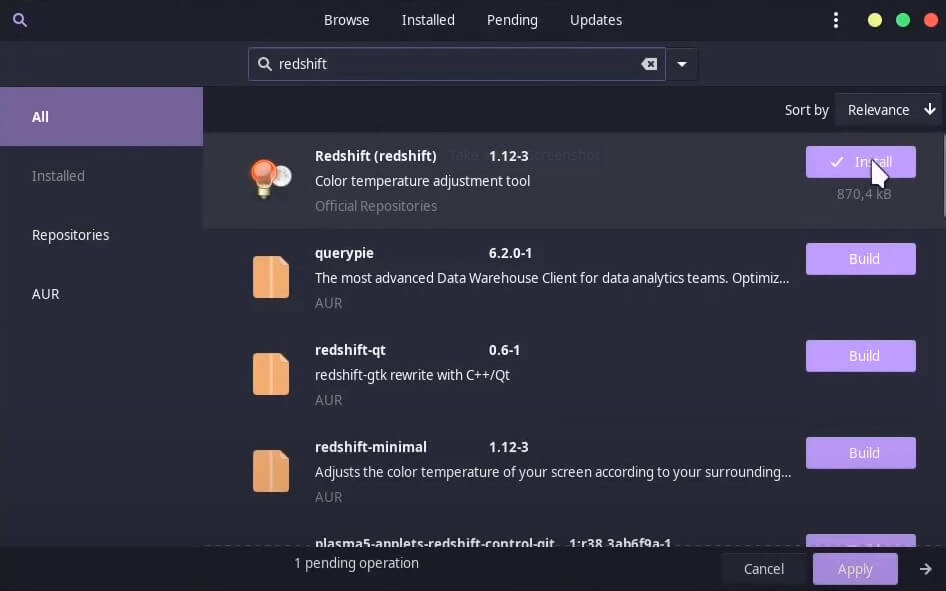
After the Redshift installation, it will appear in your system tray. Click on the Redshift icon and make sure that it is Enabled & runs on Autostart.
No further configuration required, Redshift will handle the rest automatically.
12. Consider LTS kernel
One of the main reasons why Arch & Arch-based distros have gotten popular is that users are always up to date and have the latest software. While being up to date has its advantages, it can also cause instability of the system. This statement especially applies to the kernel. You can sacrifice some new features but minimize the risk of instability by running the LTS kernel.
To install the LTS kernel version, open Manjaro Settings Manager** → Kernel → Choose the latest LTS flagged kernel → Install.
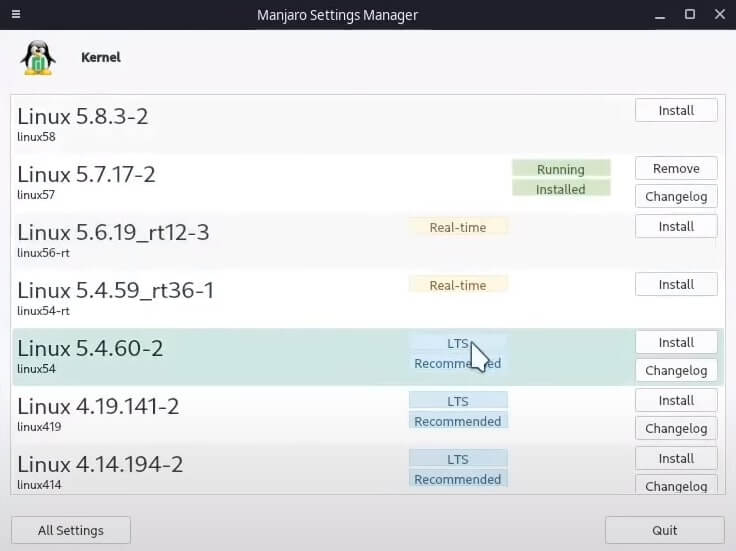
Then you need to enable GRUB menu to be able to boot this new LTS kernel.
Open the GRUB settings:
sudo mousepad /etc/default/grub
Change GRUB_TIMEOUT_STYLE=hidden to GRUB_TIMEOUT_STYLE=menu and save the file.
Next, regenerate GRUB config by running:
sudo grub-mkconfig -o /boot/grub/grub.cfg
Reboot your system, and you should see this GRUB menu:
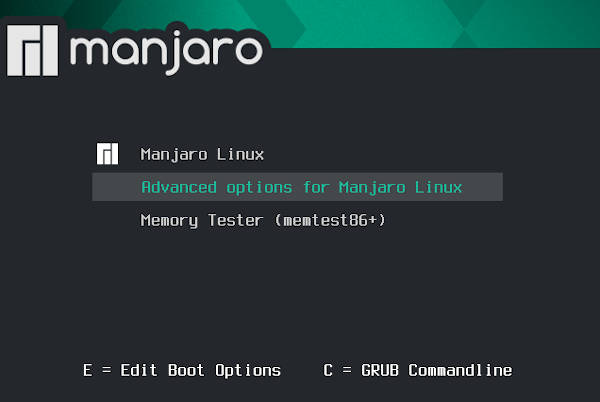
Go to Advanced options and select the LTS kernel which you have just installed.
Then go to Manjaro Settings Manager → Kernel → make sure your LTS kernel has the status “Running” → remove all non-LTS kernels.
After you have configured your system to run the LTS kernel, you can edit the GRUB settings to disable the GRUB delay. You just need to set GRUB_TIMEOUT=0 in /etc/default/grub and re-run grub-mkconfig as shown above.
13. Terminal Settings
Default Manjaro’s XFCE terminal style may not be everyone’s cup of tea. Reduced opacity and top menu toolbar can be distracting.
To tweak opacity, Open Terminal → Right-click → Preferences → Appearance → Drag opacity slider to 1.00 (solid background color).
To disable/enable toolbar, Right-click → Toggle Menu Toolbar.
These simple adjustments should make your terminal more appealing.
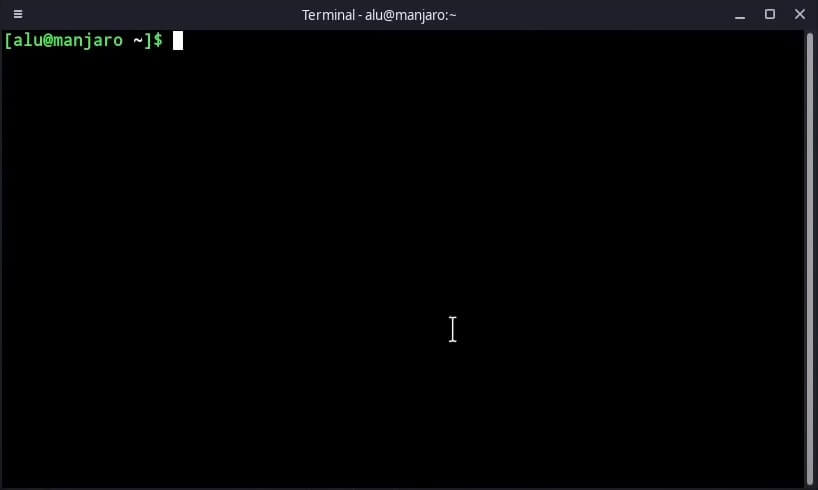
14. Firefox Settings
How many times have you accidentally closed your browser and lost all your tabs? If you are like me, it happens ever so often. To make sure that Firefox restores your last browser session every time you launch a browser, Open Firefox → Options (hamburger menu) → Preferences → Enable Restore previous session.
Another useful feature is to enable DRM content. You may find yourself unable to play some videos (e.g. Netflix) or audio because of DRM restriction. To enable DRM content, Open Firefox → Options (hamburger menu) → Preferences → Enable Play DRM-controlled content
The last setting is related to Firefox’s search bar. Let’s say you search for a particular email address. Firefox will open your default email client, instead of performing a web search. This functionality can certainly be annoying.
To change the search bar, Open Firefox → Options (hamburger menu) → Preferences → Search tab → Select Add search bar in toolbar
You can also customize the toolbar with Right-click on toolbar → Customize.
These were small wins that should make your browsing experience a little bit better.
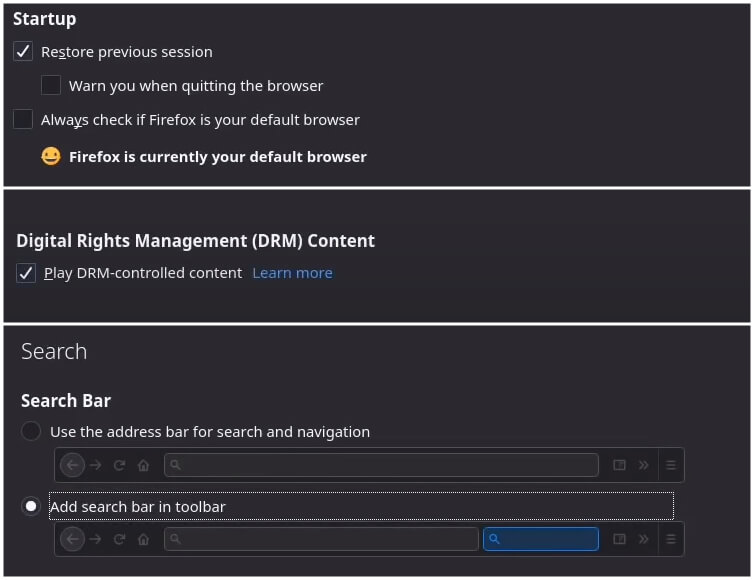
15. Install Google Chrome
Firefox is a default Linux browsers on many Linux distributions. Still, many users are used to the functionality and look of Google Chrome. If you are one of them, fear not, Google Chrome is available in AUR.
To install Google Chrome, Open Pamac → Search for google-chrome → Build (google-chrome package) → Apply.
16. Install Password Manager
A password manager is an essential app for every computer user. Manjaro XFCE does not come with a password manager out of the box. To install one (KeePassXC in my case), Open Pamac → Search for keepassxc → Build → Apply.
You will be prompted with a window asking you to choose display server your system is using. It’s likely X server, but if you are not sure, type:
ps -e | grep tty # Xorg -> X server
After the installation, open KeePassXC. Click on Create new database, confirm default settings and enter the master password. To create a password, click on the + button on the top menu bar and fill in the required details.
The next time you want to use your credentials, open KeePassXC, right-click on the desired entry and copy your username and password.
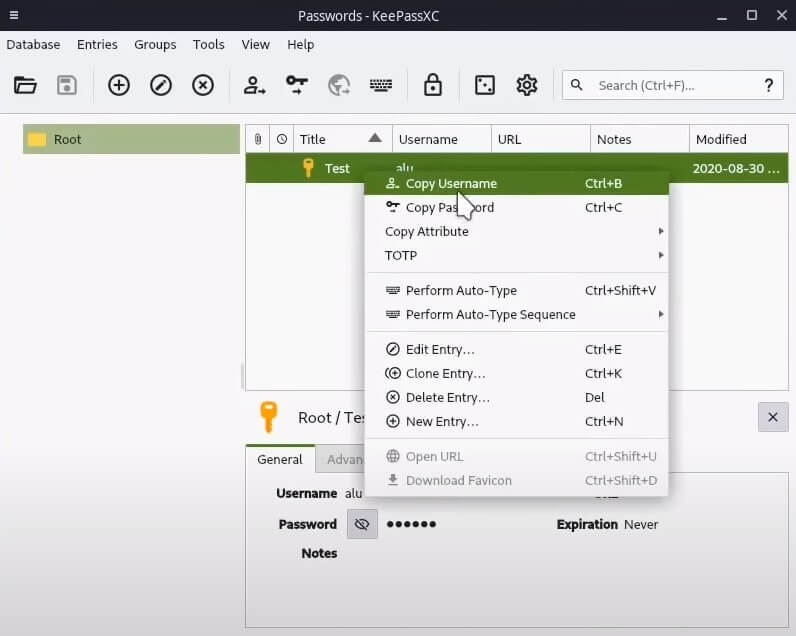
17. Install Language packages
Manjaro doesn’t install all language packages by default. I would recommend you to install additional language packages to have a better desktop experience.
Open Manjaro Settings Manager → Language Packages → Install Packages.
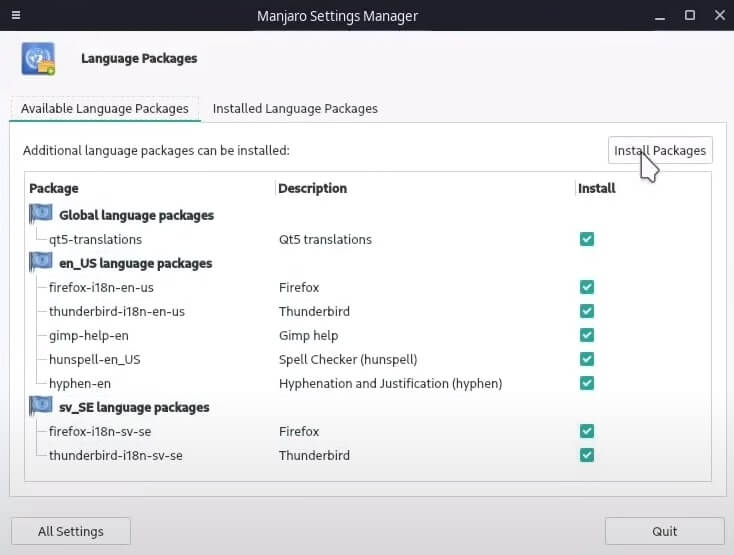
18. Extend spell checking
In addition to language packages, I would also suggest a spell checker. Additional pair of eyes can’t hurt. To install, use the following command:
sudo pacman -S aspell-en libmythes mythes-en languagetool
From now on, Manjaro system will warn you of potential spelling errors.
Check out our article on Language Tool to learn more about this open-source writing assistant.
19. Add Keyboard layouts
If you are multi-lingual person, you need to use several keyboard layouts.
Open Manjaro Settings Manager → Keyboard → Layout → + Add to install additional keyboard layouts. Configure the shortcut for switching between them with Change layout option. (Alt + Shift in my case)
The only missing functionality here would be an easy way of checking the current keyboard layout. Manjaro XFCE has a convenient solution to this.
Right-click on the bottom panel → Panel → Panel Preferences → Items → Select Notification Area → + → Search for keyboard → Select Keyboard Layouts → Add
Once you have added it, Select Keyboard Layouts → Settings (hamburger menu) → Show layout as system & layout name country.

Optionally, you could adjust its position in the system tray by shifting it with up and down arrows.
20. Xkill shortcut
xkill is a Linux command that allows you to kill an app by clicking on it.
I used the term kill to indicate that we use xkill to force-quit unresponsive apps. Manjaro has a default CTRL + Alt + X_ shortcut for this command, but I prefer CTRL + Alt + Esc.
Open Manjaro Settings Manager → Keyboard → Application Shortcuts → Find xkill → Click on it & type your desired shortcut.

21. Clipboard Manager Settings
Manjaro XFCE’s system tray includes a clipboard manager - Clipman. Clipboard manager allows you to retrieve data that you have previously copied. For some users, Clipman’s short history may be a problem.
Right-click on Clipman’s icon in the system tray 🔗 → Clipman Settings → Set Maximum items to a number that fits your needs (for me it’s 100).
22. Improve menu
Manjaro XFCE’s default menu is not very ergonomic. App categories are on the right-hand side, while the apps are on the left-hand side. I prefer to swap their places. To do this, Right-click on Manjaro menu → Properties → Enable Position categories next to panel button.
Another handy feature is Switch categories by hovering which you can enable on Behaviour tab.
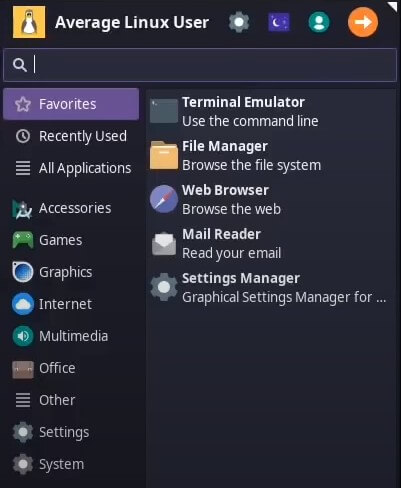
23. Change desktop themes
One of the most popular Linux desktop features is the ability to tweak the look and feel of your desktop. You can install many additional XFCE themes in Manjaro and the change them.
Open Manjaro Settings Manager → Appearance → Choose your style/theme and icons.
To make the window manager match your style, go to settings and select Window Manager.
You can go even further and install DockBarX panel.
24. User image
The final touch to our desktop appearance is the user’s image.
Open Manjaro Settings Manager → User Accounts → Select user account → Select your preferred image.
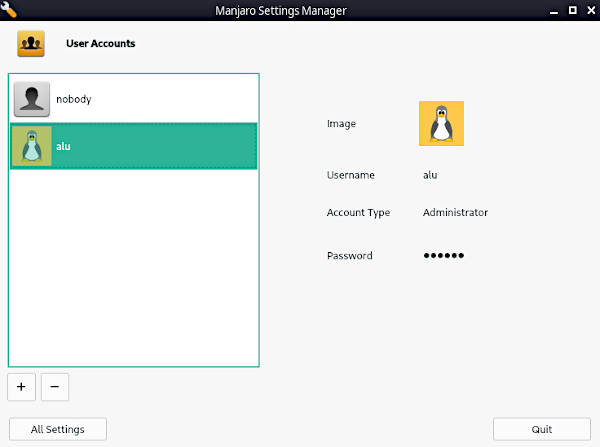
25. Test Webcam and Microphone
If you use Manjaro XFCE on the laptop, it’s good to test whether your webcam and microphone work correctly.
Open Pulse Audio Volume Control → Input Devices → Select the microphone to test.
Try speaking to see if the bottom progress bar picks up your voice.
To test the webcam, we need to install an additional app.
Open Pamac → Search for guvc → Build (Simple UVC Viewer guvcview package) → Apply.
Open the app to see if your webcam is working.
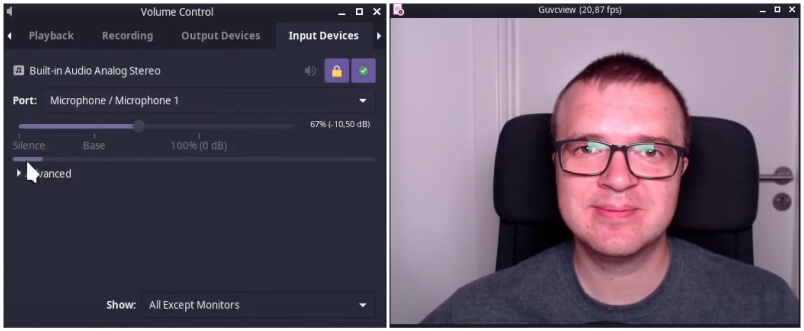
26. Enable Flatpak/Snap
Having official Arch repository + AUR may seem that Flatpak and Snaps are unnecessary overhead. As with everything, it’s not all black and white. Flatpak/Snaps allow us to encapsulate each application’s running environment, have different versions of the same app at the same time. If you are little advanced user and you need this feature, enable Flatpak/Snaps:
Open Pamac → ⋮ (three dots menu) → Preferences → Enable Snap & Flatpak in their corresponding tabs.
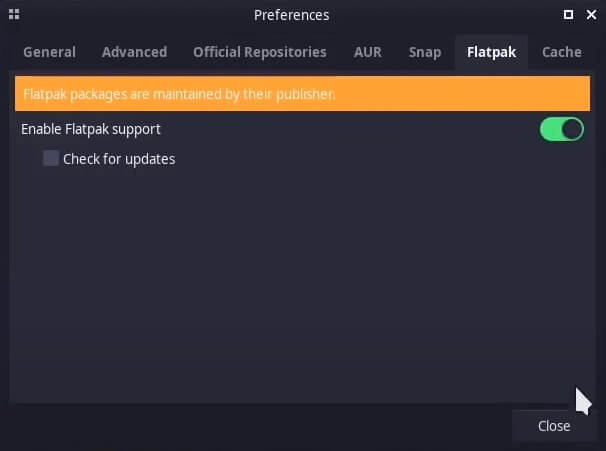
27. Turn off startup apps
As ironic as it is, Manjaro XFCE starts many services at system startup. I don’t use all of them. (e.g. Bluetooth and Snap service).
To control startup apps, Open Session and Startup → Application Autostart → Turn off services you don’t need.
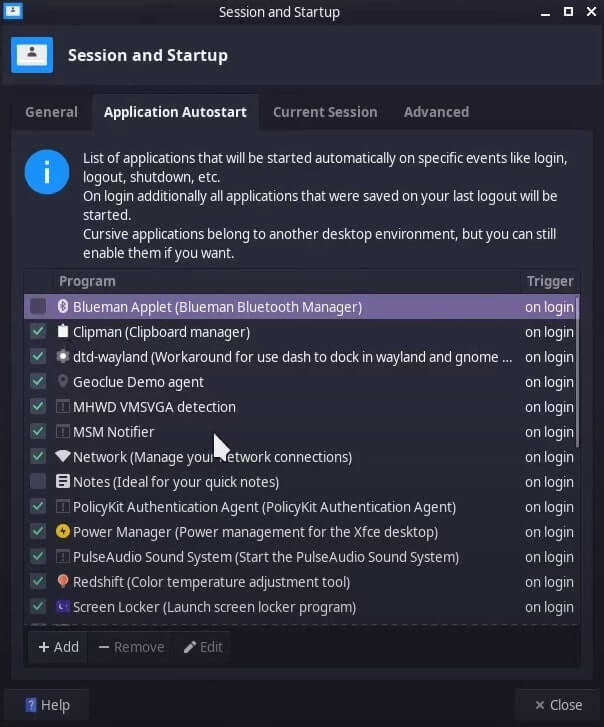
28. Remove some apps
Manjaro XFCE comes with a bunch of pre-installed apps. Reason for this is to welcome users coming from Windows/macOS.
To remove apps you don’t use, Open Pamac → Installed → Mark apps for removal → Apply.
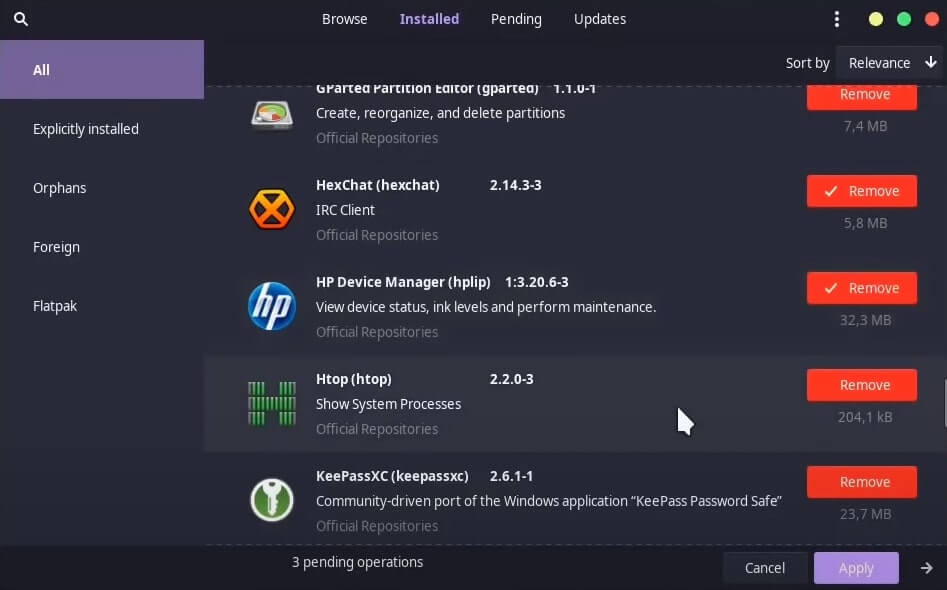
29. Check for errors
From time to time, it is good to check for any errors occurring on your system.
To list any failed services, run:
sudo systemctl --failed
To check for any process errors, run:
sudo journalctl -p 3 -xb
30. Clean system
If you are coming from Windows, you might be familiar with CCleaner app. CCleaner is used to clean and speed up the system. Manjaro XFCE comes with Bleachbit as an alternative.
Open Bleachbit → Select what you would like to clean on the left panel (e.g. browser’s files, system logs) → Clean.
As a word of warning, be careful with the stuff you clean. You certainly wouldn’t like to erase your bash/zsh history and stuff from Deep scan.
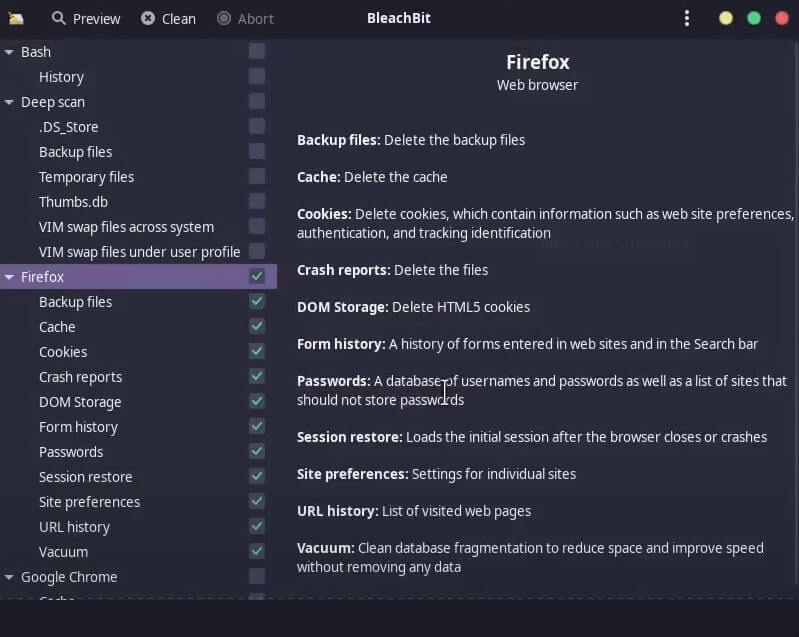
Conclusion
Props to you if you have followed me to the very end. I hope you have found these tips useful. Manjaro XFCE comes well configured to make you productive from day one, which makes it one of the best distro options out there. However, there are no limits to perfection and you can tweak it even further with these 30 things to do after installing Manjaro.
Let me know which of these things to do after install you love the most. 👇
 Never miss a post from us, subscribe to our newsletter
Never miss a post from us, subscribe to our newsletter
Comments
Lyub S
Great compilation, thanks. I’d also : 1. not bother with those 2 browsers at all, especially with Chrome, but install Brave, Midori, SlimJet, etc instead.
Average Linux User
Thanks for these tips, Lyub!
David Rader
Bleachbit is discouraged and is NOT included on any of the installation images.
Average Linux User
I assume that Manjaro users prefer the GUI apps that’s why I included Bleachbit. Otherwise, I recommend cleaning your Manjaro with this How to clean your Arch Linux guide. Regardless of the way, it is NOT that a program is bad, it is how you use it.
eric
Great post. Lots of things I wasn't aware of but a couple of comments:
To enable TRIM the command should be:
Using 'start' as described in your post enables it but only until the next system startup. Ref: Extend the life of your SSD drive with fstrim
Simply installing the LTS kernel doesn't mean that it will be used when booting. You'll need to boot into the LTS kernel from the boot/Grub menu. Since Manjaro will try to boot into the newest installed kernel unless you select an older one from the boot/Grub menu, you'll need to go back into Manjaro Settings -> Kernel and remove the newer non-LTS kernel. Ref: How To Switch Kernels In Manjaro Linux
Average Linux User
Thanks a lot for these useful corrections! I have implemented them.
carl
when i enter sudo journalctl -p 3 -xb an get errors, is there a command to fix them or i must fix them one by one myself?
Average Linux User
You need to fix each of them one by one. But they may not be critical. So, just google them and see if they are important.
Mohamed Mimon Asbai
Hi, welcome to my comments section. I have installed Manjaro Architect 20.0.8 on VirtualBox 6.1.16. From there I have installed XFCE Desktop Enviroment. Is this still useful for Manjaro Architect?
If you need something, please use this email from a account service. wiwihimi@gmail.com
Thank you for supporting us!
amit
i want to know that what's the difference between ubuntu studio which used xfce and manjaro xfce. which one uses a lot of ram i'm a artist and need fast but stable and less ram usage distro i used ubuntu studio and its has pretty decent amount of ram usage. should i go with manjaro xfce or just stick with my ubuntu studio?
v
Honestly if you're having problems running approx 700mb on boot its time to upgrade or go for something even lighter like just a window manager or something like lxqt/lxde and even then though you're system might be able to have a few more processes running before stuff starts chopping but it's not going to help with the performance of applications much. If you have work which benifnits from more RAM like video rendering etc then you need more RAM around 16 ideally. I have a 4gig system rn and whereas running a lighter environment helps a tad bit when it comes to usability of the system as a whole and the responsivness but render times are almost unaffected even if use something as light as dwm or something heavy like gnome on pop.
Average Linux User
I don't think RAM usage is a good criterion to choose between Ubuntu Studio and Manjaro. If you are an artist, I think you would benefit from more recent programs of Manjaro. Manjaro also feels little faster. However, Ubuntu Studio has more art-related programs pre-installed.
Júlio
Thanks a lot! Great work!
Mohamed
Thanks Average Linux User
Juan M. E.
Hi, many thanks for this guide. I'm new on Manjaro world and this guide has been very useful. Best regards. Juan.
Average Linux User
Juan, thank you for visiting the website!